हम Chrome 116 से, अनुमति के अनुरोधों में इस बार अनुमति दें विकल्प को धीरे-धीरे रोल आउट करेंगे. हमारा लक्ष्य, लोगों को वेब की बेहतर सुविधाओं का इस्तेमाल करने में आसानी से मदद करना है. इस समय के लिए अनुमति दें विकल्प, शुरुआत में डेस्कटॉप पर कुछ सामान्य अनुमतियों के लिए उपलब्ध होगा. जैसे, जगह की जानकारी, कैमरा, और माइक्रोफ़ोन. फ़िलहाल, मोबाइल वेब और अन्य सुविधाओं के लिए अनुमति के अनुरोधों में कोई बदलाव नहीं हुआ है. हालांकि, आने वाले समय में इनमें बदलाव हो सकता है.
अगर आप साइट के मालिक हैं, तो असर और सुझाव देखें और डेमो आज़माएं.
अनुमतियों के लिए नया यूज़र एक्सपीरियंस
Chrome 116 से पहले, अनुमतियों का यूज़र इंटरफ़ेस (यूआई)
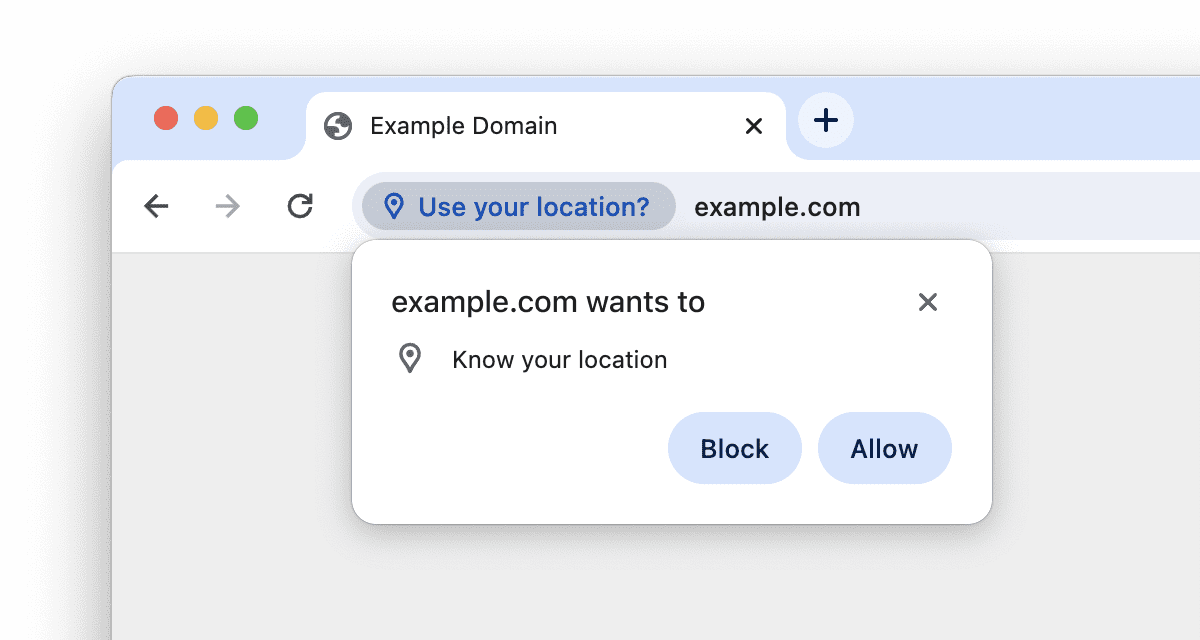
उपयोगकर्ताओं को तीन विकल्प दिए जाते हैं:
- अनुमति दें: हमेशा के लिए अनुमति दें.
- ब्लॉक करें: हमेशा के लिए ब्लॉक करें.
- x बटन पर क्लिक करने पर: कुछ समय के लिए ब्लॉक किया जाता है. साइट, उपयोगकर्ता से बाद में ज़्यादा से ज़्यादा तीन बार फिर से अनुरोध कर सकती है.
अनुमतियों को मैनेज करने के लिए, ऐड्रेस बार में मौजूद साइट कंट्रोल या साइट की सेटिंग पर जाएं.
Chrome 116 में अनुमतियों के लिए नया यूज़र एक्सपीरियंस
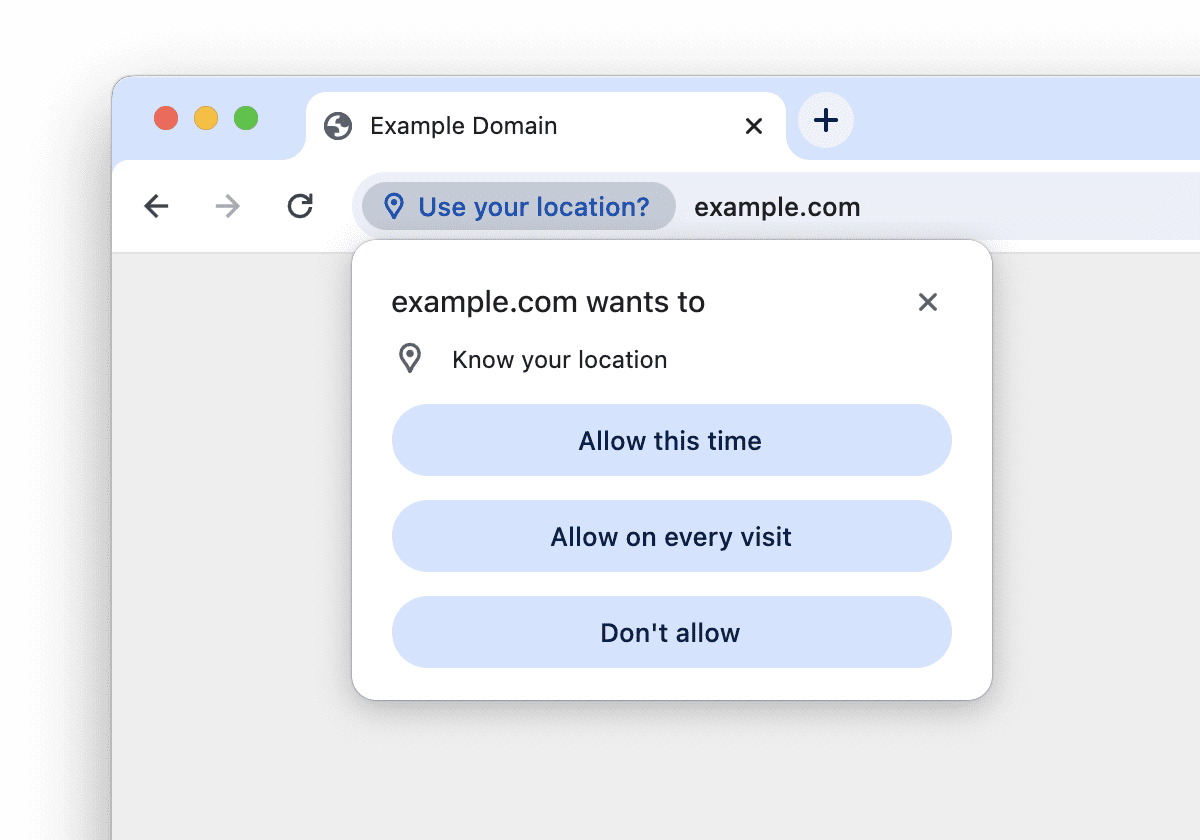
उपयोगकर्ताओं को चार विकल्प दिए जाते हैं:
- अभी के लिए अनुमति दें: कुछ समय के लिए अनुमति दें.
- हर बार वेबसाइट पर आने में इसकी अनुमति दें: हमेशा के लिए अनुमति दें.
- अनुमति न दें: हमेशा के लिए ब्लॉक करें.
- x बटन पर क्लिक करने पर: कुछ समय के लिए ब्लॉक किया जाता है.
जब उपयोगकर्ता अभी के लिए अनुमति दें को चुनते हैं, तो दी गई अनुमति अस्थायी होती है. इसे एक बार इस्तेमाल करने की अनुमति भी कहा जाता है. इसकी अवधि, वेब ऐप्लिकेशन के साथ मौजूदा इंटरैक्शन तक सीमित होती है.
"इस समय के लिए अनुमति दें" सुविधा के उपयोगकर्ता फ़ायदे और यूज़र एक्सपीरियंस (UX) डिज़ाइन
अभी के लिए अनुमति दें सेट करने पर, उपयोगकर्ताओं को ये सुविधाएं मिलती हैं:
- ज़्यादा कंट्रोल. Chrome के उपयोगकर्ताओं पर की गई रिसर्च से पता चला है कि वे अक्सर वेबसाइट की अनुमतियों के लिए, हमेशा के लिए कोई फ़ैसला लेने के लिए तैयार नहीं होते. वे यह आकलन करने की कोशिश करते हैं कि अनुमतियां देने के बदले उन्हें क्या मिलेगा. एक बार ऐक्सेस करने की अनुमति देने का विकल्प देने से, इस ज़रूरत को पूरा किया जा सकता है. साथ ही, ऐक्सेस देने की प्रोसेस को कम जोखिम भरा बनाया जा सकता है.
- ज़्यादा जानकारी. अभी के लिए अनुमति दें और हर बार आने पर अनुमति दें विकल्पों से यह साफ़ तौर पर पता चलता है कि इनमें से एक विकल्प कुछ समय के लिए है, जबकि दूसरा हमेशा के लिए है.
अन्य ब्राउज़र में एक बार के लिए अनुमतियां
वेब पर, एक बार की अनुमतियां कई ब्राउज़र पर काम करती हैं. इनमें Safari और Firefox भी शामिल हैं. यह देखने के लिए कि ये आपके डिवाइस पर कैसे काम करते हैं, https://permission.site/one-time पर जाएं. जगह की जानकारी, कैमरा, और माइक्रोफ़ोन ऐक्सेस करने से जुड़ी अनुमतियां ज़रूर आज़माएं, क्योंकि इनका अलग-अलग व्यवहार हो सकता है.
उदाहरण के लिए:
- डेस्कटॉप पर Safari 16 में, डिफ़ॉल्ट रूप से एक बार (अगले नेविगेशन तक) जगह की जानकारी ऐक्सेस की जाती है. उपयोगकर्ता, चेकबॉक्स की मदद से, 24 घंटे के लिए ऐक्सेस को सेव करने की सुविधा के लिए ऑप्ट इन कर सकता है.
- डेस्कटॉप पर Firefox 115 में, जगह की जानकारी, कैमरे, और माइक्रोफ़ोन की अनुमतियां डिफ़ॉल्ट रूप से एक बार के लिए दी जाती हैं. उपयोगकर्ता, चेकबॉक्स की मदद से हमेशा के लिए ऐक्सेस करने की सुविधा के लिए ऑप्ट इन कर सकता है.
असर और सुझाव
एक बार के लिए अनुमतियों का असर:
- एक बार इस्तेमाल होने वाली अनुमतियों की सुविधा के आने से, उन अनुमतियों पर कोई असर नहीं पड़ता जिन्हें उपयोगकर्ताओं ने पहले हमेशा के लिए दिया है.
- जब कोई उपयोगकर्ता अनुमति के अनुरोध पर कोई फ़ैसला ले लेता है, तो उसके विज़िट के दौरान, अनुमति की स्थिति 'अनुमति दी गई' या 'अनुमति नहीं दी गई' के तौर पर सेट हो जाती है. इस मामले में, एक बार के लिए दी गई अनुमतियों से कोई फ़र्क़ नहीं पड़ता.
- हालांकि, अगर उपयोगकर्ता अभी के लिए अनुमति दें को चुनता है, तो उसे अगली विज़िट पर फिर से अनुमति का अनुरोध दिखेगा.
हमारा सुझाव है कि साइट के मालिक, एक बार की अनुमतियों के लिए ये काम करें:
- पक्का करें कि अनुमतियों को लागू करने के लिए, सबसे सही तरीकों का पालन किया जा रहा हो. सबसे सही तरीके देखें.
- जानें कि एक बार दी गई अनुमतियों की समयसीमा कब खत्म होती है. सिर्फ़ एक बार इस्तेमाल की जा सकने वाली अनुमतियों की समयसीमा खत्म होना में जाकर ज़्यादा जानें.
- जानें कि Permissions API, एक बार इस्तेमाल होने वाली अनुमतियों के लिए कैसे काम करता है. साथ ही, समयसीमा खत्म होने का पता लगाने का तरीका जानें. Permissions API में जानकारी देखें.
सबसे सही तरीके
इस समय के लिए अनुमति दें विकल्प चुनने पर, हो सकता है कि लोग सुविधाओं को आज़माने के लिए अनुमतियां दें. हालांकि, इससे हो सकता है कि वे हमेशा के लिए ऐक्सेस देने में दिलचस्पी न दिखाएं. इसलिए, सबसे सही तरीकों का पालन करना और भी ज़्यादा ज़रूरी हो जाता है.
- अनुमतियों का अनुरोध करने से पहले, ज़रूरी जानकारी दें. अपने उपयोगकर्ताओं को बताएं कि किसी सुविधा से उन्हें क्या फ़ायदा होगा.
- सही और सही समय पर अनुमतियों का अनुरोध करता है. आम तौर पर, अपने उपयोगकर्ताओं को किसी सुविधा का इस्तेमाल करने का विकल्प दें.
- उपयोगकर्ता के विज़िट के दौरान, उसे एक जैसा अनुभव दें. भले ही, उसने एक बार या हमेशा के लिए सेव होने वाला विकल्प चुना हो.
अनुमति के यूज़र एक्सपीरियंस में ज़्यादा दिशा-निर्देश देखें.
एक बार के लिए दी गई अनुमतियों की समयसीमा खत्म होना
डिफ़ॉल्ट रूप से, सभी वेब अनुमतियां किसी ऑरिजिन से जुड़ी होती हैं. इसे एक ऐप्लिकेशन माना जा सकता है. इस समय अनुमति दें विकल्प चुनकर, उपयोगकर्ता किसी ऑरिजिन को एक बार की अनुमति देता है. आम तौर पर, एक बार इस्तेमाल होने वाली अनुमतियां तब खत्म हो जाती हैं, जब उपयोगकर्ता कुछ समय के लिए उस ऑरिजिन से इंटरैक्ट करना बंद कर देता है. इसका मतलब है कि अगर उपयोगकर्ता किसी दूसरे टैब में कुछ समय के लिए किसी दूसरे वेब पेज पर स्विच करता है, लेकिन फिर वापस आ जाता है, तो साइट इस सुविधा का इस्तेमाल करना जारी रख सकती है.
ज़्यादा जानकारी के लिए, एक बार दी गई अनुमतियां इनमें से किसी भी शर्त पूरी होने पर खत्म हो जाती हैं:
- पेज बंद कर दिया गया है, उससे नेविगेट कर दिया गया है या उसे खारिज कर दिया गया है. इसमें Chrome बंद करना भी शामिल है.
- अनुमति देने के 16 घंटे बीत चुके हैं.
- उपयोगकर्ता, मैन्युअल तरीके से अनुमति रद्द कर देता है. उदाहरण के लिए, साइट कंट्रोल में जाकर. इसके अलावा, एंटरप्राइज़ की नीति के ज़रिए भी अनुमति को बदला जा सकता है.
- पेज कम से कम पांच मिनट से बैकग्राउंड में हो. हालांकि, अगर कैमरा या माइक्रोफ़ोन जैसी सुविधा को बैकग्राउंड में चलने की अनुमति दी गई है, तो यह ज़रूरी नहीं है. इस मामले में, जब तक साइट इस सुविधा का इस्तेमाल करती है, तब तक Chrome एक टैब स्ट्रिप इंडिकेटर दिखाता है. साथ ही, जब तक पेज इस सुविधा का इस्तेमाल करना बंद नहीं कर देता, तब तक पांच मिनट का टाइमर शुरू नहीं होता. ध्यान दें कि 16 घंटे का टाइमर अब भी चल रहा है.
बैकग्राउंड टैब
जब कोई ब्राउज़र टैब फ़ोरग्राउंड में नहीं होता, तो वह बैकग्राउंड में होता है. जब कोई टैब, ब्राउज़र विंडो में दिखता है और उसे छोटा नहीं किया गया है, तब वह फ़ोरग्राउंड में होता है.
Chrome में, जगह की जानकारी जैसी कुछ सुविधाएं सिर्फ़ फ़ोरग्राउंड टैब में काम करती हैं. इन्हें बैकग्राउंड टैब में चलाने की अनुमति नहीं है. कैमरा और माइक्रोफ़ोन जैसे अन्य डिवाइसों को बैकग्राउंड टैब में चलाने की अनुमति है.

टैब बार का इंडिकेटर
टैब के बैकग्राउंड में चलने वाली सुविधाओं के लिए, टैब बार इंडिकेटर दिखता है. उदाहरण के लिए, कैमरे में टैब स्ट्रिप इंडिकेटर होता है.
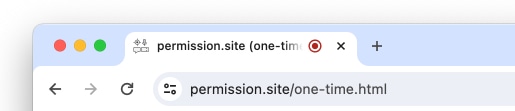
जियोलोकेशन के लिए, टैब स्ट्रिप इंडिकेटर की ज़रूरत नहीं होती, क्योंकि पेज के बैकग्राउंड में जाने के बाद, जियोलोकेशन का ऐक्सेस रोक दिया जाता है.
उदाहरण
- जियोलोकेशन: उपयोगकर्ता
example.comपर है और उसने एक बार के लिए जियोलोकेशन का ऐक्सेस दिया है. उपयोगकर्ता किसी दूसरे टैब पर स्विच करता है. इससेexample.comएक बैकग्राउंड टैब बन जाता है. जियोलोकेशन का ऐक्सेस तुरंत रोक दिया जाता है, क्योंकि Chrome बैकग्राउंड में जियोलोकेशन का ऐक्सेस नहीं देता. हालांकि, एक बार दी गई अनुमति अब भी मान्य है. अगर उपयोगकर्ता पांच मिनट के अंदरexample.comपर वापस आता है, तो पेज पर जगह की जानकारी का ऐक्सेस फिर से शुरू हो सकता है. साथ ही, पांच मिनट की समयसीमा खत्म होने का टाइमर रीसेट हो जाता है. ऐसा न करने पर, एक बार की गई अनुमति की समयसीमा खत्म हो जाती है. - कैमरा/माइक्रोफ़ोन: उपयोगकर्ता
example.comपर है और उसने एक बार के लिए कैमरे का ऐक्सेस दिया है. उपयोगकर्ता किसी दूसरे टैब पर स्विच करता है. इससेexample.comएक बैकग्राउंड टैब बन जाता है. कैमरे का ऐक्सेस जारी रखा जा सकता है, क्योंकि Chrome बैकग्राउंड में कैमरे का ऐक्सेस जारी रखने की अनुमति देता है. जब तक कैमरे का इस्तेमाल किया जा रहा है, तब तक Chrome, टैब स्ट्रिप इंडिकेटर दिखाता रहता है. इससे उपयोगकर्ता को इसकी जानकारी मिलती रहती है. कभी-कभी, साइट कैमरे का ऐक्सेस बंद कर सकती है. ऐसा होने पर, पांच मिनट का ऐक्सेस खत्म होने का टाइमर शुरू हो जाता है. कैमरे का ऐक्सेस पांच मिनट तक न मिलने पर, एक बार की गई अनुमति की समयसीमा खत्म हो जाती है.
Permissions API
एपीआई की अनुमतियों की स्थिति के बारे में क्वेरी करने के लिए, Permissions API का इस्तेमाल किया जा सकता है:
- अगर उपयोगकर्ता इस बार अनुमति दें को चुनता है, तो Permission API का स्टेटस
grantedपर सेट हो जाता है. इसका मतलब है कि एक बार इस्तेमाल होने वाली और हमेशा के लिए इस्तेमाल होने वाली अनुमति में कोई अंतर नहीं है. साथ ही, दोनों की स्थिति एक जैसी होती है:granted. - एक बार की गई अनुमति की समयसीमा खत्म होने के बाद, स्टेटस को फिर से
promptपर सेट कर दिया जाएगा. - एक बार की अनुमति की समयसीमा खत्म होने का पता लगाने के लिए,
PermissionStatus.onchangeइवेंट हैंडलर रजिस्टर करें.
डेमो
- डेस्कटॉप कंप्यूटर पर, Chrome 116 या इसके बाद का वर्शन खोलें.
chrome://flags/#one-time-permissionखोलें और चालू करें को चुनें. Chrome को रीस्टार्ट करें. अगर आपके Chrome ब्राउज़र में, सिर्फ़ एक बार इस्तेमाल होने वाली अनुमतियां अभी तक रोल आउट नहीं हुई हैं, तो यह चरण उन्हें ज़बरदस्ती चालू कर देता है.- https://permission.site/one-time खोलें.
- जियोलोकेशन बटन पर क्लिक करें.
- एक बार की अनुमति का नया अनुरोध देखें.
- अभी के लिए अनुमति दें को चुनें.
- साइट कंट्रोल खोलें. ध्यान दें कि आपके पास एक बार इस्तेमाल करने की अनुमति को मैनेज करने का विकल्प होता है.
- https://permission.site/one-time के लिए टैब बंद करें. पक्का करें कि उस ओरिजिन के लिए कोई दूसरा टैब न खुला हो.
- https://permission.site/one-time को नए टैब में खोलें.
- साइट कंट्रोल खोलें. साइट की सेटिंग पर जाएं.
- देखें कि जगह की जानकारी की अनुमति अब उसकी शुरुआती स्थिति पर वापस आ गई है: पूछें (डिफ़ॉल्ट).
नतीजा और सुझाव/राय
एक बार की अनुमतियां देने से, उपयोगकर्ताओं को ज़्यादा विकल्प मिलते हैं. साथ ही, Chrome के अनुमति वाले नए यूज़र इंटरफ़ेस (यूआई) की मदद से, सभी ब्राउज़र और प्लैटफ़ॉर्म पर अनुमति देने का अनुभव बेहतर होता है.
अगर आपको एक बार की अनुमतियों से जुड़ी कोई समस्या आती है, तो अनुमति के अनुरोधों के लिए crbug पर नई समस्या दर्ज करें.
आभार
इस लेख की समीक्षा करने के लिए, रेचल एंड्रयू, सेरेना चेन, बालज़स एंगेडी, मैरियन हर्बैक, फ़्लोरियन जैकी, और थॉमस स्टाइनर को धन्यवाद.


