Utilizza il riquadro Assistenza AI per gli stili per comprendere il layout complessivo di un sito web, gli stili di elementi specifici e per ottenere correzioni generate dall'IA per i bug CSS.
Apri il riquadro "Assistenza AI"
Il riquadro Assistenza AI si apre nel riquadro a scomparsa.
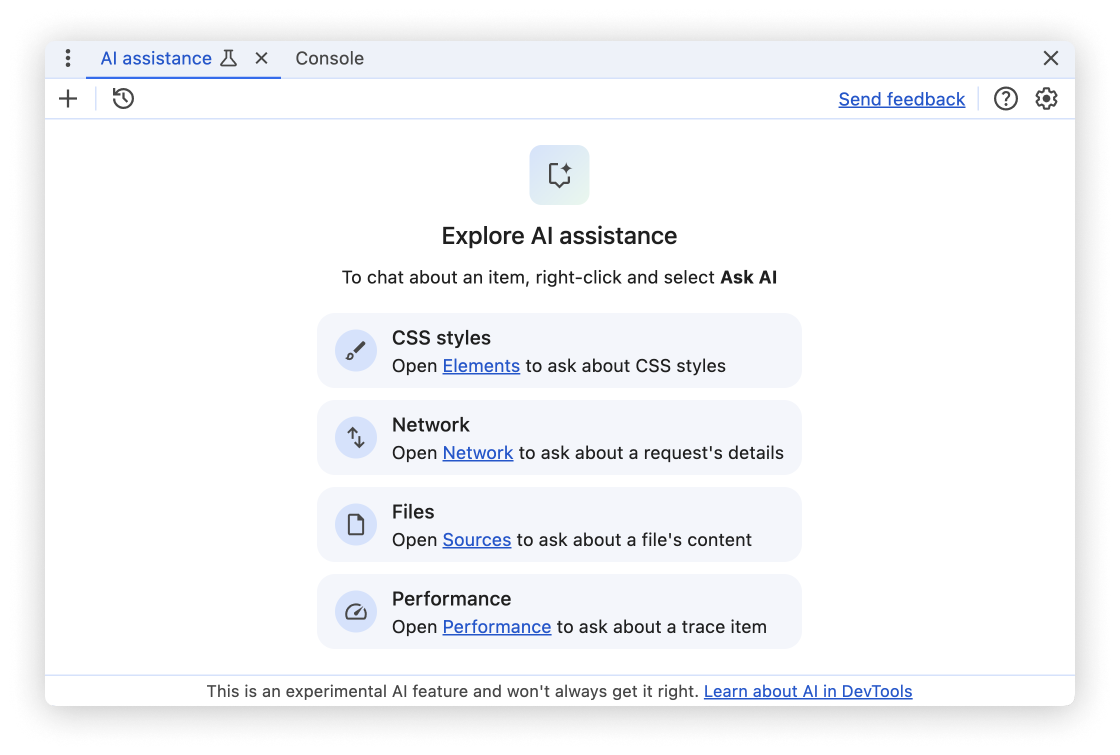
Dal riquadro Elementi
Per aprire l'assistenza AI dal riquadro Elementi, quando esamini un nodo DOM, fai clic con il tasto destro del mouse sul nodo e seleziona l'opzione Chiedi all'AI.
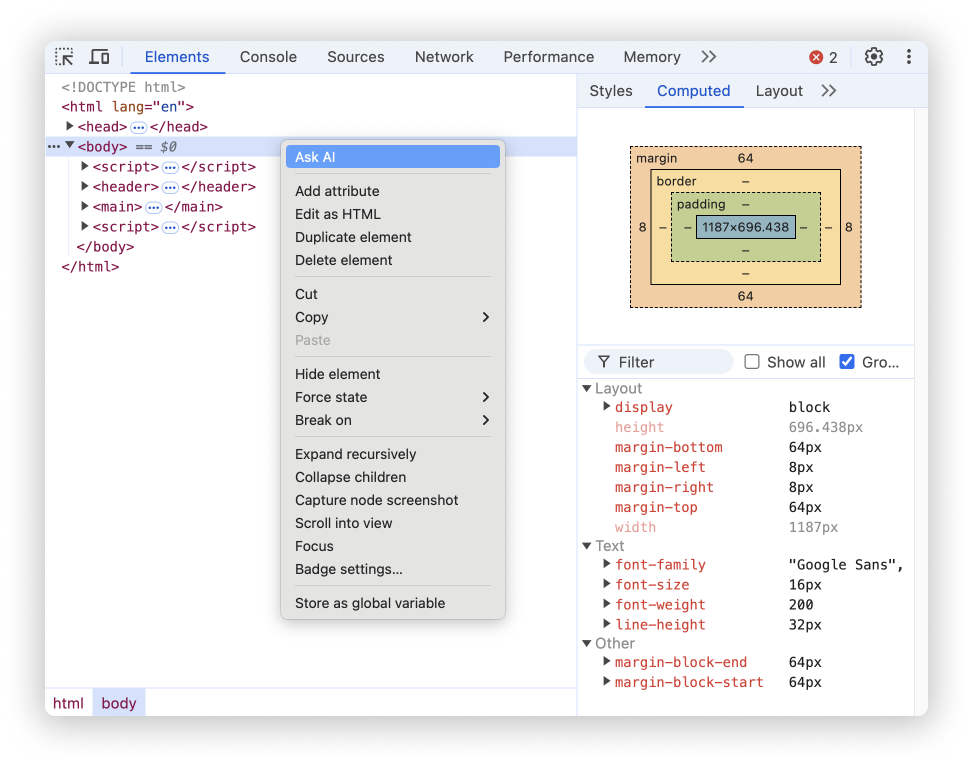
Quando apri l'assistenza AI in questo modo, l'elemento DOM ispezionato è già preselezionato come elemento di contesto per la conversazione.
In alternativa, fai clic sul pulsante mobile associato a un nodo DOM visualizzato.
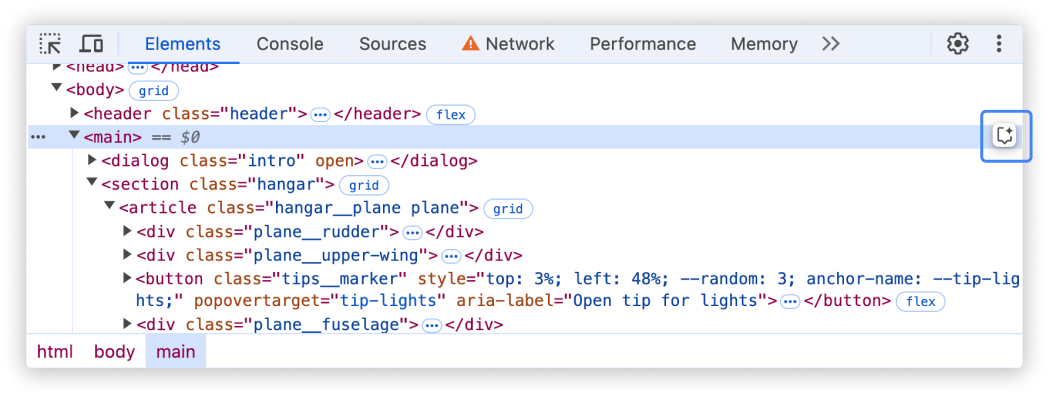
Dal menu di comando
Per aprire l'assistenza AI dal menu dei comandi, digita AI ed esegui il comando Mostra assistenza AI, accanto al quale è presente il badge Riquadro.
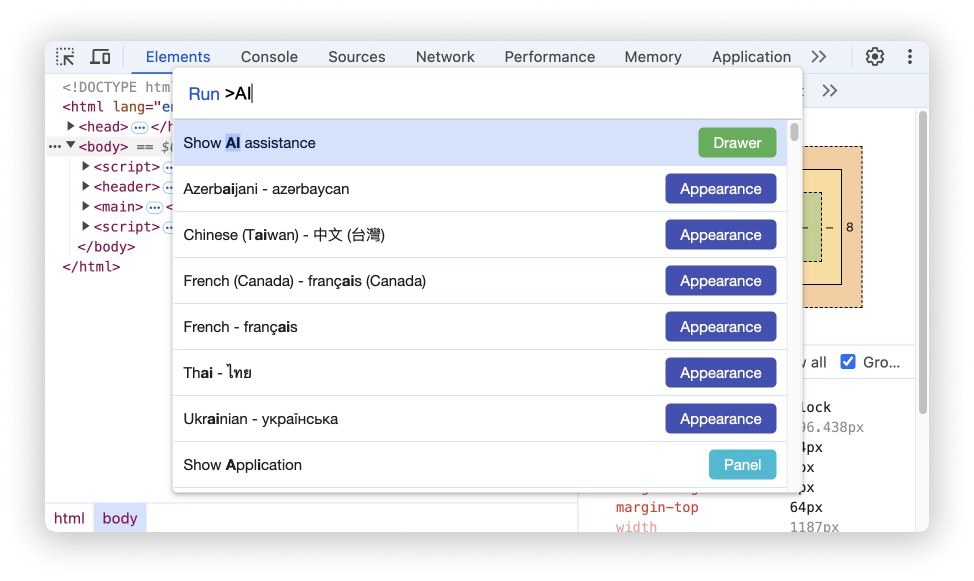
Dal menu "Altri strumenti"
In alternativa, nell'angolo in alto a destra, seleziona Altre opzioni > Altri strumenti > Assistenza AI.
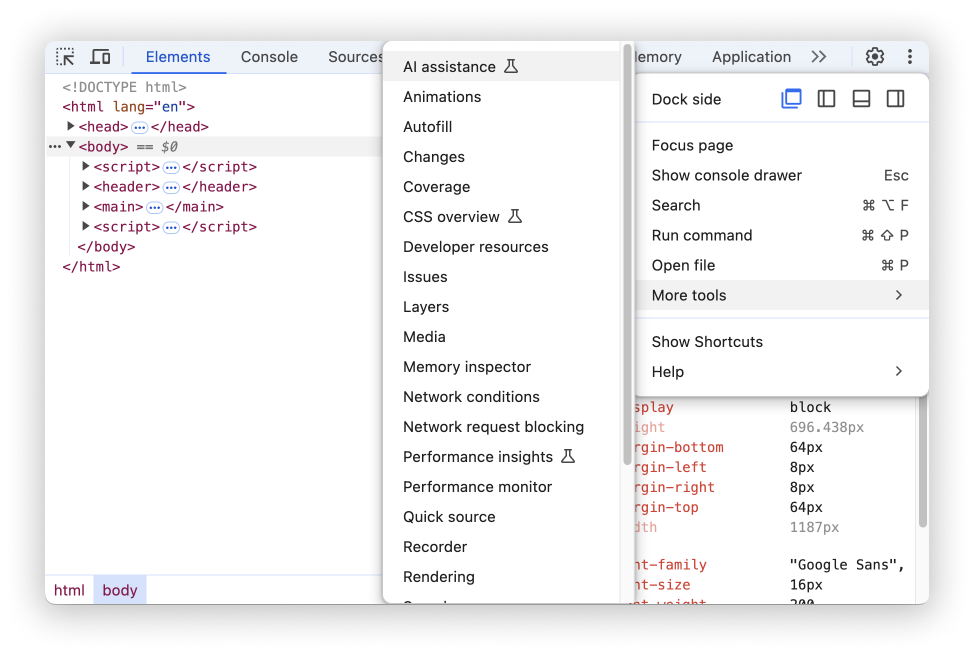
Contesto della conversazione
Le chat con l'assistenza AI si riferiscono sempre all'elemento attualmente ispezionato, ovvero l'ultimo elemento selezionato nella struttura ad albero DOM del riquadro Elementi. Un riferimento a questo elemento viene mostrato nell'angolo in basso a sinistra del riquadro.
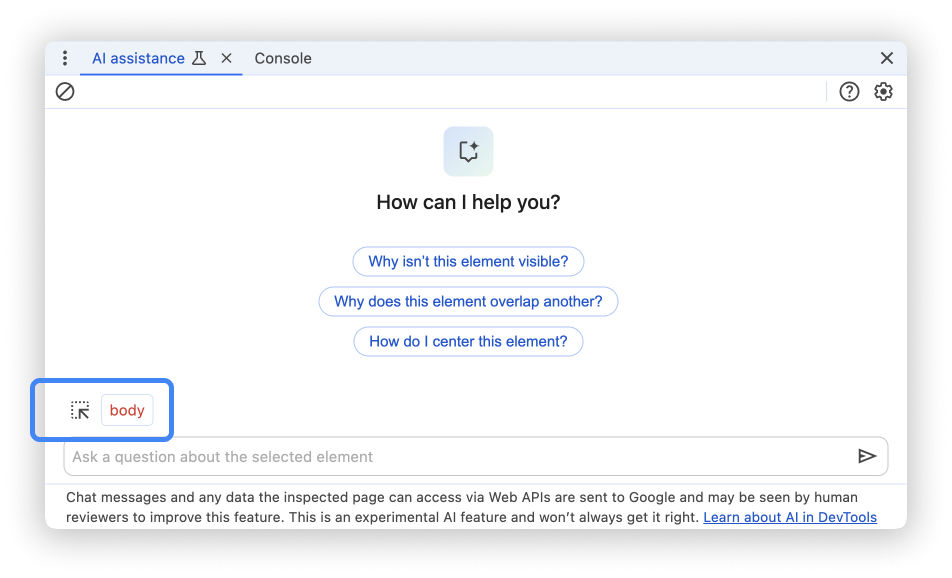
Modifica il contesto utilizzando il selettore di elementi accanto all'elemento corrente o selezionando un elemento dalla struttura DOM del riquadro Elementi.
Sebbene l'elemento attualmente ispezionato sia la base della conversazione,
l'assistenza AI ha accesso a tutte le API web per raccogliere maggiori informazioni dalla
pagina ispezionata. Sono incluse le query su altri elementi con
document.querySelector o la valutazione degli stili calcolati.
Prompting
Quando avvii una nuova conversazione, l'assistenza AI per lo stile offre prompt di esempio per aiutarti a iniziare rapidamente.
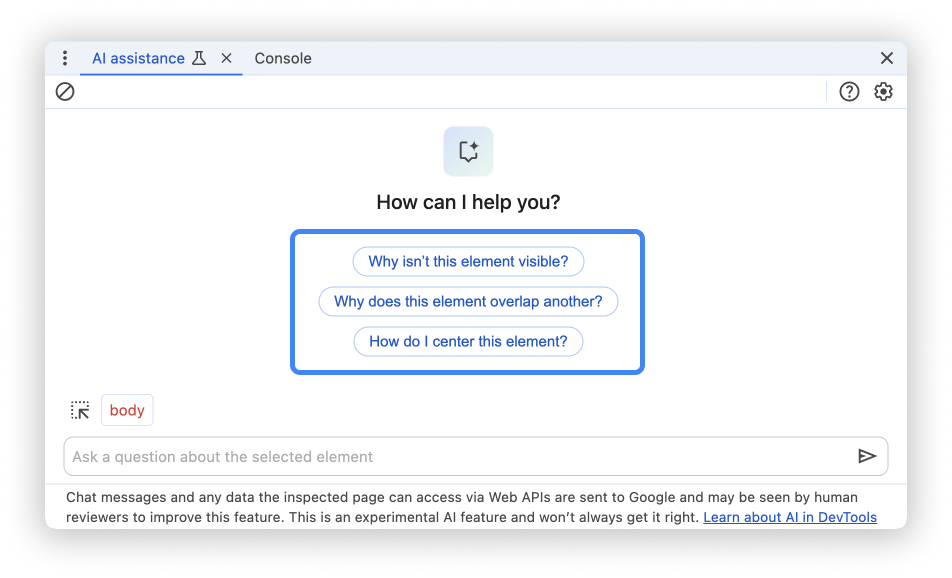
Fai clic su uno dei prompt per precompilare il campo di immissione del prompt nella parte inferiore del riquadro.
In alternativa, inserisci il tuo prompt o la tua domanda nel campo di immissione.
Per inviare un prompt, premi Invio o fai clic sulla freccia sul lato destro del campo di immissione.
Flusso di conversazione
L'invio di un prompt avvia la conversazione con l'agente di stile. Per ottenere le informazioni necessarie per rispondere al meglio al tuo prompt, l'agente genera ed esegue JavaScript che chiama le API web. L'avanzamento dell'agente viene mostrato in passaggi. Lo stato del
passaggio iniziale è Investigating….
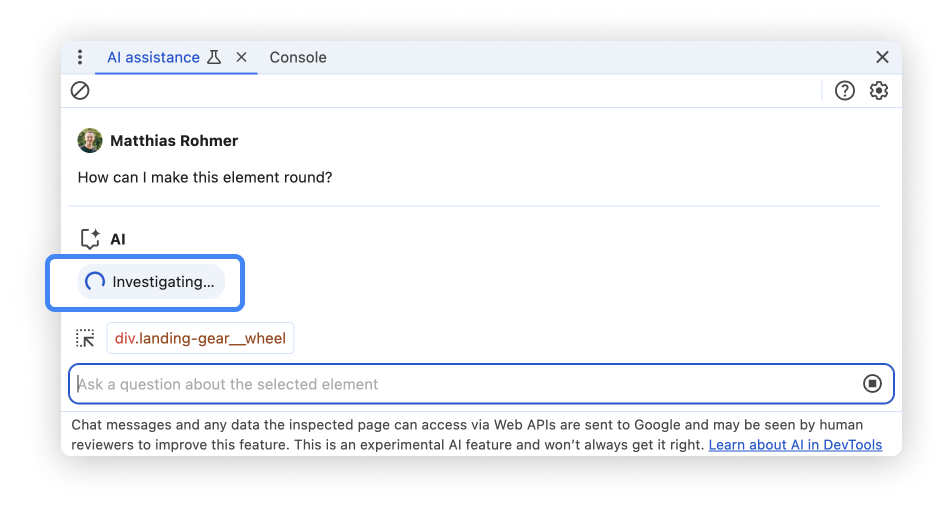
L'etichetta del passaggio si aggiorna man mano che l'agente esegue azioni più specifiche per risolvere la tua domanda.
Una volta che l'agente ha trovato una risposta definitiva, questa viene visualizzata sotto i passaggi dell'indagine, inclusi i suggerimenti per le domande di follow-up.
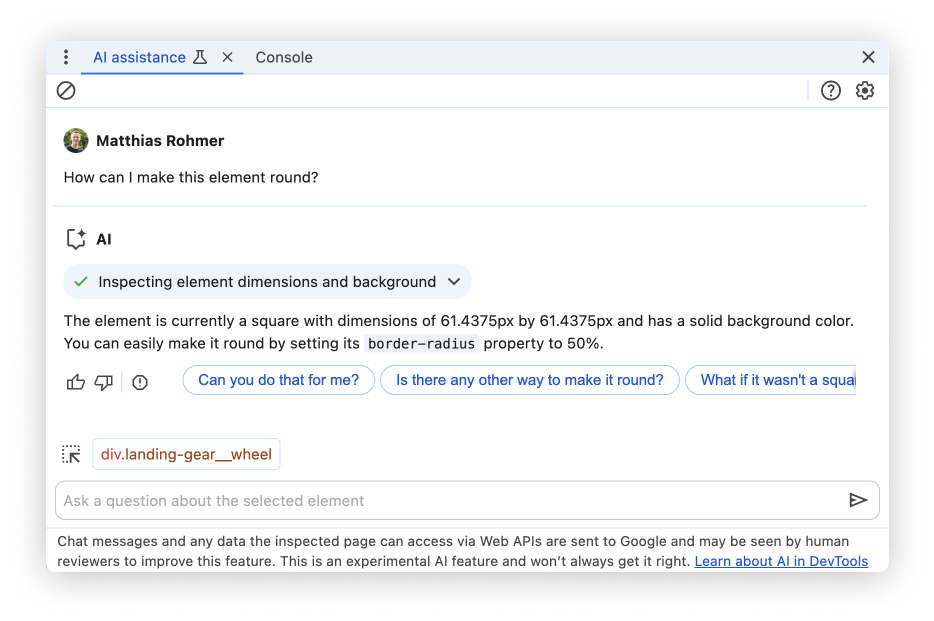
Fai clic su uno dei prompt suggeriti per continuare la conversazione. Fai clic su .
di un passaggio dell'indagine per comprendere meglio cosa ha fatto l'assistenza AI dietro le quinte.
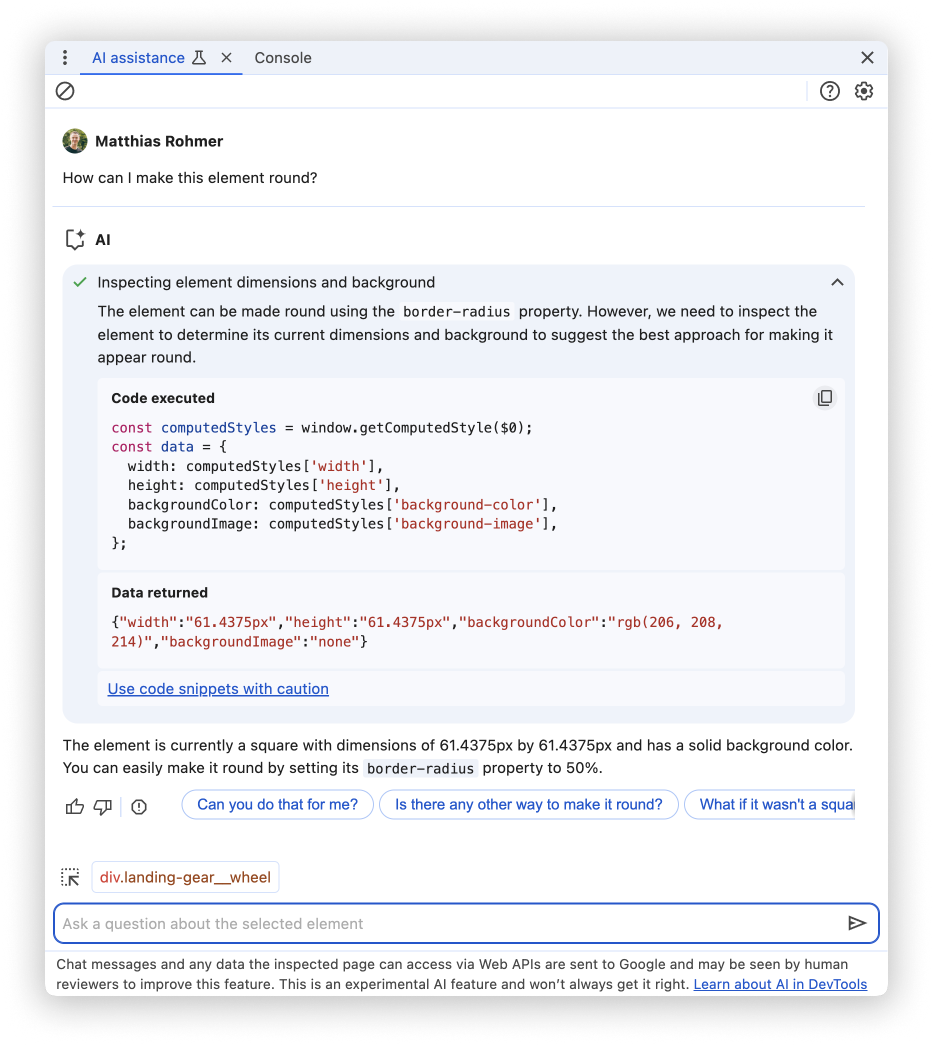
Quando espandi un chip di avanzamento, viene visualizzato il codice eseguito dall'agente insieme al relativo valore restituito. Copia il codice eseguito per un uso futuro, ad esempio per eseguire il codice con il riquadro della console.
Conversazioni in pausa
L'assistenza dell'IA potrebbe generare codice con effetti collaterali. In questo caso, la conversazione viene messa in pausa prima dell'esecuzione del codice.
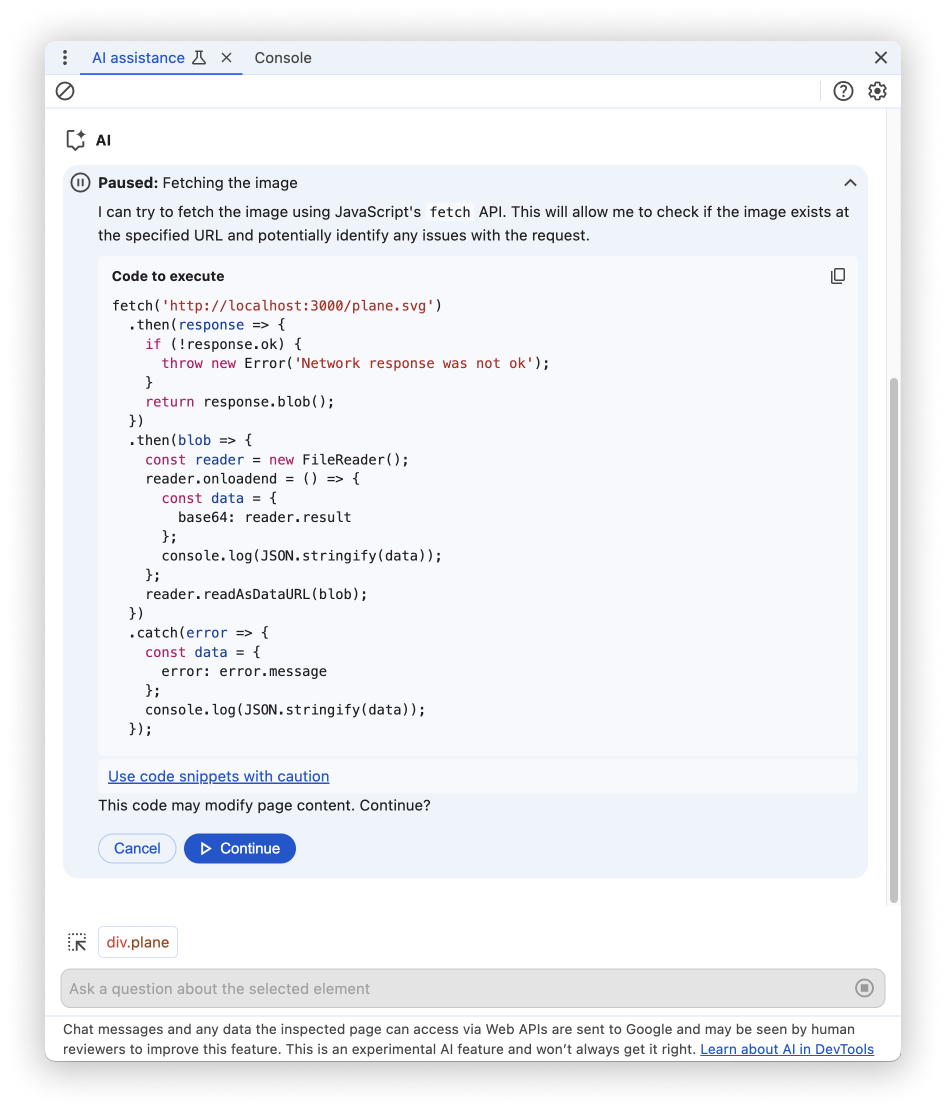
Quando la conversazione viene messa in pausa, esamina il codice proposto dall'agente. Fai clic su Continua per procedere o su Annulla per impedire l'esecuzione.
Salvare le modifiche apportate allo spazio di lavoro
Con una cartella dello spazio di lavoro collegata, puoi salvare le modifiche agli stili suggerite dall'assistenza AI nei file di origine CSS sul tuo computer.
Per:
Innanzitutto, genera un file di metadati e collega una cartella dello spazio di lavoro.
In alternativa, puoi aggiungere una cartella manualmente.
Avvia una chat dal riquadro Elementi.
Chiedi all'assistenza AI di modificare il CSS.
L'assistenza AI potrebbe generare codice e mettere in pausa l'esecuzione. Esamina il codice e fai clic su Continua per testare le modifiche in tempo reale.
Espandi la sezione Modifiche non salvate e fai clic su Applica allo spazio di lavoro.
Rivedi le modifiche in un
diffe fai clic su Salva tutto.
Per conoscere questo flusso di lavoro, consulta:
Nessuna risposta fornita
L'assistenza AI potrebbe non fornire risposte per vari motivi.
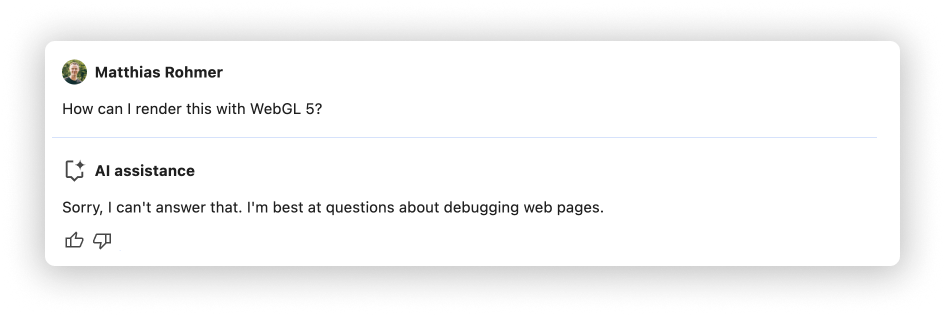
Se ritieni che il tuo prompt sia qualcosa che l'assistenza AI dovrebbe essere in grado di discutere, segnala un bug.
Cronologia conversazione
Una volta avviata una conversazione, ogni risposta successiva si basa sulle tue interazioni precedenti tra te e l'IA.
L'assistenza AI salva la cronologia delle conversazioni tra le sessioni, in modo da poter accedere alle chat precedenti anche dopo il ricaricamento di DevTools o Chrome.
Usa i controlli nell'angolo in alto a sinistra del riquadro per controllare la cronologia delle conversazioni.
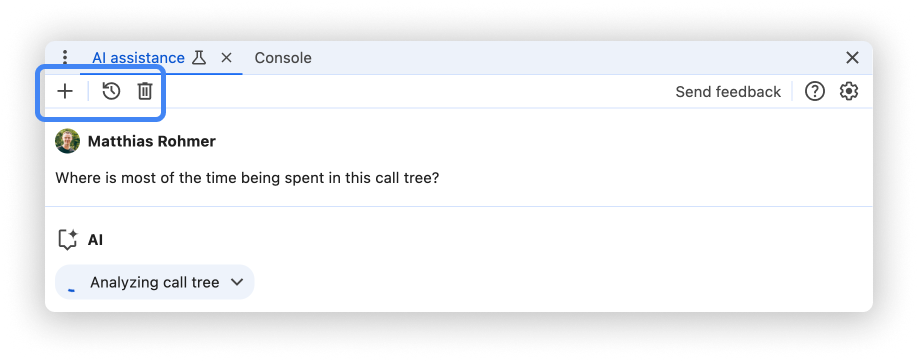
Nuova misurazione
Per avviare una nuova conversazione con il contesto della conversazione attualmente selezionato, fai clic sul pulsante .
Continua
Per continuare una conversazione passata, fai clic sul pulsante e selezionalo dal menu contestuale.
Elimina
Per eliminare una conversazione dalla cronologia, fai clic sul pulsante .
Valutare le risposte e fornire feedback
L'assistenza basata sull'IA è una funzionalità sperimentale. Pertanto, stiamo cercando attivamente il tuo feedback per capire come possiamo migliorare la qualità delle risposte e l'esperienza complessiva.
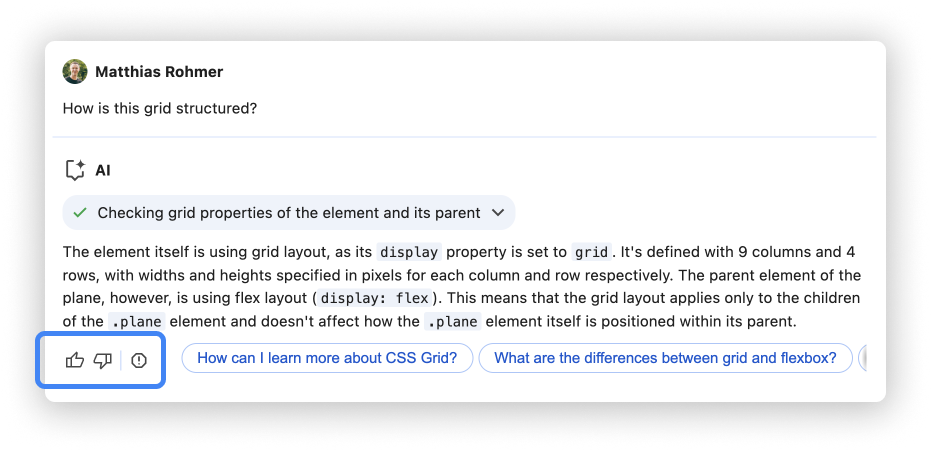
Votare le risposte
Valuta una risposta utilizzando i pulsanti Mi piace e Non mi piace sotto la risposta.
Segnalare le risposte
Per segnalare contenuti inappropriati, fai clic sul pulsante accanto ai pulsanti di voto.



