DevTools 출시 노트의 또 다른 버전에 오신 것을 환영합니다. 아래 동영상을 시청하거나 계속 읽어 Chrome 59의 Chrome DevTools에 새로 추가된 기능을 확인하세요.
하이라이트
- CSS 및 JS 코드 적용 범위 새 '커버리지' 탭으로 사용되지 않는 CSS와 JS를 찾으세요.
- 전체 페이지 스크린샷 뷰포트 상단에서 하단까지 전체 페이지의 스크린샷을 찍습니다.
- 요청 차단 네트워크 패널에서 개별 요청을 수동으로 사용 중지합니다.
- 비동기 대기 건너뛰기 비동기 함수를 예측 가능하게 단계별로 실행합니다.
- 통합 명령 메뉴 새로 통합된 명령어 메뉴에서 명령어를 실행하고 파일을 엽니다.
새로운 기능
CSS 및 JS 코드 적용 범위
새로운 Coverage 탭으로 사용되지 않는 CSS 및 JS 코드를 찾으세요. 페이지를 로드하거나 실행하면 탭에 사용된 코드와 로드된 코드의 양이 표시됩니다. 필요한 코드만 제공하여 페이지 크기를 줄일 수 있습니다.

URL을 클릭하면 실행된 코드 줄의 분석과 함께 소스 패널에 파일이 표시됩니다.
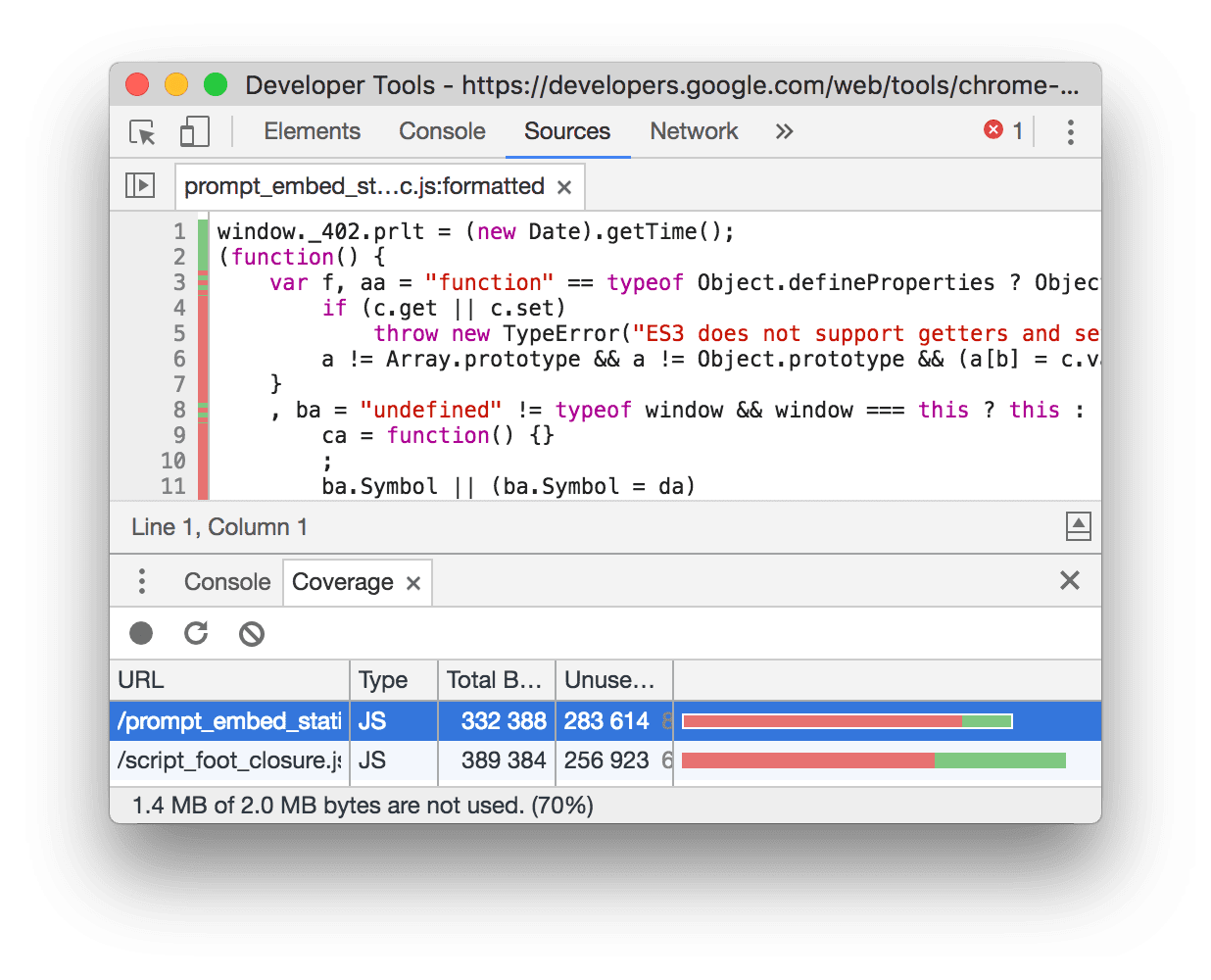
각 코드 줄은 다음과 같이 색상으로 구분됩니다.
- 녹색은 해당 코드 줄이 실행되었음을 의미합니다.
- 빨간색으로 고정되면 실행되지 않았음을 의미합니다.
- 위 스크린샷의 3번째 줄과 같이 빨간색과 녹색이 모두 표시된 코드 줄은 해당 줄의 일부 코드만 실행되었음을 의미합니다. 예를 들어
var b = (a > 0) ? a : 0와 같은 삼항식은 빨간색과 녹색으로 모두 표시됩니다.
범위 탭을 열려면 다음 단계를 따르세요.
- 명령어 메뉴를 엽니다.
Coverage을 입력하고 Show Coverage를 선택합니다.
전체 페이지 스크린샷
페이지 상단부터 하단까지 스크린샷을 찍는 방법을 알아보려면 아래 동영상을 확인하세요.
요청 차단
특정 스크립트, 스타일시트 또는 기타 리소스를 사용할 수 없을 때 페이지가 어떻게 작동하는지 확인하고 싶으신가요? 네트워크 패널에서 요청을 마우스 오른쪽 버튼으로 클릭하고 요청 URL 차단을 선택합니다. 서랍에 새 차단 요청 탭이 팝업으로 표시되며, 이 탭에서 차단된 요청을 관리할 수 있습니다.

비동기 대기 건너뛰기
지금까지 아래 스니펫과 같은 코드를 단계별로 실행하려고 하면 골치 아팠습니다. test()를 실행하는 중에 한 줄을 건너뛰면 setInterval() 코드로 인해 중단됩니다. 이제 test()과 같은 비동기 코드를 단계별로 실행하면 DevTools가 일관성 있게 첫 번째 줄부터 마지막 줄까지 단계별로 실행합니다.
function wait(ms) {
return new Promise(r => setTimeout(r, ms)).then(() => "Yay");
}
// do some work in background.
setInterval(() => 42, 200);
async function test() {
debugger;
const hello = "world";
const response = await fetch('index.html');
const tmp = await wait(1000);
console.log(tmp);
return hello;
}
async function runTest() {
let result = await test();
console.log(result);
}
PS 디버깅 기술을 향상하고 싶으신가요? 다음과 같은 새로운 문서를 확인하세요.
변경사항
통합 명령 메뉴
이제 명령어 메뉴를 열면 명령어 앞에 보다 큼 기호 (>)가 추가됩니다. 이는 명령어 메뉴가 파일 열기 메뉴와 통합되었기 때문입니다. 파일 열기 메뉴는 Command+O (Mac) 또는 Control+O(Windows, Linux)입니다.
미리보기 채널 다운로드
Chrome Canary, Dev 또는 베타를 기본 개발 브라우저로 사용하는 것이 좋습니다. 미리보기 채널을 사용하면 최신 DevTools 기능에 액세스하고, 최신 웹 플랫폼 API를 테스트하고, 사용자가 문제를 발견하기 전에 사이트에서 문제를 찾을 수 있습니다.
Chrome DevTools팀에 문의하기
다음 옵션을 사용하여 새로운 기능, 업데이트 또는 DevTools와 관련된 기타 사항을 논의하세요.
- crbug.com에서 의견 및 기능 요청을 제출합니다.
- DevTools에서 옵션 더보기 > 도움말 > DevTools 문제 신고를 사용하여 DevTools 문제를 알립니다.
- @ChromeDevTools에 트윗합니다.
- 'DevTools의 새로운 기능' YouTube 동영상 또는 'DevTools 팁' YouTube 동영상에 댓글을 남깁니다.
DevTools의 새로운 기능
DevTools의 새로운 기능 시리즈에서 다룬 모든 항목의 목록입니다.
- AI 에이전트를 위한 Chrome DevTools (MCP)
- Gemini로 네트워크 종속 항목 트리 디버그
- Gemini와의 채팅 내보내기
- 성능 패널의 지속된 트랙 구성
- IP 보호 네트워크 요청 필터링
- 요소 > 레이아웃 탭에 메이슨리 레이아웃 지원 추가
- Lighthouse 12.8.2
- 기타 주요 내용
- Gemini로 더 많은 인사이트 디버그
- '네트워크 조건'에서 'Save-Data' 헤더 에뮬레이션
- CSS 속성 도움말에서 기준 상태 확인하기
- 사용자 에이전트 클라이언트 힌트에서 폼 팩터 재정의
- Lighthouse 12.8.0
- 기타 주요 내용
- 더 안정적이고 생산적인 Chrome DevTools
- 스타일링을 위해 AI 지원에 이미지 업로드하기
- 네트워크의 표에 요청 헤더 추가
- Google I/O 2025 주요 내용 확인하기
- 기타 주요 내용
- 성능 패널 개선사항
- '네트워크 종속 항목 트리' 통계의 사전 연결된 출처
- '문서 요청 지연 시간' 통계의 서버 응답 및 리디렉션 시간
- 네트워크 요청 요약의 리디렉션
- 성능 트레이스의 노이즈 감소
- 'JavaScript 샘플 사용 중지' 지원 중단
- 센서의 위치정보 정확도 파라미터
- 요소 패널 개선
- 복잡한 CSS 값을 더 쉽게 디버그
- 요소 > 스타일의 @function 지원
- 네트워크 패널 개선사항
- has-request-header 필터
- 분리형 웹 앱의 Direct Sockets
- 기타 주요 내용
- 접근성
- Google I/O 2025 에디션
- Gemini로 작업공간의 CSS 변경사항을 수정 및 저장
- 작업공간 폴더를 연결하고 소스 파일에 변경사항을 다시 저장
- Gemini에게 성능 통계에 관해 질문
- Gemini로 성능 결과에 주석 추가
- Gemini와의 채팅에 스크린샷 추가
- 성능 패널의 새로운 통계
- 중복된 JavaScript
- 레거시 JavaScript
- 추측에서 규칙 태그 지원
- Lighthouse 12.6.0
- 기타 주요 내용
- 접근성
- 성능 패널 개선사항
- 새로운 성능 통계
- 클릭하여 강조 표시
- 네트워크 요청 요약의 서버 타이밍
- '개인 정보 보호 및 보안'에서 쿠키 필터링
- 패널 전체의 표에 kB 단위로 표시된 크기
- 자동 완성 기능이 요소 > 스타일에서 corner-shape 및 corner-*-shape를 지원
- 실험적: DOM의 요소 및 속성 문제 강조 표시
- Lighthouse 12.5.0
- 기타 주요 내용
- 성능 패널 개선사항
- 성능에서 프로필 및 함수 호출의 출처 및 스크립트 링크
- 단계별 LCP 필드 데이터 지원
- 네트워크 종속 항목 트리 통계
- 요약에 총 시간 및 자체 시간 대신 기간 표시
- 가장 무거운 스택 강조 표시
- 다양한 패널의 빈 상태 개선
- 요소의 접근성 트리 보기
- Lighthouse 12.4.0
- 기타 주요 내용
- 개인 정보 보호 및 보안 패널
- 성능 패널 개선사항
- 보정된 CPU 제한 사전 설정
- 동일한 AI 채팅에서 서로 다른 성능 이벤트 선택
- 성능에서 퍼스트 파티 및 서드 파티 강조 표시
- 마커 도움말 및 통계의 필드 데이터
- 강제 리플로우 통계
- 'DOM 크기 최적화' 통계
- console.timeStamp로 성능 추적 확장
- 요소 패널 개선
- 애니메이션 스타일의 실시간 값
- :open 가상 클래스 및 다양한 가상 요소 지원
- 모든 콘솔 메시지 복사
- 메모리 패널의 바이트 단위
- 기타 주요 내용
- 지속적인 AI 채팅 기록
- 성능 패널 개선사항
- 이미지 게재 통계
- 클래식 및 최신 키보드 탐색
- Flame Chart에서 관련 없는 스크립트 무시
- 마우스 오버 시 타임라인 마커 및 범위 강조 표시
- 권장 제한 설정
- 오버레이되는 타이밍 마커
- 요약의 JS 호출 스택 트레이스
- 배지 설정사항이 요소의 메뉴로 이동됨
- 새로운 '새로운 기능' 패널
- Lighthouse 12.3.0
- 기타 주요 내용
- Gemini로 네트워크 요청, 소스 파일, 성능 트레이스 디버그
- AI 채팅 기록 보기
- 애플리케이션 > 스토리지에서 확장 프로그램 스토리지 관리
- 성능 개선
- 실시간 측정항목의 상호작용 단계
- 요약 탭에 차단 정보 렌더링
- scheduler.postTask 이벤트 및 해당 이니시에이터 화살표 지원
- 애니메이션 패널 및 요소 > 스타일 탭 개선사항
- 요소 > 스타일에서 애니메이션으로 이동
- 계산됨 탭의 실시간 업데이트
- 센서의 컴퓨팅 압력 에뮬레이션
- 메모리 패널에서 소스별로 그룹화된 이름이 동일한 JS 객체
- 설정의 새로운 디자인
- 성능 통계 패널이 지원 중단되고 DevTools에서 삭제됨
- 기타 주요 내용
- Gemini로 CSS 디버그
- 전용 설정 탭에서 AI 기능 제어
- 성능 패널 개선사항
- 성능 발견사항에 주석을 달고 공유
- 성능 패널에서 바로 성능 통계 확인
- 과도한 레이아웃 이동을 더 쉽게 파악
- 합성 작업을 거치지 않은 애니메이션 확인하기
- 하드웨어 동시 실행이 센서로 이동
- 익명 스크립트를 무시하고 스택 트레이스에서 코드에 집중
- 요소 > 스타일: 그리드 오버레이 및 CSS 전체 키워드에 대한 sideways-* 쓰기 모드 지원
- 기간 및 스냅샷 모드에서 HTTP가 아닌 페이지에 대한 Lighthouse 감사
- 접근성 개선
- 기타 주요 내용
- 네트워크 패널 개선사항
- 새로운 네트워크 필터
- 이제 HAR 내보내기에서 기본적으로 민감한 정보가 제외됨
- 요소 패널 개선
- text-emphasis-* 속성의 자동 완성 값
- 배지로 표시된 스크롤 오버플로
- 성능 패널 개선사항
- 실시간 측정항목의 추천
- 탐색경로 탐색
- 메모리 패널 개선사항
- 새 '분리된 요소' 프로필
- 일반 JS 객체 이름 지정 개선
- 동적 테마 사용 중지
- Chrome 실험: 프로세스 공유
- Lighthouse 12.2.1
- 기타 주요 내용
- 레코더에서 Firefox용 Puppeteer로 내보내기 지원
- 성능 패널 개선사항
- 실시간 측정항목 관찰
- 네트워크 트랙에서 요청 검색
- performance.mark 및 performance.measure 호출의 스택 트레이스 보기
- 자동 완성 패널에서 테스트 주소 데이터 사용
- 요소 패널 개선
- 특정 요소의 상태 강제 적용
- 이제 요소 > 스타일에서 더 많은 그리드 속성이 자동 완성됨
- Lighthouse 12.2.0
- 기타 주요 내용
- Gemini의 콘솔 통계가 대부분의 유럽 국가에서 제공
- 성능 패널 업데이트
- 향상된 네트워크 트랙
- 확장성 API로 성능 데이터 맞춤설정
- 타이밍 트랙의 세부정보
- 네트워크 패널에 나열된 모든 요청 복사
- 이름이 지정된 HTML 태그와 더 적은 클러터로 더 빠른 힙 스냅샷
- 애니메이션 패널을 열어 애니메이션을 캡처하고 @keyframes를 실시간으로 수정
- Lighthouse 12.1.0
- 접근성 개선
- 기타 주요 내용
- 요소 패널에서 CSS 앵커 포지셔닝 검사
- 소스 패널 개선사항
- 향상된 '여기에서 일시중지 안함'
- 새 스크롤 스냅 이벤트 리스너
- 네트워크 패널 개선사항
- 업데이트된 네트워크 조절 사전 설정
- HAR 형식의 맞춤 필드에 있는 서비스 워커 정보
- 성능 패널에서 WebSocket 이벤트 보내기 및 수신
- 기타 주요 내용
- 성능 패널 개선사항
- 업데이트된 트랙 구성 모드로 트랙 이동 및 숨기기
- Flame Chart에서 스크립트 무시하기
- CPU를 20배로 제한
- 성능 통계 패널 지원 중단
- 힙 스냅샷에서 새 필터를 사용하여 과도한 메모리 사용량 찾기
- 애플리케이션 > 스토리지에서 스토리지 버킷 검사
- 명령줄 플래그로 자체 XSS 경고 사용 중지하기
- Lighthouse 12.0.0
- 기타 주요 내용
- Gemini를 사용하여 콘솔의 오류와 경고에 대한 이해도 향상
- 요소 > 스타일에서 @position-try 규칙 지원
- 소스 패널 개선사항
- 자동 pretty print 적용 및 괄호 닫기 구성
- 거부된 프로미스가 처리되면 포착된 것으로 인식됨
- 콘솔의 오류 원인
- 네트워크 패널 개선사항
- 조기 힌트 헤더 검사
- 폭포형 열 숨기기
- 성능 패널 개선사항
- CSS 선택자 통계 캡처
- 순서 변경 및 트랙 숨기기
- 메모리 패널에서 리테이너 무시하기
- Lighthouse 11.7.1
- 기타 주요 내용
- 새 자동 완성 패널
- WebRTC의 향상된 네트워크 제한
- 애니메이션 패널의 스크롤 기반 애니메이션 지원
- 요소 > 스타일에서 CSS 중첩 지원 개선
- 향상된 성능 패널
- Flame Chart에서 함수 및 하위 요소 숨기기
- 선택한 시작 조건에서 시작 이벤트로 이어지는 화살표
- Lighthouse 11.6.0
- 메모리 > 힙 스냅샷의 특수 카테고리에 대한 도움말
- 애플리케이션 > 스토리지 업데이트
- 공유 스토리지에 사용된 바이트
- Web SQL이 완전히 지원 중단됨
- 커버리지 패널 개선사항
- 레이어 패널이 지원 중단될 수 있음
- JavaScript 프로파일러 지원 중단: 4단계, 최종
- 기타 주요 내용
- 이스터 에그 찾기
- 요소 패널 업데이트
- 요소 > 스타일에서 포커스된 페이지 에뮬레이션
var()대체의 색상 선택 도구, 각도 시계, 이징 편집기- CSS 길이 도구가 지원 중단됨
- 성능 > 기본 트랙에서 선택된 검색 결과 표시
- 네트워크 패널 업데이트
- 네트워크 > 이벤트 스트림 탭의 지우기 버튼 및 검색 필터
- 네트워크 > 쿠키의 서드 파티 쿠키에 대한 예외 사유가 포함된 도움말
- 소스에서 모든 중단점 사용 설정 및 사용 중지
- Node.js용 DevTools에서 로드된 스크립트 보기
- Lighthouse 11.5.0
- 접근성 개선
- 기타 주요 내용
- 레코더 확장 프로그램의 공식 컬렉션 출시
- 네트워크 개선사항
- 상태 열에 실패 이유 표시
- 개선된 복사 하위 메뉴
- 성능 개선
- 타임라인의 탐색 경로
- Main 트랙의 이벤트 시작자
- Node.js DevTools의 JavaScript VM 인스턴스 선택기 메뉴
- 소스의 새로운 단축키 및 명령어
- 요소 개선사항
- 스타일에서 ::view-transition 가상 요소 수정 가능
- 블록 컨테이너의 align-content 속성 지원
- 에뮬레이션된 폴더블 기기의 자세 지원
- 동적 테마
- 네트워크 및 애플리케이션 패널의 서드 파티 쿠키에 대한 단계적 지원 중단 경고
- Lighthouse 11.4.0
- 접근성 개선
- 기타 주요 내용
- 요소 개선사항
- 네트워크 패널의 간소화된 필터 표시줄
@font-palette-values지원- 지원되는 사례: 다른 맞춤 속성의 대체로 맞춤 속성
- 향상된 소스 맵 지원
- 성능 패널 개선사항
- 향상된 상호작용 추적
- Bottom-Up, Call Tree, Event Log 탭의 고급 필터링
- 소스 패널의 들여쓰기 마커
- 네트워크 패널에서 재정의된 헤더 및 콘텐츠에 유용한 도움말
- 요청 차단 패턴을 추가하고 삭제하는 새로운 명령어 메뉴 옵션
- CSP 위반 실험이 삭제됨
- Lighthouse 11.3.0
- 접근성 개선
- 기타 주요 내용
- 서드 파티 쿠키의 단계적 지원 중단
- 개인 정보 보호 샌드박스 분석 도구로 웹사이트의 쿠키 분석
- 무시 목록 개선
- node_modules의 기본 제외 패턴
- 무시되지 않는 코드에서 예외사항이 포착/통과하는 경우 실행이 중지됨
- 소스 맵에서
x_google_ignoreList이ignoreList로 이름이 변경됨 - 원격 디버깅 중 새로운 입력 모드 전환
- 이제 요소 패널에 #document 노드의 URL이 표시됨
- 애플리케이션 패널의 유효한 콘텐츠 보안 정책
- 애니메이션 디버깅 개선
- 소스의'이 코드를 신뢰할 수 있나요?' 대화상자 및 콘솔의 자체 XSS 경고
- 웹 Worker 및 Worklet의 이벤트 리스너 중단점
<audio>및<video>의 새로운 미디어 배지- 미리 로드가 추측 로드로 이름이 변경됨
- Lighthouse 11.2.0
- 접근성 개선
- 기타 주요 내용
- 요소 > 스타일의 @property 섹션 개선
- 수정 가능한 @property 규칙
- 잘못된 @property 규칙에 관한 문제가 보고됨
- 에뮬레이션할 기기 목록 업데이트
- 소스의 스크립트 태그에서 인라인 JSON에 대한 pretty print 적용
- 콘솔에서 비공개 입력란 자동 완성
- Lighthouse 11.1.0
- 접근성 개선
- Web SQL 지원 중단
- 애플리케이션 > 매니페스트의 스크린샷 가로세로 비율 유효성 검사
- 기타 주요 내용
- 요소 > 스타일의 맞춤 속성을 위한 새로운 섹션
- 더 많은 로컬 재정의 개선사항
- 향상된 검색
- 소스 패널 개선
- 소스 패널의 간소화된 작업 공간
- 소스에서 창 재정렬하기
- 더 많은 스크립트 유형의 문법 강조 표시 및 pretty print 적용
- prefers-reduced-transparency 미디어 기능 에뮬레이션
- Lighthouse 11
- 접근성 개선
- 기타 주요 내용
- 네트워크 패널 개선사항
- 웹 콘텐츠를 더 빠르게 로컬에서 재정의
- XHR 및 가져오기 요청의 콘텐츠 재정의
- Chrome 확장 프로그램 요청 숨기기
- 사람이 읽을 수 있는 HTTP 상태 코드
- 기본 사용 설정된 소스 설정: 코드 접기 및 자동 파일 표시
- 서드 파티 쿠키 문제에 대한 디버깅 개선
- 새 색상
- Lighthouse 10.4.0
- 애플리케이션 패널에서 디버그 미리 로드
- DevTools용 C/C++ WebAssembly 디버깅 확장 프로그램이 오픈소스로 제공
- 기타 주요 내용
- (실험용) 새로운 렌더링 에뮬레이션: prefers-reduced-transparency
- (실험용) 향상된 프로토콜 모니터링
- 누락된 스타일시트의 디버깅 개선
- 요소 > 스타일 > 이징 편집기에서 선형 타이밍 지원
- 스토리지 버킷 지원 및 메타데이터 보기
- Lighthouse 10.3.0
- 접근성: 키보드 명령어 및 화면 읽기 기능 개선
- 기타 주요 내용
- 요소 개선사항
- 새 CSS 하위 그리드 배지
- 도움말의 선택기 특이성
- 도움말의 맞춤 CSS 속성 값
- 소스 개선사항
- CSS 구문 강조 표시
- 조건부 중단점 설정으로 바로가기
- 애플리케이션 > 이탈 추적 감소
- Lighthouse 10.2.0
- 기본적으로 콘텐츠 스크립트 무시
- 네트워크 > 응답 개선사항
- 기타 주요 내용
- WebAssembly 디버깅 지원
- Wasm 앱의 향상된 단계별 동작
- 요소 패널 및 문제 탭을 사용한 자동 완성 디버그
- 레코더의 어설션
- Lighthouse 10.1.1
- 성능 개선
- performance.mark()가 성능 > 타이밍에서 마우스 오버 시 타이밍 표시
- profile() 명령어로 성능 > 기본 표시
- 느린 사용자 상호작용에 대한 경고
- Web Vitals 업데이트
- JavaScript 프로파일러 지원 중단: 3단계
- 기타 주요 내용
- 네트워크 응답 헤더 재정의
- Nuxt, Vite, Rollup 디버깅 개선사항
- 요소 > 스타일의 CSS 개선사항
- 잘못된 CSS 속성 및 값
- 애니메이션 약식 속성의 키 프레임에 연결
- 새 콘솔 설정: Enter 키를 누르면 자동 완성
- 명령어 메뉴에서 작성된 파일 강조
- JavaScript 프로파일러 지원 중단: 2단계
- 기타 주요 내용
- 레코더 업데이트
- 레코더 재생 확장 프로그램
- 관통 선택기로 녹화
- Lighthouse 분석을 사용하여 녹화 파일을 Puppeteer 스크립트로 내보내기
- 레코더용 확장 프로그램 가져오기
- 요소 > 스타일 업데이트
- 스타일 창의 CSS 문서
- CSS 중첩 지원
- 콘솔에서 로그 지점 및 조건부 중단점 표시
- 디버깅 중에 관련 없는 스크립트 무시
- JavaScript 프로파일러 지원 중단 시작됨
- 대비 감소 에뮬레이션
- Lighthouse 10
- 기타 주요 내용
- 스타일 창으로 HD 색상 디버깅
- 향상된 중단점 UX
- 맞춤설정 가능한 레코더 바로가기
- Angular의 향상된 문법 강조 표시
- 애플리케이션 패널에서 캐시 재구성
- 기타 주요 내용
- 새로고침 시 성능 패널 지우기
- 레코더 업데이트
- 레코더에서 사용자 흐름의 코드 보기 및 강조 표시
- 녹화 파일의 선택기 유형 맞춤설정
- 녹화 중에 사용자 플로우 수정
- 자동 인플레이스 pretty print 적용
- Vue, SCSS 등의 향상된 문법 강조 표시 및 인라인 미리보기
- 콘솔의 인체공학적이며 일관된 자동 완성
- 기타 주요 내용
- 레코더: 단계, 페이지 내 재생, 단계의 컨텍스트 메뉴의 옵션으로 복사
- 성능 녹화 파일에 실제 함수 이름 표시
- 콘솔 및 소스 패널의 새로운 단축키
- 향상된 JavaScript 디버깅
- 기타 주요 내용
- [실험용] 중단점 관리의 향상된 UX
- [실험용] 자동 인플레이스 pretty print 적용
- 비활성 CSS 속성에 대한 힌트
- 레코더 패널에서 XPath 및 텍스트 선택기 자동 감지
- 쉼표로 구분된 표현식 단계별 실행
- 무시 목록 설정 개선
- 기타 주요 내용
- DevTools에서 단축키 맞춤설정
- 단축키로 밝은 테마와 어두운 테마 전환
- 메모리 검사기에서 C/C++ 객체 강조 표시
- HAR 가져오기를 위한 전체 이니시에이터 정보 지원
Enter을 누른 후 DOM 검색 시작align-contentCSS 플렉스박스 속성에start및end아이콘 표시- 기타 주요 내용
- 소스 패널에서 작성/배포 기준으로 파일 그룹화
- 비동기 작업의 연결된 스택 트레이스
- 알려진 서드 파티 스크립트를 자동으로 무시
- 디버깅 중 호출 스택 개선
- 소스 패널에서 무시 목록을 포함한 소스 숨기기
- 명령어 메뉴에서 무시 목록에 있는 파일 숨기기
- 성능 패널의 새로운 상호작용 추적
- 성능 통계 패널의 LCP 타이밍 분석
- 레코더 패널에서 녹화 파일의 기본 이름 자동 생성
- 기타 주요 내용
- 레코더에서 단계별 재생
- 레코더 패널에서 마우스 오버 이벤트 지원
- 성능 통계 패널의 최대 콘텐츠 렌더링 시간(LCP)
- 텍스트 플래시(FOIT, FOUT)를 레이아웃 변경의 잠재적 근본 원인으로 식별
- 매니페스트 창의 프로토콜 핸들러
- 요소 패널의 최상위 레이어 배지
- 런타임에 Wasm 디버깅 정보 첨부
- 디버깅 중 실시간 편집 지원
- 스타일 창의 규칙에서 @scope 보기 및 수정
- 소스 맵 개선
- 기타 주요 내용
- 디버깅 중 프레임 다시 시작
- 레코더 패널의 느린 재생 옵션
- 레코더 패널을 위한 확장 프로그램 빌드
- 소스 패널에서 작성/배포 기준으로 파일 그룹화
- 성능 통계 패널의 신규 사용자 시간 추적
- 요소의 할당된 슬롯 표시
- 성능 기록을 위해 하드웨어 동시 실행 시뮬레이션
- CSS 변수 자동 완성 시 색상이 아닌 값 미리보기
- 뒤로-앞으로 캐시 창에서 차단 프레임 식별
- JavaScript 객체에 대한 자동 완성 추천 기능 개선
- 소스 맵 개선
- 기타 주요 내용
- 레코더 패널에서 더블클릭 및 마우스 오른쪽 버튼 클릭 이벤트에 대한 캡처
- Lighthouse 패널의 새로운 기간 및 스냅샷 모드
- 성능 통계 패널의 확대/축소 컨트롤 개선
- 성능 녹화 파일 삭제 확인
- 요소 패널에서 창 재정렬
- 브라우저 외부에서 색상 선택
- 디버깅 중 인라인 값 미리보기 개선
- 가상 인증기용 대형 blob 지원
- 소스 패널의 새로운 단축키
- 소스 맵 개선
- 미리보기 기능: 새로운 성능 통계 패널
- 밝은 테마와 어두운 테마를 에뮬레이션하는 새로운 단축키
- 네트워크 미리보기 탭의 보안 개선
- 중단점에서 새로고침 개선
- 콘솔 업데이트
- 시작 시 사용자 흐름 녹화 취소
- 스타일 창에 상속된 강조 표시 가상 요소 표시
- 기타 주요 내용
- [실험적] CSS 변경사항 복사
- [실험용] 브라우저 외부에서 색상 선택
- 기록된 사용자 흐름을 JSON 파일로 가져오고 내보내기
- 스타일 창에서 캐스케이드 레이어 보기
hwb()색상 함수 지원- 비공개 속성 표시 개선
- 기타 주요 내용
- [실험용] Lighthouse 패널의 새로운 기간 및 스냅샷 모드
- 스타일 창에서 규칙의 @supports 보기 및 수정
- 일반적인 선택기 기본 지원
- 녹화 선택 도구 맞춤설정
- 녹화 콘텐츠 이름 바꾸기
- 마우스를 가져가면 클래스/함수 속성 미리보기
- 성능 패널의 일부 프레임
- 기타 주요 내용
- WebSocket 요청 제한
- 애플리케이션 패널의 새로운 Reporting API 창
- 레코더 패널에서 요소가 표시되거나 클릭할 수 있을 때까지 기다리는 기능 지원
- 더 나은 콘솔 스타일 지정, 서식 지정, 필터링
- 소스 맵 파일로 Chrome 확장 프로그램 디버그
- 소스 패널의 소스 폴더 트리 개선
- 소스 패널에 Worker 소스 파일 표시
- Chrome의 자동 어두운 테마 업데이트
- 터치에 최적화된 색상 선택 도구 및 분할 창
- 기타 주요 내용
- 미리보기 기능: 전체 페이지 접근성 트리
- 변경사항 탭에서 더 정확한 변경사항 확인
- 사용자 흐름 녹화의 제한 시간을 더 길게 설정
- 뒤로-앞으로 캐시 탭으로 페이지가 캐시 가능한지 확인하기
- 새 속성 창 필터
- CSS forced-colors 미디어 기능 에뮬레이션
- 마우스를 가져가면 눈금자 표시 명령어
- Flexbox 편집기에서
row-reverse및column-reverse지원 - XHR을 재생하고 모든 검색 결과를 펼치는 새로운 단축키
- Lighthouse 패널의 Lighthouse 9
- 소스 패널 개선
- 기타 주요 내용
- [실험용] Reporting API 창의 엔드포인트
- 미리보기 기능: 새로운 레코더 패널
- 기기 모드에서 기기 목록 새로고침
- HTML로 수정으로 자동 완성
- 코드 디버깅 환경 개선
- 여러 기기에서 DevTools 설정 동기화
- 미리보기 기능: 새로운 CSS 개요 패널
- CSS 길이 수정 및 복사 환경 복원 및 개선
- CSS prefers-contrast 미디어 기능 에뮬레이션
- Chrome의 자동 어두운 테마 기능 에뮬레이션
- 스타일 창에서 선언을 JavaScript로 복사
- 네트워크 패널의 새로운 페이로드 탭
- 속성 창의 속성 표시 개선
- 콘솔에서 CORS 오류를 숨기는 옵션
- 콘솔에서 적절한
Intl객체 미리보기 및 평가 - 일관된 비동기 스택 트레이스
- 콘솔 사이드바 유지
- 애플리케이션 패널에서 애플리케이션 캐시 창 지원 중단
- [실험용] 애플리케이션 패널의 새로운 Reporting API 창
- 새로운 CSS 길이 작성 도구
- 문제 탭에서 문제 숨기기
- 속성 표시 개선
- Lighthouse 패널의 Lighthouse 8.4
- 소스 패널에서 스니펫 정렬
- 번역된 출시 노트 링크 및 번역 버그 신고
- DevTools 명령어 메뉴의 UI가 개선됨
- 원하는 언어로 DevTools 사용
- 기기 목록에 새 Nest Hub 기기 표시
- 프레임 세부정보 보기의 오리진 트라이얼
- 새 CSS 컨테이너 쿼리 배지
- 네트워크 필터를 반전하는 새로운 체크박스
- 콘솔 사이드바 지원 중단 예정
- 문제 탭 및 네트워크 패널에 원시
Set-Cookies헤더 표시 - 콘솔에서 네이티브 액세서를 자체 속성으로 일관되게 표시
- #sourceURL이 있는 인라인 스크립트의 적절한 오류 스택 추적
- 계산된 창에서 색상 형식 변경
- 맞춤 도움말을 네이티브 HTML 도움말로 대체
- [실험용] 문제 탭에서 문제 숨기기
- 스타일 창에서 수정 가능한 CSS 컨테이너 쿼리
- 네트워크 패널의 웹 번들 미리보기
- Attribution Reporting API 디버깅
- 콘솔에서 더 나은 문자열 처리
- 향상된 CORS 디버깅
- Lighthouse 8.1
- 매니페스트 창의 새로운 노트 URL
- 고정 CSS 일치 선택기
- 네트워크 패널에서 JSON 응답에 pretty print 적용
- CSS 그리드 편집기
- 콘솔에서
const재선언 지원 - 소스 순서 뷰어
- 프레임 세부정보를 볼 수 있는 새로운 단축키
- CORS 디버깅 지원 개선
- XHR 라벨 이름을 가져오기/XHR로 바꾸기
- 네트워크 패널에서 Wasm 리소스 유형 필터링
- 네트워크 상태 탭의 기기에 대한 사용자 에이전트 클라이언트 힌트
- 문제 탭에서 쿼크 모드 문제 신고
- 성능 패널에 계산 교차 포함
- Lighthouse 패널의 Lighthouse 7.5
- 호출 스택에서 '프레임 다시 시작' 컨텍스트 메뉴가 지원 중단됨
- [실험용] 프로토콜 모니터링
- [실험용] Puppeteer Recorder
- Web Vitals 정보 팝업
- 새 메모리 검사기
- CSS scroll-snap 시각화
- 새 배지 설정 창
- 가로세로 비율 정보가 포함된 이미지 미리보기 개선
Content-Encoding를 구성하는 옵션이 있는 새로운 네트워크 조건 버튼- 계산된 값을 확인하는 바로가기 기능
accent-color키워드- 색상과 아이콘으로 문제 유형 분류하기
- 신뢰 토큰 삭제
- 프레임 세부정보 보기의 차단된 기능
- 실험 설정에서 실험 필터링
- 캐시 스토리지 창의 새로운
Vary Header열 - JavaScript 비공개 브랜드 확인 지원
- 중단점 디버깅 지원 강화
[]표기법을 사용한 지원 마우스 오버 미리보기- HTML 파일의 개요 개선
- Wasm 디버깅을 위한 적절한 오류 스택 트레이스
- 새로운 CSS flexbox 디버깅 도구
- 새로운 Core Web Vitals 오버레이
- 문제 수를 콘솔 상태 표시줄로 이동
- 신뢰할 수 있는 웹 활동 문제 신고
- 콘솔에서 문자열을 유효한 JavaScript 문자열 리터럴로 형식 지정
- 애플리케이션 패널의 새로운 신뢰 토큰 창
- CSS color-gamut 미디어 기능 에뮬레이션
- 향상된 프로그레시브 웹 앱 도구
- 네트워크 패널의 새로운
Remote Address Space열 - 성능 개선
- 프레임 세부정보 보기에서 허용/허용되지 않는 기능 표시
- 쿠키 창의 새로운
SameParty열 - 비표준
fn.displayName지원 중단 - 설정 메뉴에서
Don't show Chrome Data Saver warning지원 중단 - [실험용] 문제 탭에서 저대비 문제 자동 보고
- [실험용] 요소 패널의 전체 접근성 트리 보기
- 신뢰할 수 있는 유형 위반 디버깅 지원
- 표시 영역 밖의 노드 스크린샷 캡처
- 네트워크 요청을 위한 새로운 신뢰 토큰 탭
- Lighthouse 패널의 Lighthouse 7
- CSS
:target상태 강제 지원 - 요소를 복제하는 새로운 단축키
- 맞춤 CSS 속성의 색상 선택기
- CSS 속성을 복사하는 새로운 단축키
- URL 디코딩된 쿠키를 표시하는 새로운 옵션
- 표시되는 쿠키만 삭제
- 스토리지 창에서 서드 파티 쿠키를 삭제하는 새로운 옵션
- 맞춤 기기의 사용자 에이전트 클라이언트 힌트 수정
- '네트워크 로그 기록' 설정 유지
- 네트워크 패널에서 WebTransport 연결 보기
- '온라인'이 '제한 없음'으로 이름이 변경됨
- 콘솔, 소스 패널, 스타일 창의 새로운 복사 옵션
- 프레임 세부정보 보기의 새로운 서비스 워커 정보
- 프레임 세부정보 보기에서 메모리 정보 측정
- 문제 탭에서 의견 제공하기
- 성능 패널의 프레임 삭제
- 기기 모드에서 폴더블 및 듀얼 화면 에뮬레이션
- [실험용] Puppeteer 레코더로 브라우저 테스트 자동화
- [실험용] 스타일 창의 글꼴 편집기
- [실험적] CSS flexbox 디버깅 도구
- [실험] 새로운 CSP 위반 탭
- [실험용] 새로운 색상 대비 계산 - 고급 지각 대비 알고리즘(APCA)
- DevTools 시작 속도 향상
- 새로운 CSS 각도 시각화 도구
- 지원되지 않는 이미지 유형 에뮬레이션
- 스토리지 창에서 스토리지 할당량 크기 시뮬레이션
- 성능 패널의 새로운 Web Vitals 차선
- 네트워크 패널에서 CORS 오류 신고
- 프레임 세부정보 보기의 교차 출처 분리 정보
- 프레임 세부정보 보기의 새로운 웹 Worker 정보
- 열린 창의 오프너 프레임 세부정보 표시
- 서비스 워커 창에서 네트워크 패널 열기
- 속성 값 복사
- 네트워크 이니시에이터의 스택 트레이스 복사
- 마우스를 가져가면 Wasm 변수 값 미리보기
- 콘솔에서 Wasm 변수 평가
- 파일/메모리 크기에 일관된 측정 단위 사용
- 요소 패널에서 가상 요소 강조 표시
- [실험용] CSS Flexbox 디버깅 도구
- [실험용] 맞춤설정된 키 조합 단축키
- 새로운 CSS 그리드 디버깅 도구
- 새 WebAuthn 탭
- 상단 패널과 하단 패널 간에 도구 이동
- 스타일 창의 새롭게 계산된 사이드바 창
- 계산된 창에서 CSS 속성 그룹화
- Lighthouse 패널의 Lighthouse 6.3
- 타이밍 섹션의
performance.mark()이벤트 - 네트워크 패널의 새로운
resource-type및url필터 - 프레임 세부정보 보기 업데이트
- 도구 더보기 메뉴에서
Settings지원 중단 - [실험용] CSS 개요 패널에서 색상 대비 문제 보기 및 수정
- [실험용] DevTools에서 단축키 맞춤설정
- 새 미디어 패널
- 요소 패널 컨텍스트 메뉴를 사용하여 노드 스크린샷 캡처
- 문제 탭 업데이트
- 누락된 로컬 글꼴 에뮬레이션
- 비활성 사용자 에뮬레이션
prefers-reduced-data에뮬레이션- 새 JavaScript 기능 지원
- Lighthouse 패널의 Lighthouse 6.2
- 서비스 워커 창의 '기타 출처' 목록 지원 중단
- 필터링된 항목의 보증 요약 표시
- 애플리케이션 패널의 새로운 프레임 세부정보 보기
- 스타일 창의 가능한 색상 추천
- 요소 패널에서 속성 창 복원
- 인간이 읽을 수 있는 네트워크 패널의
X-Client-Data헤더 값 - 스타일 창에서 맞춤 글꼴 자동 완성
- 네트워크 패널에 리소스 유형 일관되게 표시
- 요소 및 네트워크 패널의 지우기 버튼
- CSS-in-JS 프레임워크의 스타일 수정
- Lighthouse 패널의 Lighthouse 6
- 유의미한 첫 페인트(FMP) 지원 중단
- 새 JavaScript 기능 지원
- 매니페스트 창에 새로운 앱 바로가기 경고 표시
- 타이밍 탭의 서비스 워커
respondWith이벤트 - 계산된 창의 일관된 표시
- WebAssembly 파일의 바이트 코드 오프셋
- 소스 패널에서 줄 단위로 복사 및 잘라내기
- 콘솔 설정 업데이트
- 성능 패널 업데이트
- 중단점, 조건부 중단점, 로그 지점의 새로운 아이콘
- 새로운 문제 탭으로 사이트 문제 해결
- 검사 모드 도움말에서 접근성 정보 보기
- 성능 패널 업데이트
- 콘솔의 더 정확한 약속 용어
- 스타일 창 업데이트
- 요소 패널의 속성 창 지원 중단
- 매니페스트 창의 앱 바로가기 지원
- 시각 장애 에뮬레이션
- 언어 에뮬레이션
- 교차 출처 삽입자 정책(COEP) 디버깅
- 중단점, 조건부 중단점, 로그 지점의 새로운 아이콘
- 특정 쿠키를 설정하는 네트워크 요청 보기
- 명령어 메뉴에서 왼쪽으로 도킹
- 기본 메뉴의 설정 옵션이 이동됨
- 감사 패널이 Lighthouse 패널로 변경됨
- 폴더 내 모든 로컬 재정의 삭제
- 긴 작업 UI 업데이트
- 매니페스트 창에서 마스크 가능한 아이콘 지원
- 기기 모드에서 Moto G4 지원
- 쿠키 관련 업데이트
- 더 정확한 웹 앱 매니페스트 아이콘
- CSS
content속성 위로 마우스를 가져가면 이스케이프되지 않은 값이 표시됨 - 콘솔의 소스 맵 오류
- 파일 끝을 스크롤하여 넘기기를 사용 중지하는 설정
- 콘솔에서
let및class재선언 지원 - 향상된 WebAssembly 디버깅
- 시작점 탭의 시작점 체인 요청
- 개요에서 선택한 네트워크 요청 강조 표시
- 네트워크 패널의 URL 열 및 경로 열
- 업데이트된 사용자 에이전트 문자열
- 새 감사 패널 구성 UI
- 함수별 또는 블록별 코드 커버리지 모드
- 페이지 새로고침으로 코드 적용 범위를 시작해야 함
- 쿠키가 차단된 이유 디버그
- 쿠키 값 보기
- 다양한 prefers-color-scheme 및 prefers-reduced-motion 환경설정 시뮬레이션
- 코드 커버리지 업데이트
- 네트워크 리소스가 요청된 이유 디버그
- 콘솔 및 소스 패널에서 들여쓰기 환경설정을 다시 준수함
- 커서 탐색을 위한 새로운 바로가기 기능
- 감사 패널의 멀티 클라이언트 지원
- 결제 핸들러 디버깅
- 감사 패널의 Lighthouse 5.2
- 성능 패널의 최대 콘텐츠 페인트
- 기본 메뉴에서 DevTools 문제 신고
- 요소 스타일 복사
- 레이아웃 변경 시각화
- 감사 패널의 Lighthouse 5.1
- OS 테마 동기화
- 중단점 편집기를 여는 단축키
- 네트워크 패널에서 캐시 미리 가져오기
- 객체에서 비공개 속성 확인
- 애플리케이션 패널의 알림 및 푸시 메시지
- CSS 값으로 자동 완성
- 네트워크 설정의 새로운 UI
- HAR 내보내기의 WebSocket 메시지
- HAR 가져오기 및 내보내기 버튼
- 실시간 메모리 사용량
- 서비스 워커 등록 포트 번호
- 백그라운드 가져오기 및 백그라운드 동기화 이벤트 검사
- Firefox용 Puppeteer
- CSS 함수 자동 완성 시 의미 있는 사전 설정
- 명령어 메뉴에서 사이트 데이터 삭제
- 모든 IndexedDB 데이터베이스 보기
- 마우스를 가져가면 리소스의 압축되지 않은 크기가 표시됨
- 중단점 창의 인라인 중단점
- IndexedDB 및 캐시 리소스 수
- 자세한 검사 도움말을 사용 중지하는 설정
- 편집기에서 탭 들여쓰기를 전환하는 설정
- CSS 속성의 영향을 받는 모든 노드 강조 표시
- 감사 패널의 Lighthouse v4
- WebSocket 바이너리 메시지 뷰어
- 명령어 메뉴에서 영역 스크린샷 캡처
- 네트워크 패널의 서비스 워커 필터
- 성능 패널 업데이트
- 성능 패널 녹화의 긴 작업
- 타이밍 섹션의 첫 페인트
- 보너스 팁: RGB 및 HSL 색상 코드 바로가기(동영상)
- 로그 지점
- 검사 모드의 상세 도움말
- 코드 커버리지 데이터 내보내기
- 키보드로 콘솔 탐색
- 색상 선택 도구의 AAA 대비율 라인
- 맞춤 위치정보 재정의 저장
- 코드 접기
- 프레임 탭의 이름이 메시지 탭으로 변경됨
- 보너스 팁: 속성별 네트워크 패널 필터링(동영상)
- 성능 패널에서 성능 측정항목 시각화
- DOM 트리에서 텍스트 노드 강조 표시
- DOM 노드에 JS 경로 복사
- JS 라이브러리를 감지하는 새로운 감사 기능, 명령어 메뉴에서 감사 패널에 액세스하기 위한 새로운 키워드 등 감사 패널 업데이트 사항
- 보너스 팁: 기기 모드를 사용하여 미디어 쿼리 검사(동영상)
- 실시간 표현식 결과 위로 마우스를 가져가면 DOM 노드가 강조표시
- DOM 노드를 전역 변수로 저장
- 이제 HAR 가져오기 및 내보내기에 이니시에이터 및 우선순위 정보가 포함됨
- 기본 메뉴에서 명령어 메뉴에 액세스
- PIP 모드 중단점
- 보너스 팁:
monitorEvents()를 사용하여 콘솔에 노드의 실행된 이벤트 로깅(동영상) - 콘솔의 실시간 표현식
- 조기 평가 중에 DOM 노드 강조 표시
- 성능 패널 최적화
- 더 안정적인 디버깅
- 명령어 메뉴에서 네트워크 제한 사용 설정
- 조건부 중단점 자동 완성
- AudioContext 이벤트에서 중단
- ndb로 Node.js 앱 디버그
- 보너스 팁: User Timing API로 사용자의 실제 상호작용 측정
- 조기 평가
- 인수 힌트
- 함수 자동 완성
- ES2017 키워드
- 감사 패널의 Lighthouse 3.0
- BigInt 지원
- 감시 창에 속성 경로 추가
- '타임스탬프 표시'가 설정으로 이동됨
- 보너스 팁: 잘 알려지지 않은 콘솔 메서드(동영상)
- 모든 네트워크 헤더에서 검색
- CSS 변수 값 미리보기
- 가져오기로 복사
- 새로운 감사, 데스크톱 구성 옵션, 트레이스 보기
- 무한 루프 중지
- 성능 탭의 사용자 시간
- 메모리 패널에 명확하게 나열된 JavaScript VM 인스턴스
- 네트워크 탭이 페이지 탭으로 이름이 변경됨
- 어두운 테마 업데이트
- 보안 패널의 인증서 투명성 정보
- 성능 패널의 사이트 격리 기능
- 보너스 팁: 레이어 패널 + 애니메이션 검사기(동영상)
- 네트워크 패널의 블랙박스
- 기기 모드에서 자동 조정 확대/축소
- 미리보기 탭 및 응답 탭에 pretty print 적용
- 미리보기 탭에서 HTML 콘텐츠 미리보기
- HTML 내 스타일의 로컬 재정의 지원
- 보너스 팁: 이벤트 리스너 중단점을 더 유용하게 만드는 블랙박스 프레임워크 스크립트
- 로컬 재정의
- 새로운 접근성 도구
- 변경사항 탭
- 새로운 SEO 및 성능 감사
- 성능 패널의 여러 녹화 파일
- 비동기 코드에서 Worker를 사용한 안정적인 코드 단계별 처리
- 보너스 팁: Puppeteer로 DevTools 작업 자동화(동영상)
- 성능 모니터링
- 콘솔 사이드바
- 유사한 콘솔 메시지 그룹화
- 보너스 팁: 마우스를 가져가면 가상 클래스 전환(동영상)
- 멀티 클라이언트 원격 디버깅 지원
- Workspaces 2.0
- 4개의 새로운 감사
- 맞춤 데이터로 푸시 알림 시뮬레이션
- 맞춤 태그로 백그라운드 동기화 이벤트 트리거
- 보너스 팁: 이벤트 리스너 중단점(동영상)
- 콘솔의 최상위 대기
- 새 스크린샷 워크플로
- CSS 그리드 강조 표시
- 객체 쿼리를 위한 새로운 Console API
- 새로운 콘솔 필터
- 네트워크 패널의 HAR 가져오기
- 미리 볼 수 있는 캐시 리소스
- 더 예측 가능한 캐시 디버깅
- 블록 수준 코드 커버리지
- 휴대기기 제한 시뮬레이션
- 스토리지 사용량 보기
- 서비스 워커가 응답을 캐시한 시점 보기
- 명령어 메뉴에서 FPS 미터 사용 설정
- 마우스 휠 동작을 확대/축소 또는 스크롤 설정
- ES6 모듈 디버깅 지원
- 새 감사 패널
- 서드 파티 배지
- '여기에서 계속' 새로운 동작
- 비동기화 단계 지원
- 콘솔에서 더 유용한 객체 미리보기
- 콘솔에서 더 많은 정보를 제공하는 컨텍스트 선택
- 노출 범위 탭의 실시간 업데이트
- 간소화된 네트워크 조절 옵션
- 비동기 스택이 기본 사용 설정됨
- CSS 및 JS 코드 적용 범위
- 전체 페이지 스크린샷
- 요청 차단
- 비동기 대기 건너뛰기
- 통합 명령 메뉴


