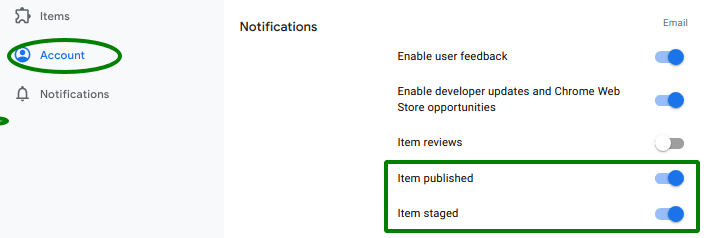Po zarejestrowaniu konta dewelopera, skonfigurowaniu i przygotowaniu rozszerzenia wykonaj czynności opisane w tym artykule, aby po raz pierwszy opublikować rozszerzenie.
Prześlij swój produkt
Aby przesłać informacje o produkcie, wykonaj te czynności:
- Otwórz Panel dewelopera Chrome.
- Zaloguj się na konto dewelopera.
- Kliknij przycisk Dodaj nowy element.
- Kliknij Wybierz plik, wybierz plik ZIP > Prześlij. Jeśli plik manifestu i plik ZIP produktu są prawidłowe, możesz edytować produkt na następnej stronie.
Po przesłaniu rozszerzenia będzie ono widoczne jako element w panelu.

Podaj informacje o produkcie
W menu po lewej stronie możesz teraz podać dodatkowe informacje o firmie. Oto krótkie podsumowanie informacji, które musisz podać na każdej z tych kart. Pod podanymi linkami znajdziesz szczegółowe instrukcje dotyczące wypełniania każdej sekcji.
- Na karcie „Pakiet” znajdują się szczegółowe informacje o przesłanym produkcie. Nie można edytować tej strony podczas tworzenia elementu.
- Karta Informacje o aplikacji zawiera szczegółowe informacje o aplikacji i sposób jej wyświetlania w Chrome Web Store.
- Na karcie Prywatność określasz jeden cel rozszerzenia oraz sposób, w jaki przetwarza ono dane użytkownika.
- Na karcie Dystrybucja możesz zadeklarować, czy rozszerzenie jest elementem płatnym. Podaj kraje, w których będzie się on wyświetlał, i grupę użytkowników, którzy będą go widzieć.
Prześlij swój produkt
Gdy połączysz informacje o produkcie, możesz go przesłać. Gdy klikniesz przycisk Prześlij do sprawdzenia, pojawi się poniższe okno, w którym możesz potwierdzić, że chcesz przesłać produkt do sprawdzenia.

Opcja odroczonego publikowania
W oknie potwierdzenia, które widać powyżej, możesz też kontrolować czas publikowania elementu. Jeśli odznaczysz to pole wyboru, Twój produkt nie zostanie opublikowany od razu po zakończeniu sprawdzania. Po zakończeniu sprawdzania możesz jednak opublikować go ręcznie w wybranym przez siebie czasie.
Jeśli po sprawdzeniu produktu prześlesz produkt do automatycznego opublikowania, nadal możesz wybrać odroczoną publikację, wybierając opcję Odłóż publikację w menu produktu.

Dzięki temu możesz wstrzymać publikowanie przesłanego elementu, jeśli po przesłaniu informacji okaże się, że wystąpił błąd, lub jeśli po prostu chcesz zmienić czas wydania.
W sekcji stanu produktu możesz sprawdzić, kiedy wygasną Twoje zgłoszenie etapowe.

Proces weryfikacji
Gdy prześlesz produkt do sprawdzenia, przejdzie on proces weryfikacji. Czas potrzebny na sprawdzenie zależy od charakteru produktu. Więcej informacji znajdziesz w artykule Omówienie procesu sprawdzania.
Niektóre ważne e-maile, takie jak powiadomienia o usunięciu lub odrzuceniu, są domyślnie włączone. Aby otrzymywać e-maile z powiadomieniami, gdy Twój produkt zostanie opublikowany lub na etapie przejściowym, możesz włączyć powiadomienia na stronie Konto.