デベロッパー アカウントの登録、設定、拡張機能の準備が完了したら、この記事の手順に沿って拡張機能を初めて公開します。
アイテムをアップロードする
アイテムをアップロードする手順は次のとおりです。
- Chrome デベロッパー ダッシュボードにアクセスします。
- デベロッパー アカウントにログインします。
- [新しいアイテムを追加] ボタンをクリックします。
- [ファイルを選択] > zip ファイル > [アップロード] の順にクリックします。アイテムのマニフェストと ZIP ファイルが有効な場合は、次のページでアイテムを編集できます。
拡張機能をアップロードすると、ダッシュボードにアイテムとして表示されます。
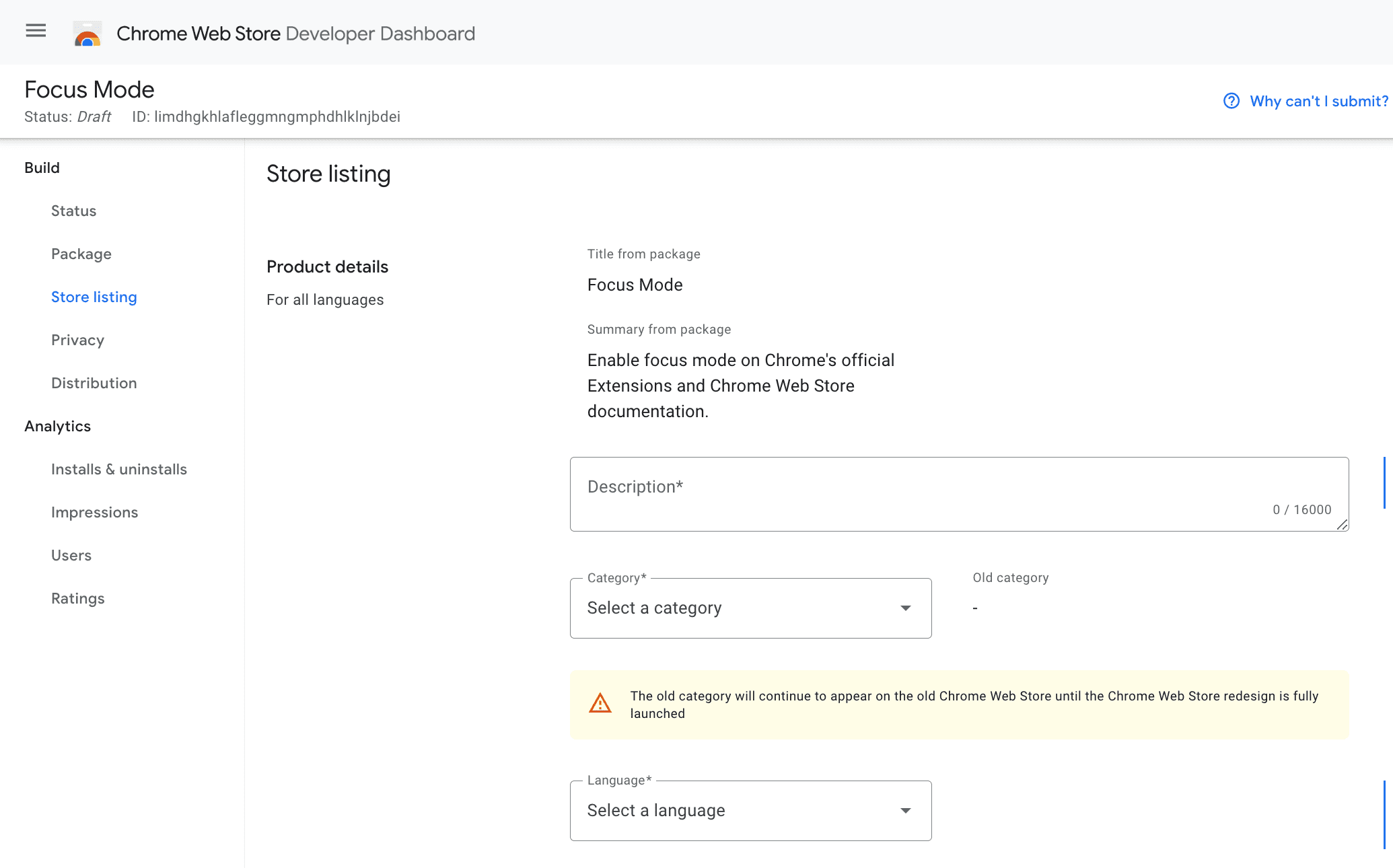
アイテムに関する情報を入力してください
これで、左側のメニューで掲載情報の追加情報を入力できるようになりました。ここでは、各タブに入力する必要がある情報を簡単にまとめます。リンク先のリンクから、各セクションの入力方法に関する詳細を確認できます。
- [パッケージ] タブに、アップロードしたアイテムの詳細が表示されます。最初にアイテムを作成したとき、このページは編集できません。
- [ストアの掲載情報] タブでは、リスティングの詳細と Chrome ウェブストアでの表示形式を確認できます。
- [プライバシー] タブでは、拡張機能の単一の目的と、拡張機能によるユーザーデータの処理方法を宣言します。
- [Distribution] タブでは、拡張機能が有料アイテムかどうかを申告できます。どの国にアイテムを掲載し、それが表示されるユーザーのセットも指定できます。
アイテムを送信する
商品アイテムに関する情報を入力したら、商品アイテムを送信できます。[Submit for Review] ボタンをクリックすると、次のダイアログが表示され、アイテムを審査に送信することを確認できます。
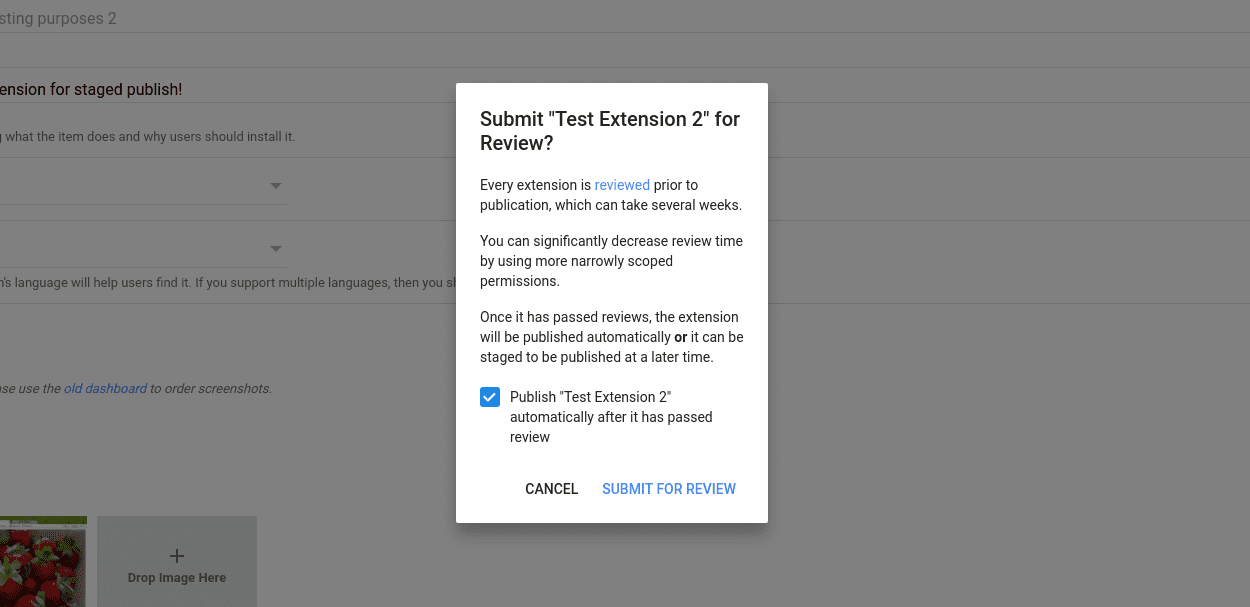
遅延公開オプション
上記の確認ダイアログでは、アイテムの公開のタイミングも制御できます。このチェックボックスをオフにした場合、審査が完了してもすぐにアイテムは公開されません。代わりに、審査の完了後に任意のタイミングで手動で公開できます。
審査後に自動的に公開するようにアイテムを送信する場合でも、アイテムのメニューにある [公開を延期] を選択することで、延期された公開を選択できます。
![[その他] メニューの [公開を延期する] オプションを示すスクリーンショット](https://developer.chrome.com/static/docs/webstore/publish/image/screenshot-showing-more-2f4e2939c23d2.png?authuser=7&hl=ja)
これにより、送信後にエラーに気付いた場合や、単にリリース日時を変更したい場合に、送信済みアイテムのリリースを一時停止できます。
段階的な提出期限はアイテムのステータスで確認できます。
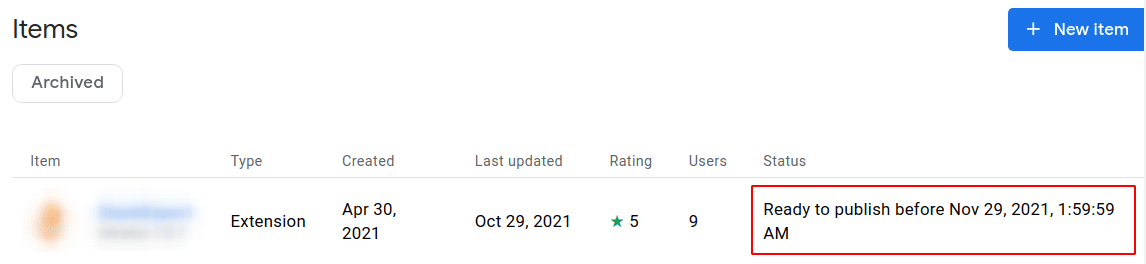
審査プロセス
お送りいただいたアイテムは、審査プロセスに入ります。この審査の時間は、商品アイテムの性質によって異なります。詳しくは、審査プロセスについてをご覧ください。
削除通知や拒否通知などの重要なメールがデフォルトで有効になっています。アイテムが公開またはステージングされたときにメール通知を受け取るには、アカウント ページで通知を有効にします。
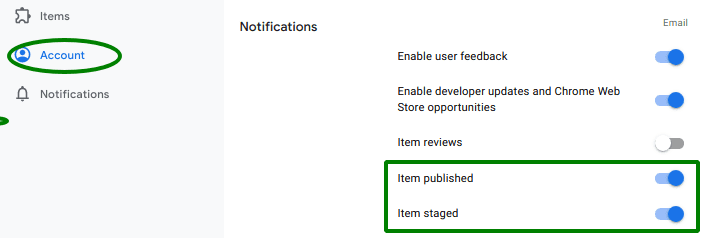
参考情報
- Chrome ウェブストアのアイテムを更新してください。
- Chrome ウェブストアの審査プロセスについて理解する。

