After registering your developer account, setting it up, and preparing your extension follow the steps in this article to publish your extension for the first time.
Upload your item
Use the following steps to upload your item:
- Go to the Chrome Developer Dashboard.
- Sign in to the developer account.
- Click the Add new item button.
- Click Choose file > your zip file > Upload. If your item's manifest and ZIP file are valid, you can edit your item on the next page.
Once you've uploaded your extension, you will see it as an item in the dashboard.
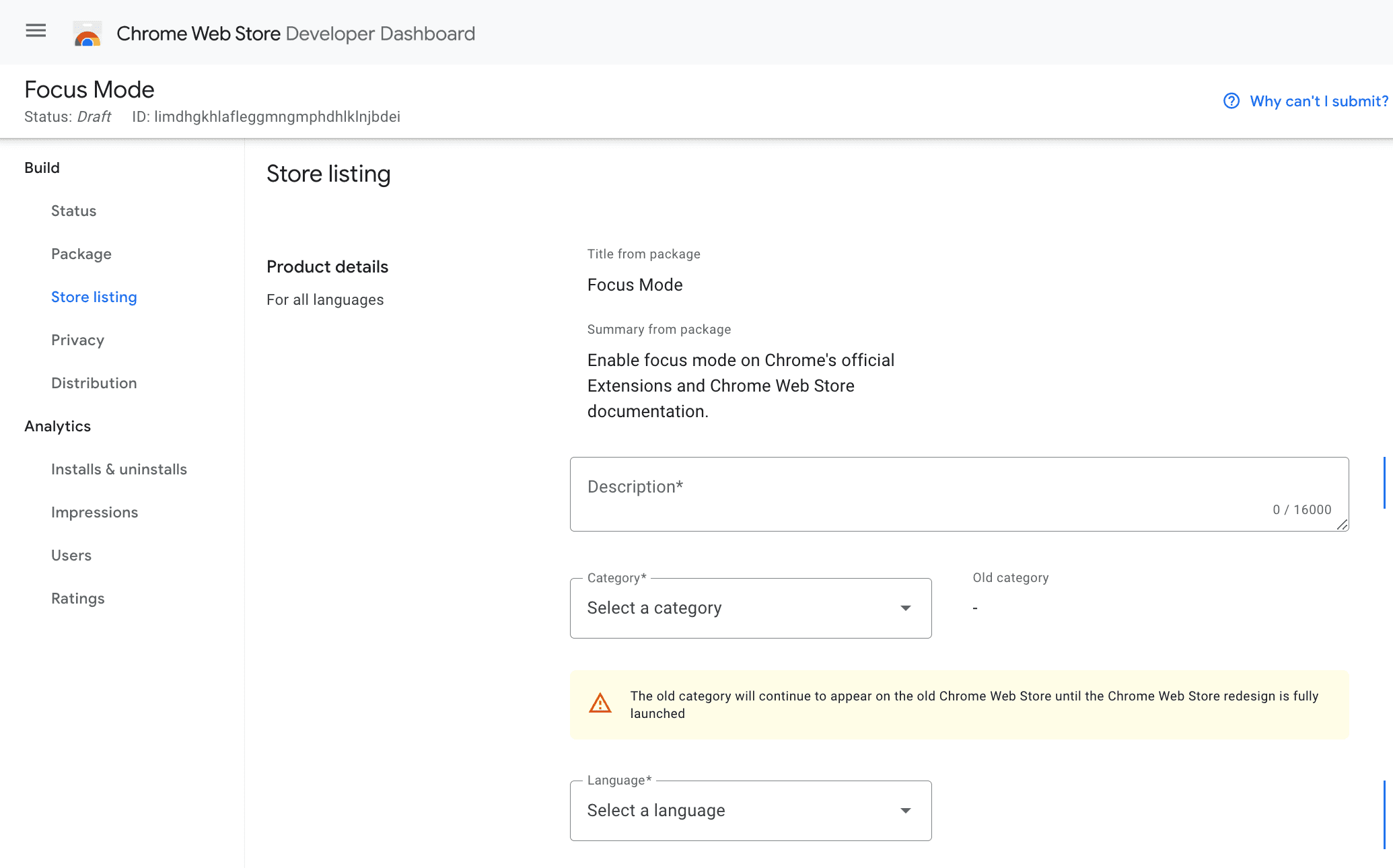
Fill out information about your item
Now you can fill out additional listing details in the left-hand menu. Here is a quick summary of the information you will need to fill out on each of these tabs. The links provided include detailed instructions on how to fill out each section.
- The Package tab displays details of your uploaded item. This page isn't editable when you first create an item.
- The Store Listing tab contains details of your listing and how it will be displayed in the Chrome Web Store.
- The Privacy tab is where you declare your extension's single purpose and how your extension is handling user data.
- The Distribution tab lets declare if your extension is a paid item, which countries will list your item and the set of users that will see it.
- The Test instructions tab lets you provide instructions and credentials for testing your item, only if needed.
Submit your item
After filling out the information about your item, you are ready to submit your item. When you click the Submit for Review button the following dialog appears, letting you confirm that you want to submit the item for review.

Deferred publishing option
The confirmation dialog shown above also lets you control the timing of your item's publishing. If you uncheck the checkbox, your item will not be published immediately after its review is complete. Instead, you'll be able to manually publish it at a time of your choosing once the review is complete.
If you submit your item to publish automatically after review, you can still choose deferred publishing by selecting the Defer publish action located in the item's menu.

If you discovered an error or bug after submitting an update, you may want to use cancel review instead so you can immediately upload an updated package and then submit the item.
You can check when your staged submission will expire under the status of your item.

The review process
After you submit the item for review, it will undergo a review process. The time for this review depends on the nature of your item. See Understanding the review process for more details.
There are important emails like take down or rejection notifications that are enabled by default. To receive an email notification when your item is published or staged, you can enable notifications on the Account page.

Additional resources
- Update your Chrome Web Store Item.
- Understand the Chrome Web Store Review Process.
