Après avoir enregistré votre compte de développeur, configuré l'extension et préparé votre extension, suivez les étapes décrites dans cet article afin de publier votre extension pour la première fois.
Importer votre article
Pour importer votre article, procédez comme suit:
- Accédez au Tableau de bord du développeur Chrome.
- Connectez-vous au compte de développeur.
- Cliquez sur le bouton Ajouter un nouvel élément.
- Cliquez sur Sélectionner un fichier > votre fichier ZIP > Importer. Si le fichier manifeste et le fichier ZIP de votre article sont valides, vous pouvez le modifier sur la page suivante.
Une fois que vous avez importé votre extension, elle s'affiche dans le tableau de bord.

Fournissez des informations sur votre élément
Vous pouvez maintenant renseigner des informations supplémentaires sur votre fiche dans le menu de gauche. Voici un bref récapitulatif des informations que vous devrez fournir dans chacun de ces onglets. Les liens fournis incluent des instructions détaillées pour remplir chaque section.
- L'onglet Package affiche les détails de l'élément importé. Vous ne pouvez pas modifier cette page lorsque vous créez un élément.
- L'onglet Fiche Play Store contient les détails de votre fiche et la manière dont elle sera affichée sur le Chrome Web Store.
- L'onglet Confidentialité vous permet de déclarer la finalité unique de votre extension et la manière dont elle traite les données utilisateur.
- L'onglet Distribution permet de déclarer si votre extension est un article payant. Vous pouvez ainsi savoir quels pays afficheront votre article et quels utilisateurs le verront.
Envoyer votre article
Une fois que vous avez fourni les informations requises pour votre article, vous pouvez l'envoyer. Lorsque vous cliquez sur le bouton Envoyer pour examen, la boîte de dialogue suivante s'affiche, vous permettant de confirmer que vous souhaitez envoyer l'élément pour examen.

Option de publication différée
La boîte de dialogue de confirmation ci-dessus vous permet également de contrôler la chronologie de publication de votre élément. Si vous décochez cette case, votre élément ne sera pas publié immédiatement après son examen. À la place, vous pourrez le publier manuellement au moment de votre choix, une fois l'examen terminé.
Si vous soumettez votre article pour qu'il soit publié automatiquement après examen, vous pouvez toujours opter pour la publication différée en sélectionnant l'option Reporter la publication dans le menu de l'élément.

Cela vous permet de suspendre la publication d'un élément envoyé si vous découvrez une erreur après l'avoir envoyé ou si vous souhaitez simplement modifier l'heure de publication.
Vous pouvez vérifier la date d'expiration de votre envoi par étapes sous l'état de votre élément.
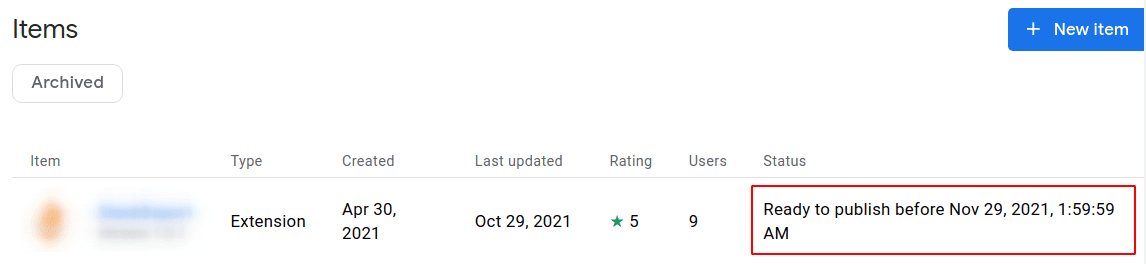
Processus de vérification
Une fois l'article envoyé pour examen, il est soumis à une procédure d'examen. Le délai de cet examen dépend de la nature de votre article. Pour en savoir plus, consultez Comprendre le processus d'examen.
Certains e-mails importants, comme les notifications de retrait ou de refus, sont activés par défaut. Pour recevoir une notification par e-mail lorsque votre élément est publié ou préparé, vous pouvez activer les notifications sur la page Compte.


