Cette page explique comment mettre à jour une extension ou un thème ("élément") que vous avez précédemment publié sur le Chrome Web Store.
Il existe deux méthodes principales pour mettre à jour un élément:
- Mettre à jour l'élément en publiant une nouvelle version de celui-ci sur le Chrome Web Store et en la envoyant à la base d'utilisateurs
- Mettez à jour le pourcentage de déploiement pour les articles précédemment publiés avec un déploiement partiel. (Disponible pour les articles comptant plus de 10 000 utilisateurs actifs au cours des sept derniers jours)
Ces options de mise à jour sont décrites dans les sections suivantes.
Mettre à niveau votre article
Pour mettre à jour votre article, utilisez le Tableau de bord du développeur Chrome.
Pour mettre à jour un article du Chrome Web Store existant, vous devez l'importer dans un nouveau fichier ZIP, y compris tous les fichiers modifiés et non modifiés, mettre à jour les métadonnées modifiées de votre fiche, puis soumettre l'article pour un nouvel examen.
Utilisez l'onglet Distribution pour publier sur une autre chaîne.
- Pour faire passer un élément de la phase de test à la version de production, définissez sa visibilité de "Privée" à "Publique" ou "Non répertoriée", puis republiez-la.
- Pour remettre un élément publié en mode privé (par exemple, passer de la version de production à la phase de test), vous devez annuler la publication, définir sa visibilité sur "Privée", puis le publier à nouveau. L'étape d'annulation de la publication est nécessaire pour "revenir en arrière" d'un élément de la production au stade de test.
- Si vous souhaitez poursuivre un programme de test en parallèle avec une version publiée, vous pouvez créer un élément Chrome Web Store distinct pour votre programme de test.
Importer un fichier ZIP mis à jour
Si vous modifiez du code, le fichier manifeste ou d'autres éléments empaquetés avec votre extension, vous devez créer un nouveau fichier ZIP et importer le nouveau package. Veillez à incrémenter le numéro de version. Le numéro de chaque nouvelle version doit être supérieur à celui de la version précédente.
Dans l'entrée du tableau de bord du développeur de votre élément, dans l'onglet "Package", utilisez le bouton "Upload New Package" (Importer un nouveau package) pour importer le fichier ZIP:

Mettre à jour les métadonnées de la fiche
Si vous apportez des modifications à la fiche Chrome Web Store de votre article, à sa distribution ou à vos règles de confidentialité, vous devez mettre à jour ces informations dans le tableau de bord du développeur. Pour mettre à jour ces informations, accédez aux onglets utilisés pour créer un élément:
- L'onglet Fiche Play Store contient les détails de votre fiche et la façon dont elle doit s'afficher sur le Chrome Web Store.
- L'onglet Pratiques en matière de confidentialité vous permet d'inclure des déclarations sur la manière dont votre élément utilise les fonctionnalités liées à la confidentialité et à la sécurité.
- L'onglet Distribution vous permet de déclarer les achats via une application, et de contrôler les pays dans lesquels votre article sera répertorié et l'ensemble d'utilisateurs qui le verra.
Définir le pourcentage de déploiement partiel
Si votre élément dispose d'une large base d'utilisateurs (plus de 10 000), l'onglet "Distribution" inclut une option Déploiement en pourcentage pour limiter la mise à jour à une fraction de la base d'utilisateurs:
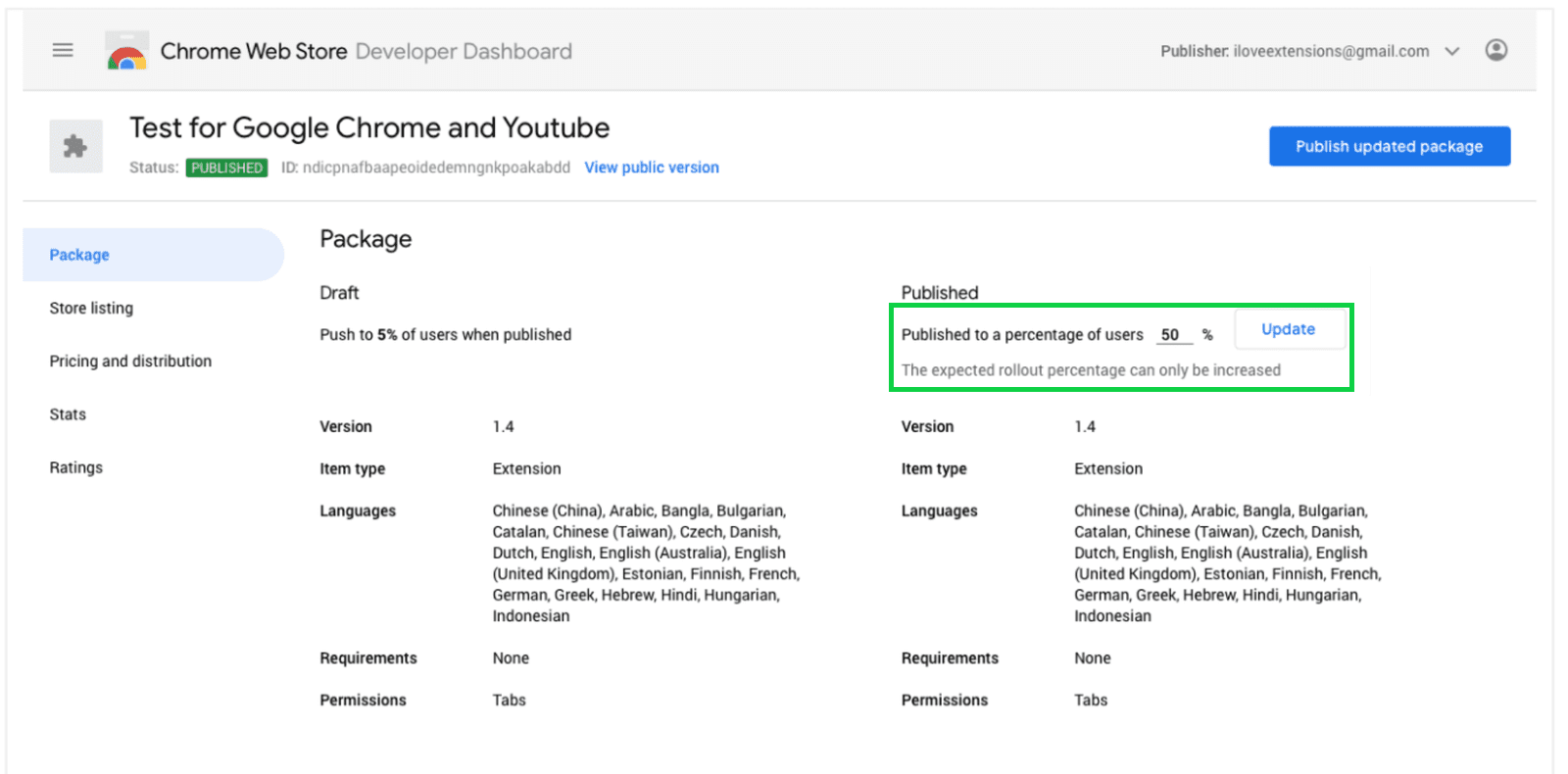
Cela vous permet de déployer progressivement votre élément pour vous assurer que tout problème inattendu aura un impact minimal.
Une fois qu'un élément avec déploiement partiel a été publié, vous pouvez ultérieurement augmenter le pourcentage de déploiement sans renvoyer l'élément pour examen, jusqu'à ce que vous atteigniez 100% des utilisateurs.
Envoyer la mise à jour
Lorsque vous envoyez une mise à jour pour examen, cela n'a pas encore d'incidence sur l'élément publié. Les utilisateurs existants ne constateront aucun changement, et les nouveaux utilisateurs pourront continuer à installer la version actuelle et précédemment publiée. Ces utilisateurs ne seront affectés que lorsque l'élément sera publié ultérieurement.
Pour envoyer votre mise à jour pour examen:
- Assurez-vous d'avoir renseigné les détails dans tous les onglets décrits ci-dessus.
- Cliquez sur le bouton Envoyer pour examen.
- La boîte de dialogue suivante s'affiche, vous permettant de confirmer que vous souhaitez envoyer l'article pour examen.

Option de publication différée
Cette boîte de dialogue vous permet également de contrôler la chronologie de publication de votre élément. Si vous décochez cette case, votre élément ne sera pas publié immédiatement après son examen. Une fois l'examen terminé, votre élément est prêt à être publié. Cela vous permet d'attendre d'être prêt (par exemple, pour les annonces marketing), puis de les publier manuellement au moment de votre choix.
Une fois l'examen terminé, vous disposerez de 30 jours pour publier la vidéo. Passé ce délai, le brouillon de l'envoi par étapes est rétabli, et vous devez le renvoyer pour examen. Vous pouvez vérifier la date d'expiration de votre envoi par étapes sous l'état de votre élément.
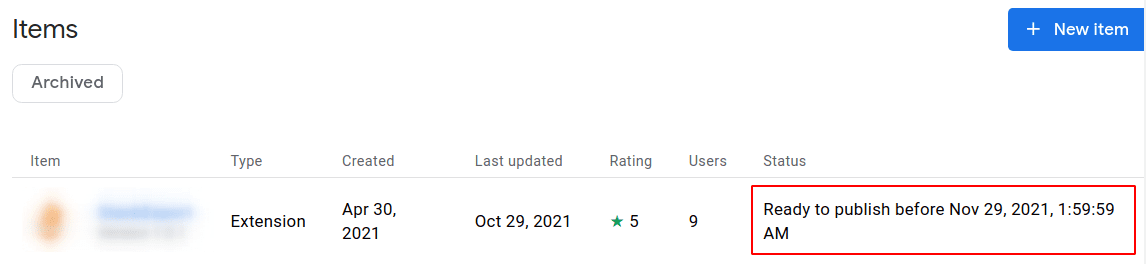
Procédure d'examen
Une fois l'article envoyé pour examen, il est soumis à une procédure d'examen. Il s'agit essentiellement du même avis que les nouveaux éléments. Le délai de cet examen dépend de la nature de l'élément et de l'étendue de vos modifications. Pour en savoir plus, consultez les délais d'examen.
Mettre à jour le pourcentage de déploiement
Pour les articles que vous avez précédemment publiés avec un déploiement partiel, vous pouvez mettre à jour le pourcentage de déploiement à l'aide de l'onglet "Package" :

Les informations sur l'élément publié s'affichent dans la colonne de droite. Pour augmenter la fraction de déploiement, saisissez le pourcentage cible augmenté dans le champ Publié auprès d'un pourcentage d'utilisateurs, puis cliquez sur Mettre à jour.
Ressources supplémentaires
- Découvrez comment gérer votre article Chrome Web Store.
- Comprendre le processus d'examen du Chrome Web Store

