This is a hands-on tutorial of some of the most commonly-used DevTools features related to inspecting a page's network activity.
See Network Reference if you'd like to browse features instead.
Read on, or watch the video version of this tutorial:
When to use the Network panel
In general, use the Network panel when you need to make sure that resources are being downloaded or uploaded as expected. The most common use cases for the Network panel are:
- Making sure that resources are actually being uploaded or downloaded at all.
- Inspecting the properties of an individual resource, such as its HTTP headers, content, size, and so on.
If you're looking for ways to improve page load performance, don't start with the Network panel. There are many types of load performance issues that aren't related to network activity. Start with the Lighthouse panel because it gives you targeted suggestions on how to improve your page. See Optimize Website Speed.
Open the Network panel
To get the most out of this tutorial, open up the demo and try out the features on the demo page.
Open the Get Started Demo.
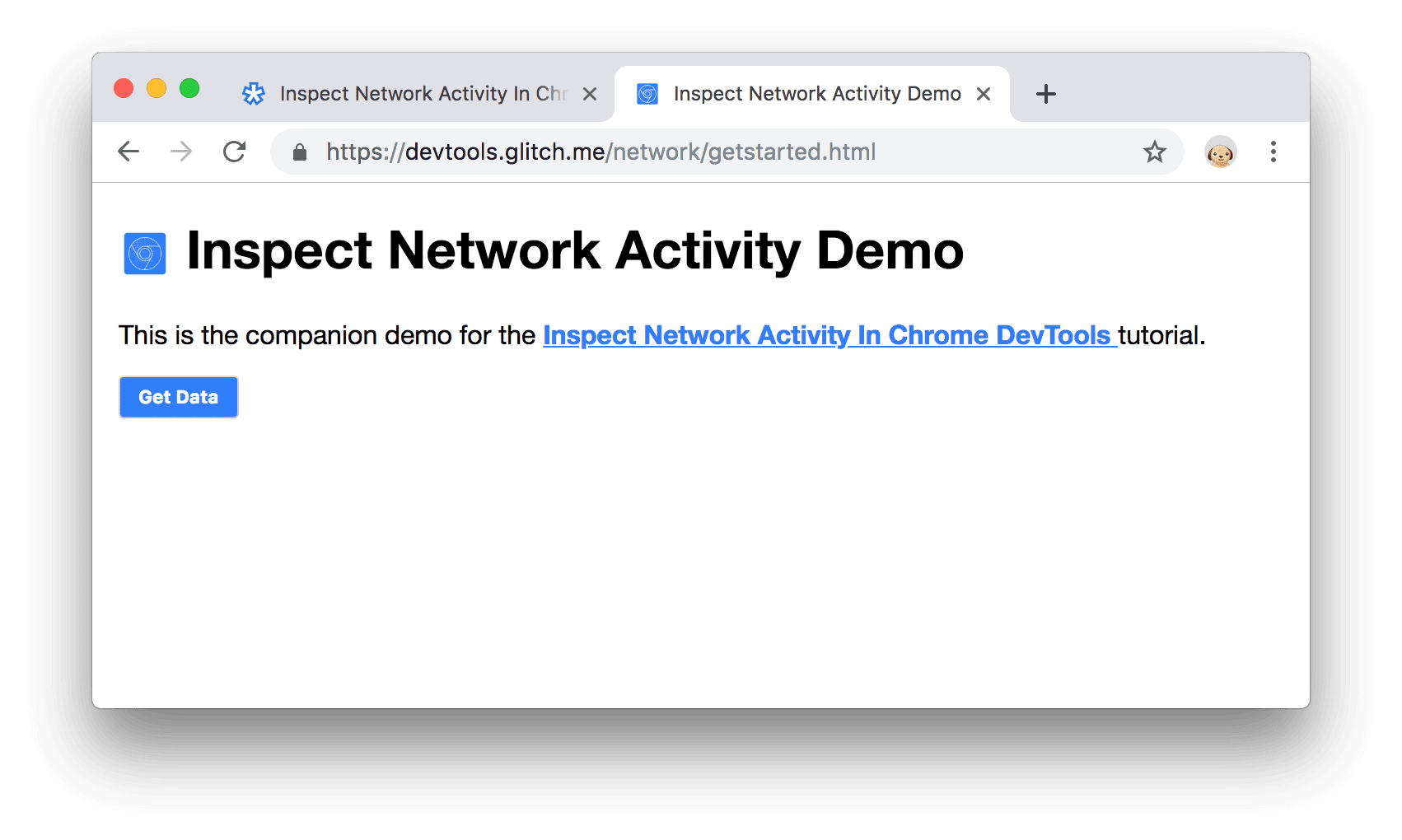
Figure 1. The demo
You might prefer to move the demo to a separate window.
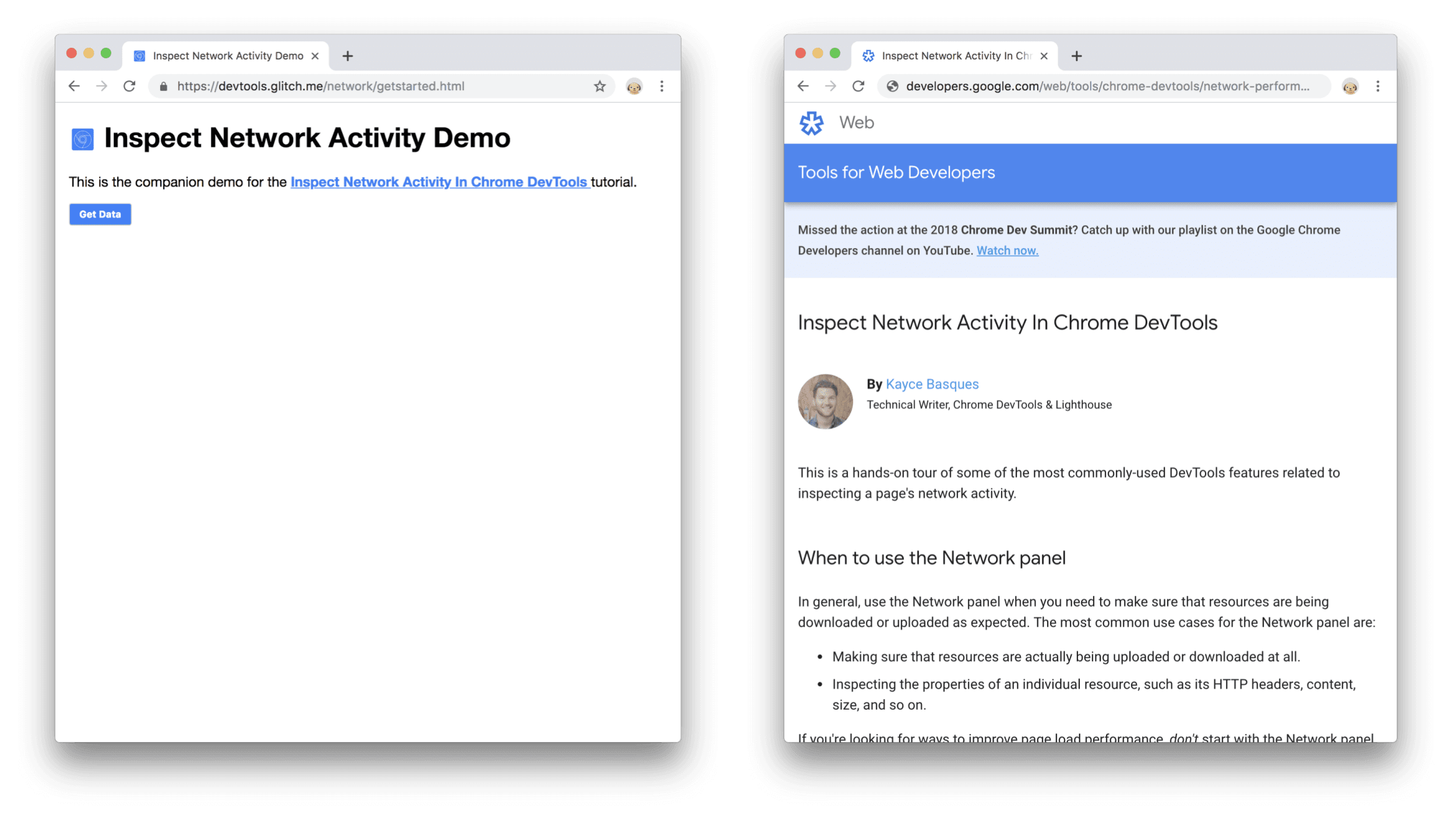
Figure 2. The demo in one window and this tutorial in a different window
Open DevTools by pressing Control+Shift+J or Command+Option+J (Mac). The Console panel opens.
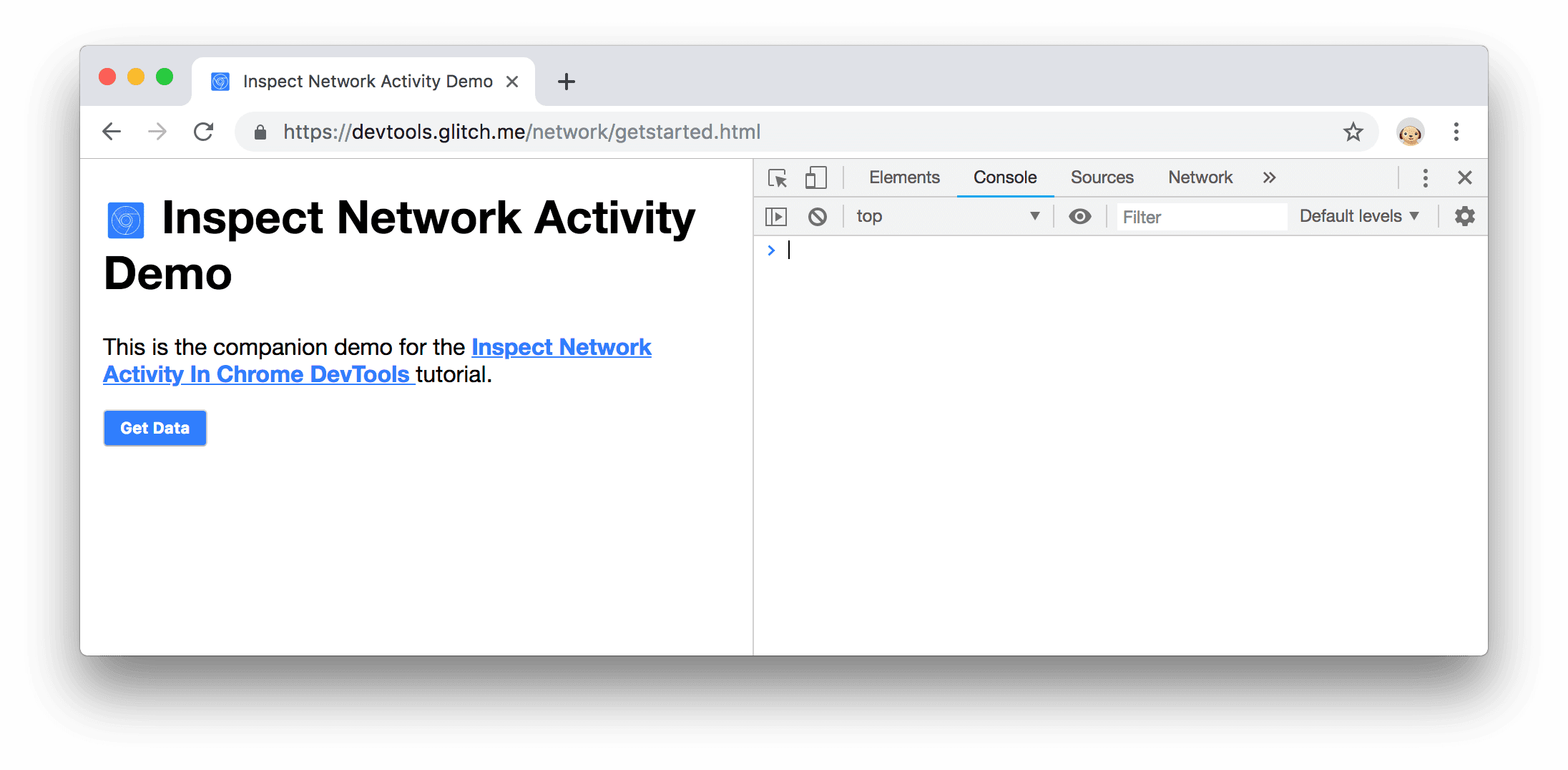
Figure 3. The Console
You might prefer to dock DevTools to the bottom of your window.
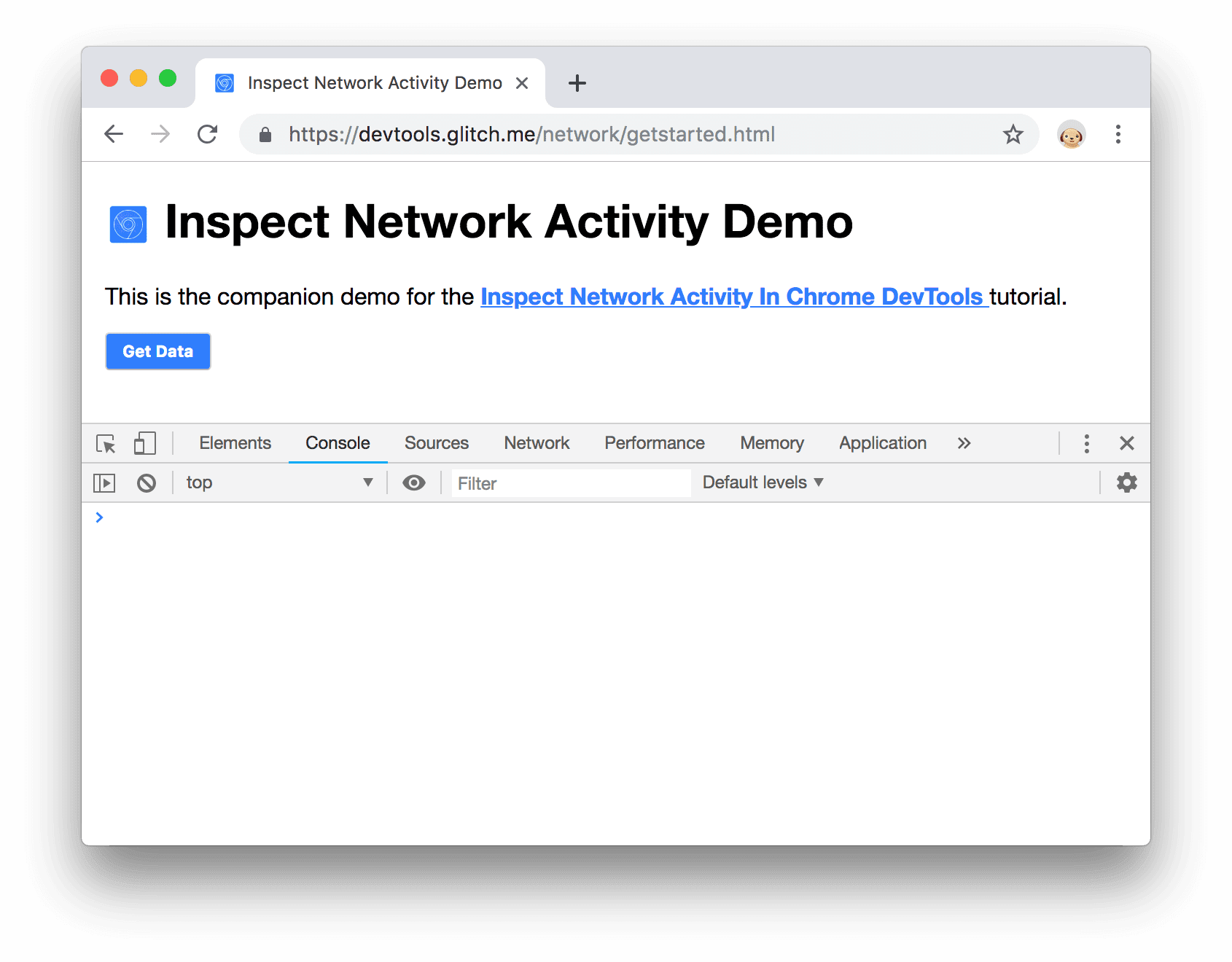
Figure 4. DevTools docked to the bottom of the window
Click the Network tab. The Network panel opens.
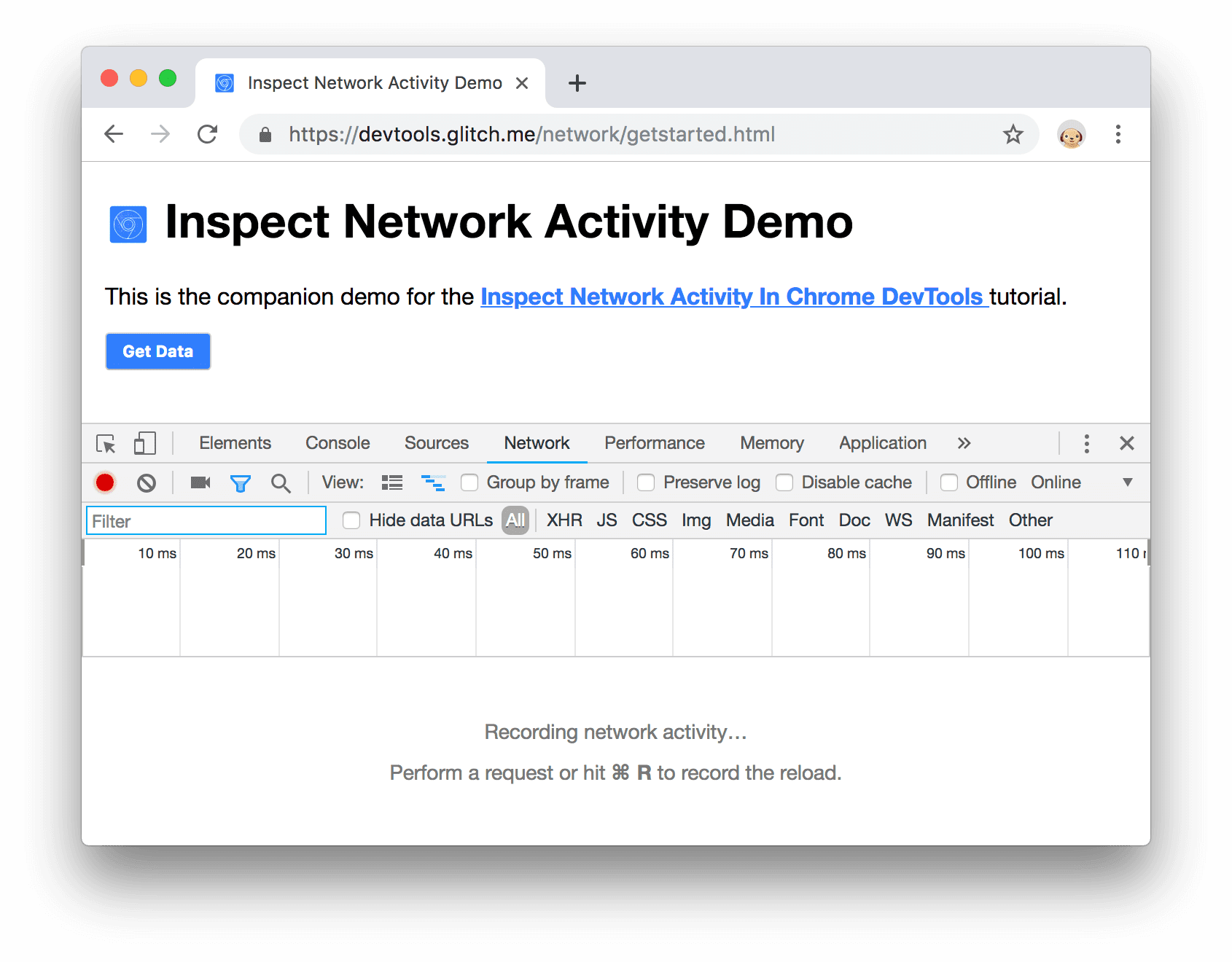
Figure 5. DevTools docked to the bottom of the window
Right now the Network panel is empty. That's because DevTools only logs network activity while it's open and no network activity has occurred since you opened DevTools.
Log network activity
To view the network activity that a page causes:
Reload the page. The Network panel logs all network activity in the Network Log.
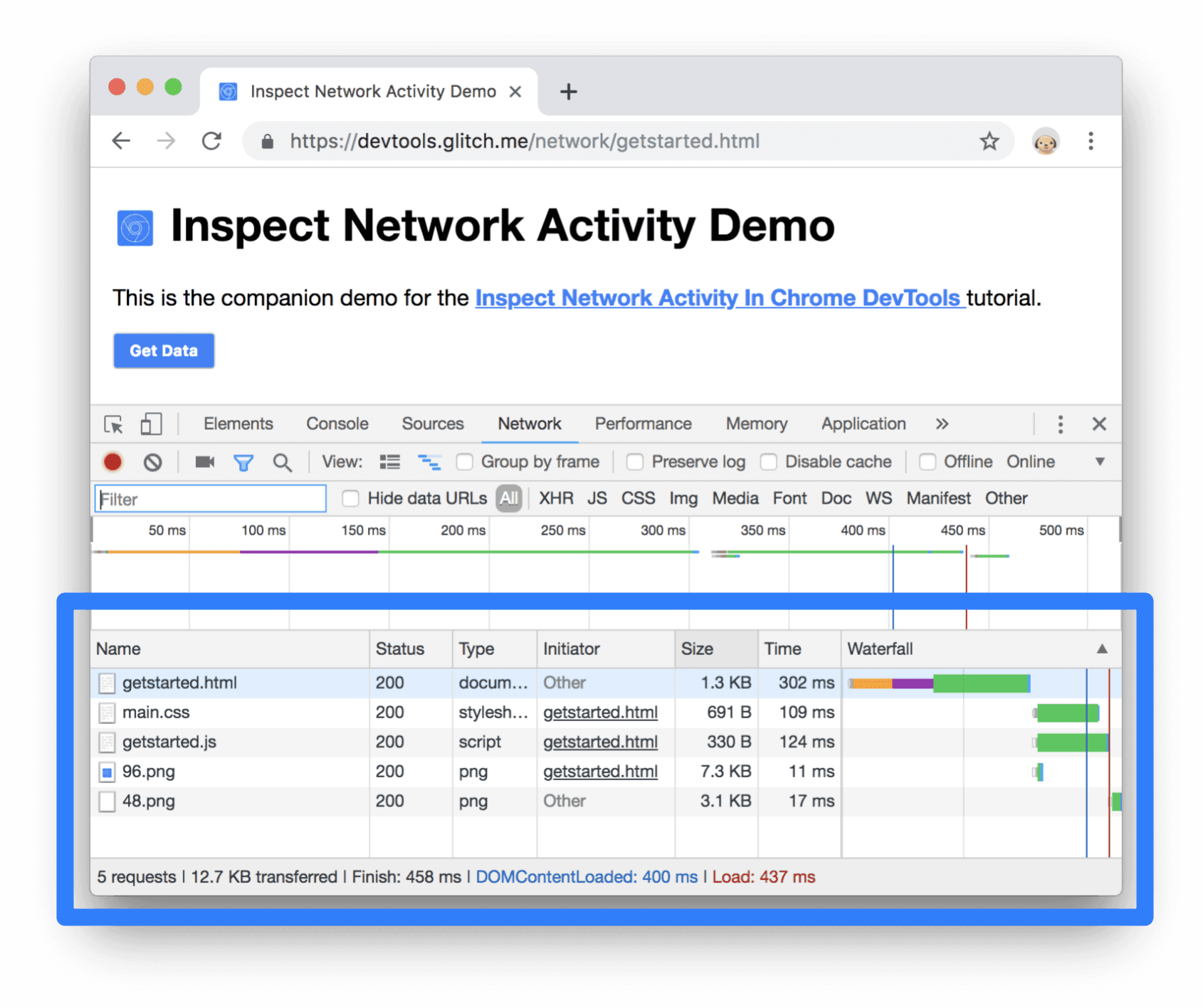
Figure 6. The Network Log
Each row of the Network Log represents a resource. By default the resources are listed chronologically. The top resource is usually the main HTML document. The bottom resource is whatever was requested last.
Each column represents information about a resource. Figure 6 shows the default columns:
- Status. The HTTP response code.
- Type. The resource type.
- Initiator. What caused a resource to be requested. Clicking a link in the Initiator column takes you to the source code that caused the request.
- Time. How long the request took.
Waterfall. A graphical representation of the different stages of the request. Hover over a Waterfall to see a breakdown.
So long as you've got DevTools open, it will record network activity in the Network Log. To demonstrate this, first look at the bottom of the Network Log and make a mental note of the last activity.
Now, click the Get Data button in the demo.
Look at the bottom of the Network Log again. There's a new resource called
getstarted.json. Clicking the Get Data button caused the page to request this file.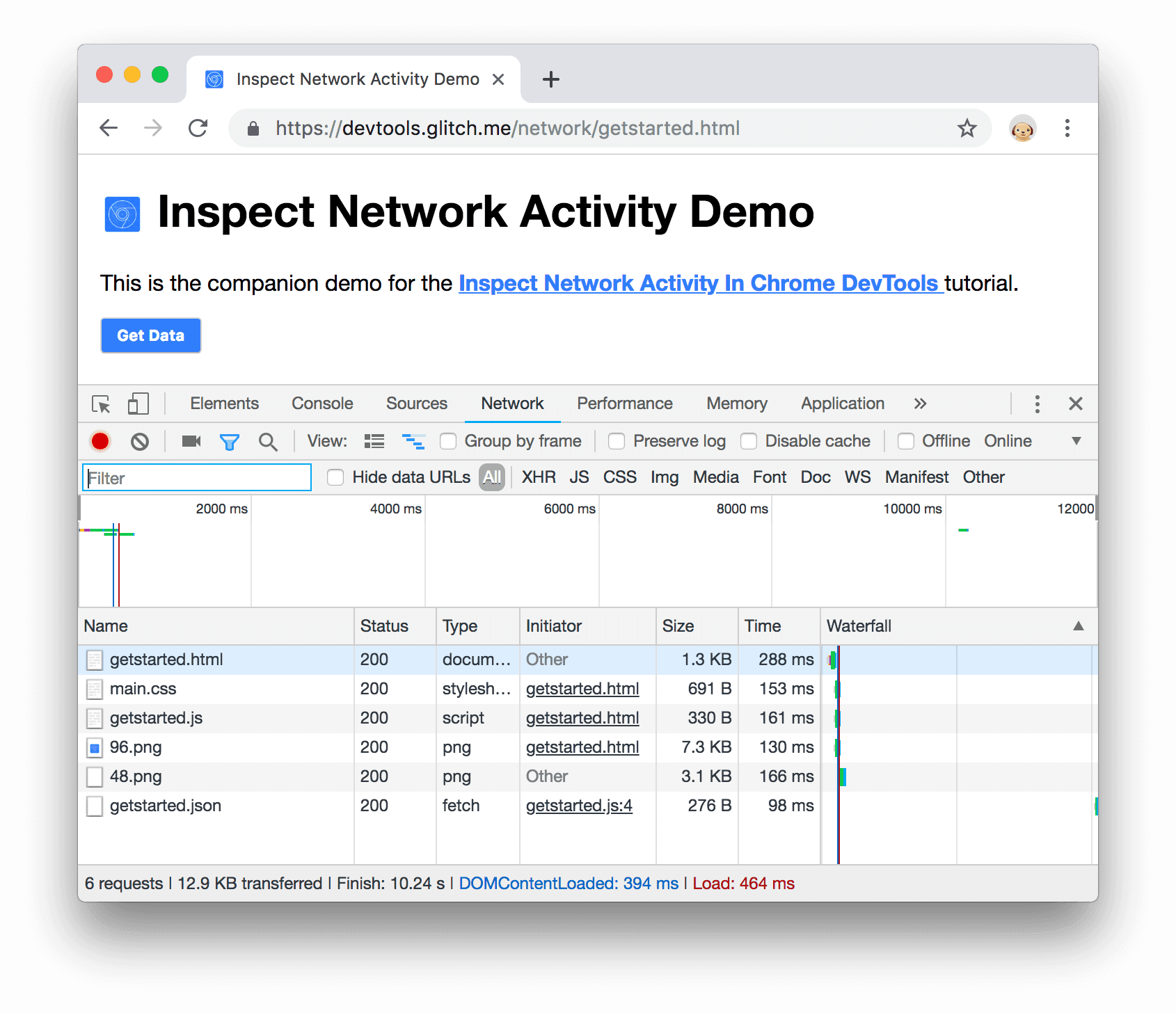
Figure 7. A new resource in the Network Log
Show more information
The columns of the Network Log are configurable. You can hide columns that you're not using. There are also many columns that are hidden by default which you may find useful.
Right-click the header of the Network Log table and select Domain. The domain of each resource is now shown.
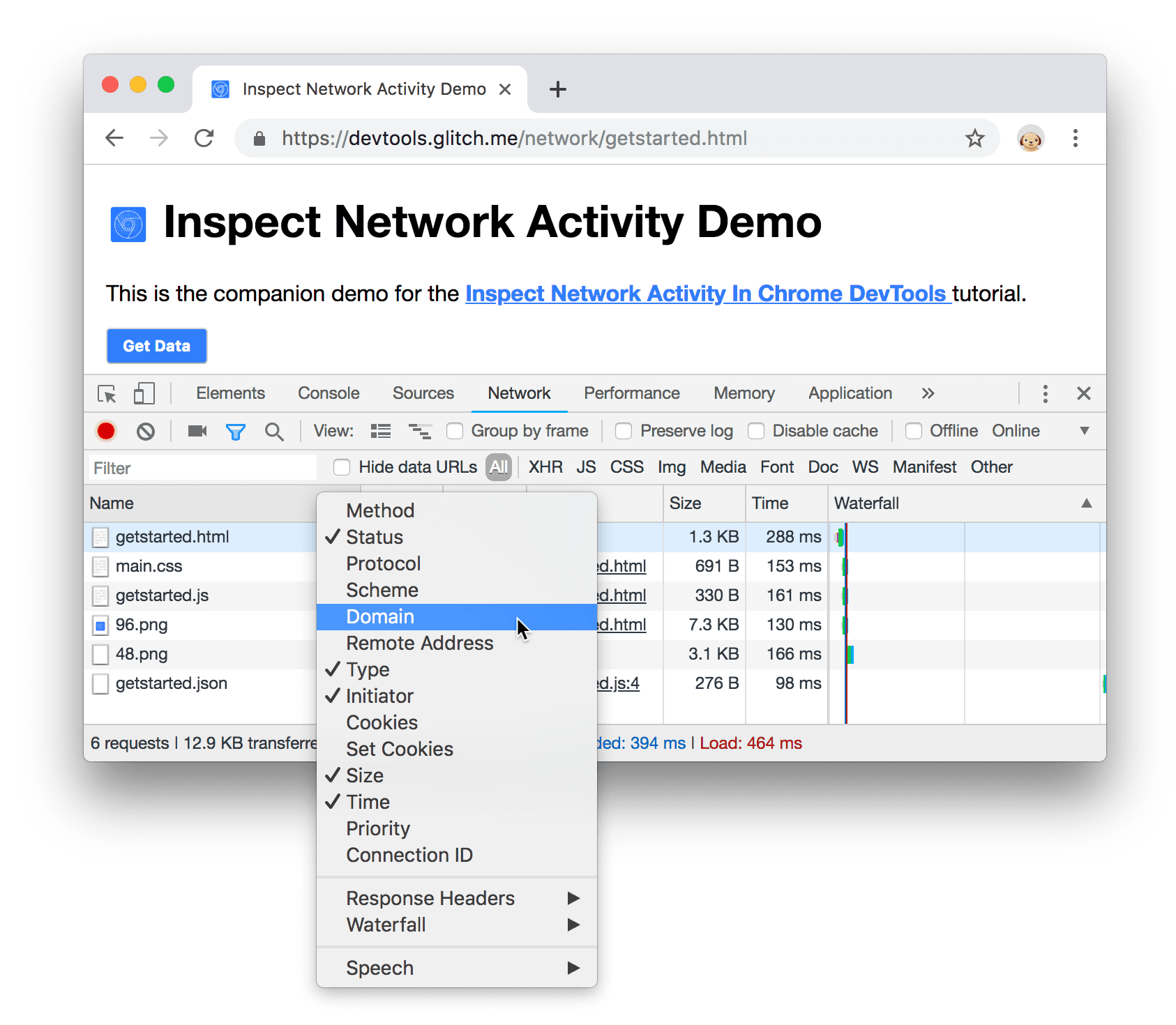
Figure 8. Enabling the Domain column
Simulate a slower network connection
The network connection of the computer that you use to build sites is probably faster than the network connections of the mobile devices of your users. By throttling the page you can get a better idea of how long a page takes to load on a mobile device.
Click the Throttling dropdown, which is set to Online by default.
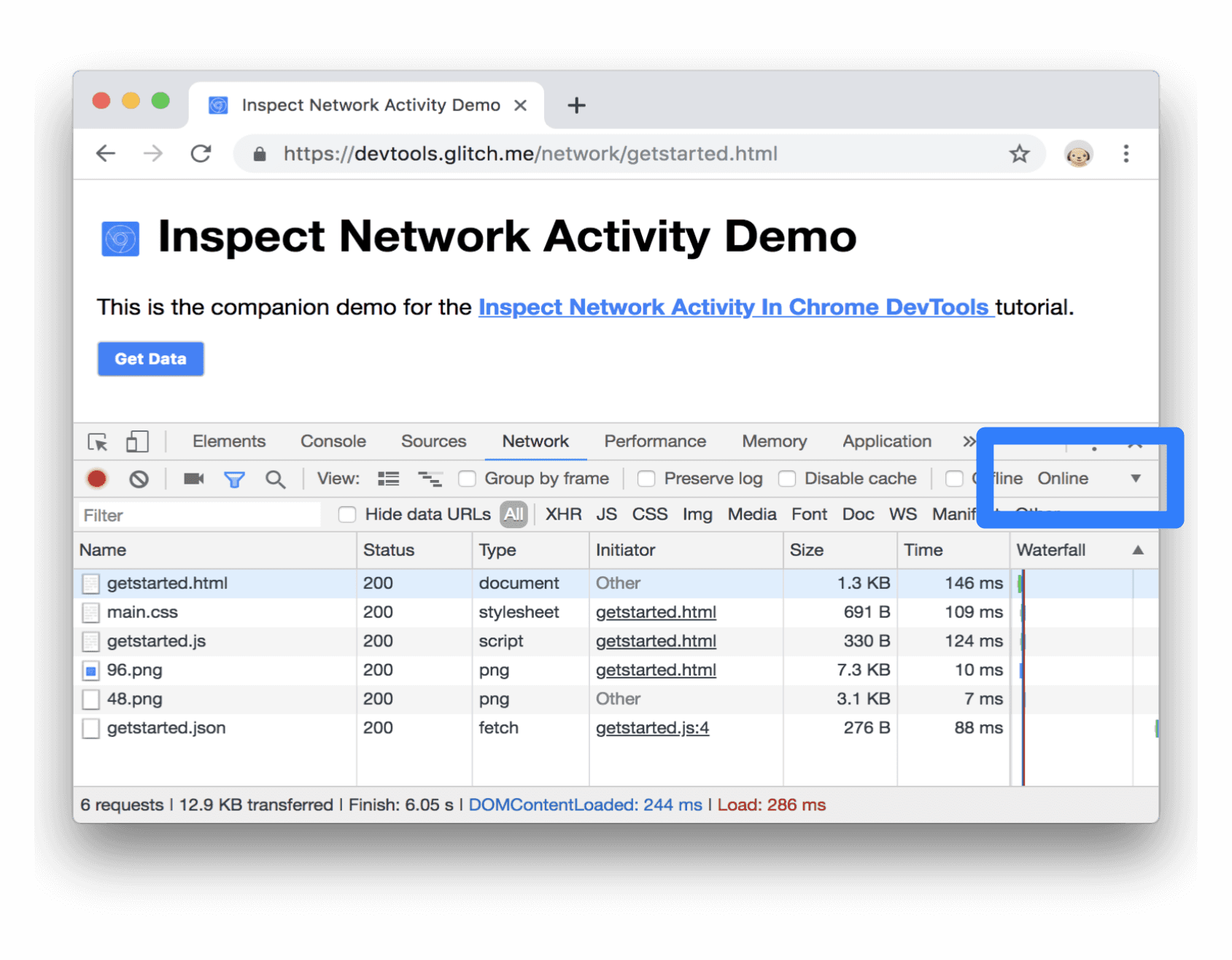
Figure 9. Enabling throttling
Select Slow 3G.
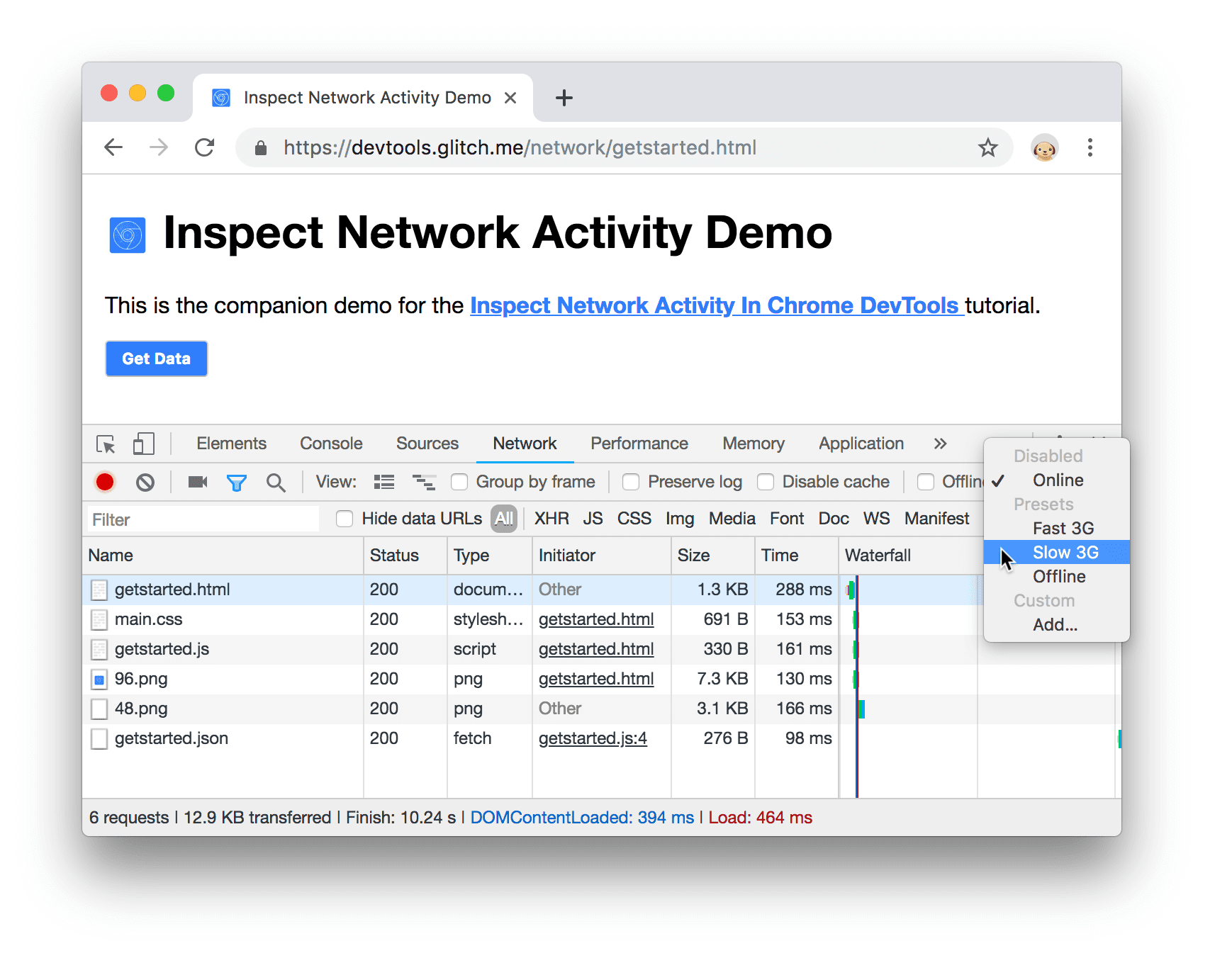
Figure 10. Selecting Slow 3G
Long-press Reload
 and then
select Empty Cache And Hard Reload.
and then
select Empty Cache And Hard Reload.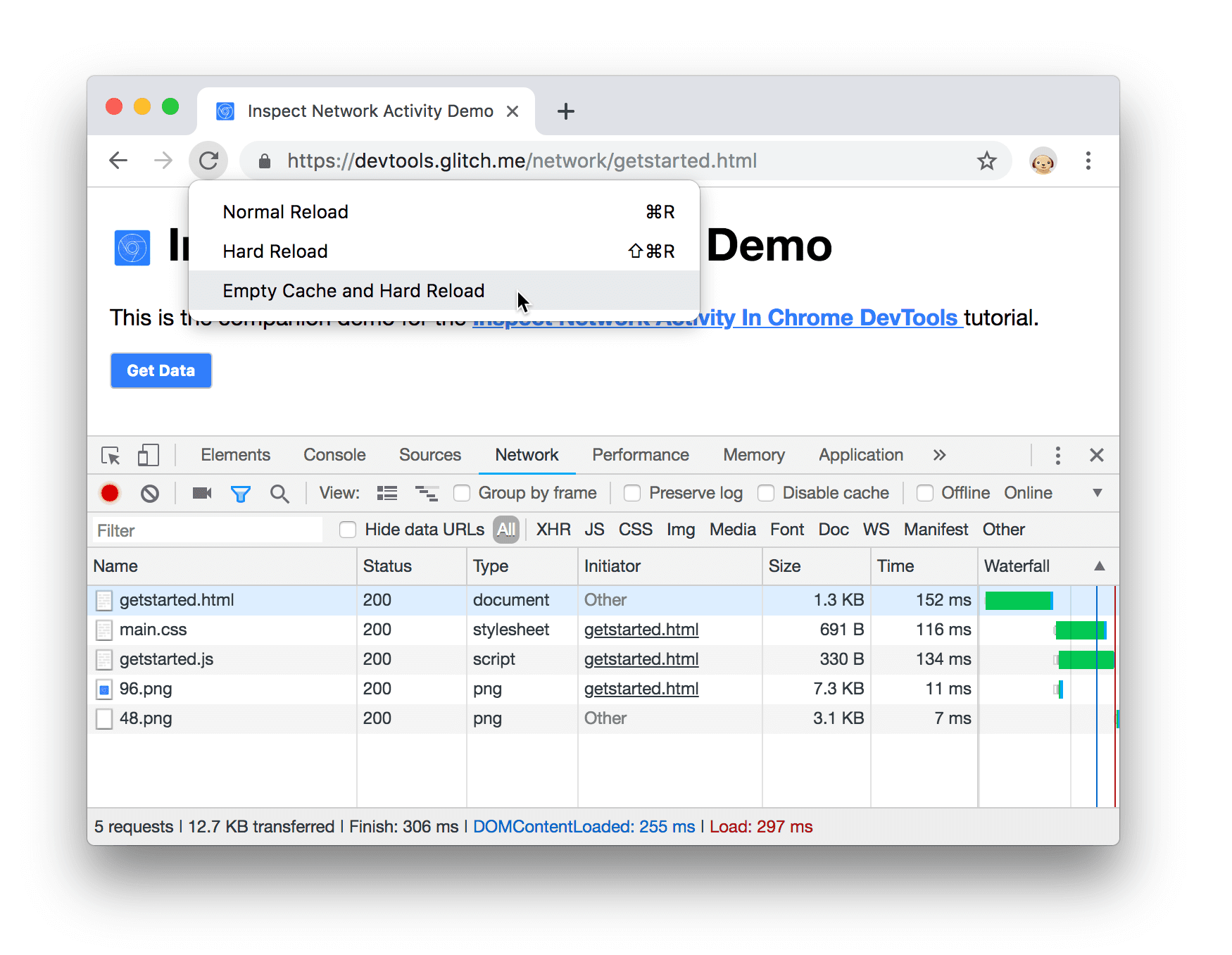
Figure 11. Empty Cache And Hard Reload
On repeat visits, the browser usually serves some files from its cache, which speeds up the page load. Empty Cache And Hard Reload forces the browser to go the network for all resources. This is helpful when you want to see how a first-time visitor experiences a page load.
Capture screenshots
Screenshots let you see how a page looked over time while it was loading.
- Click Capture Screenshots
 .
. Reload the page again via the Empty Cache And Hard Reload workflow. See Simulate a slower connection if you need a reminder on how to do this. The Screenshots pane provides thumbnails of how the page looked at various points during the loading process.
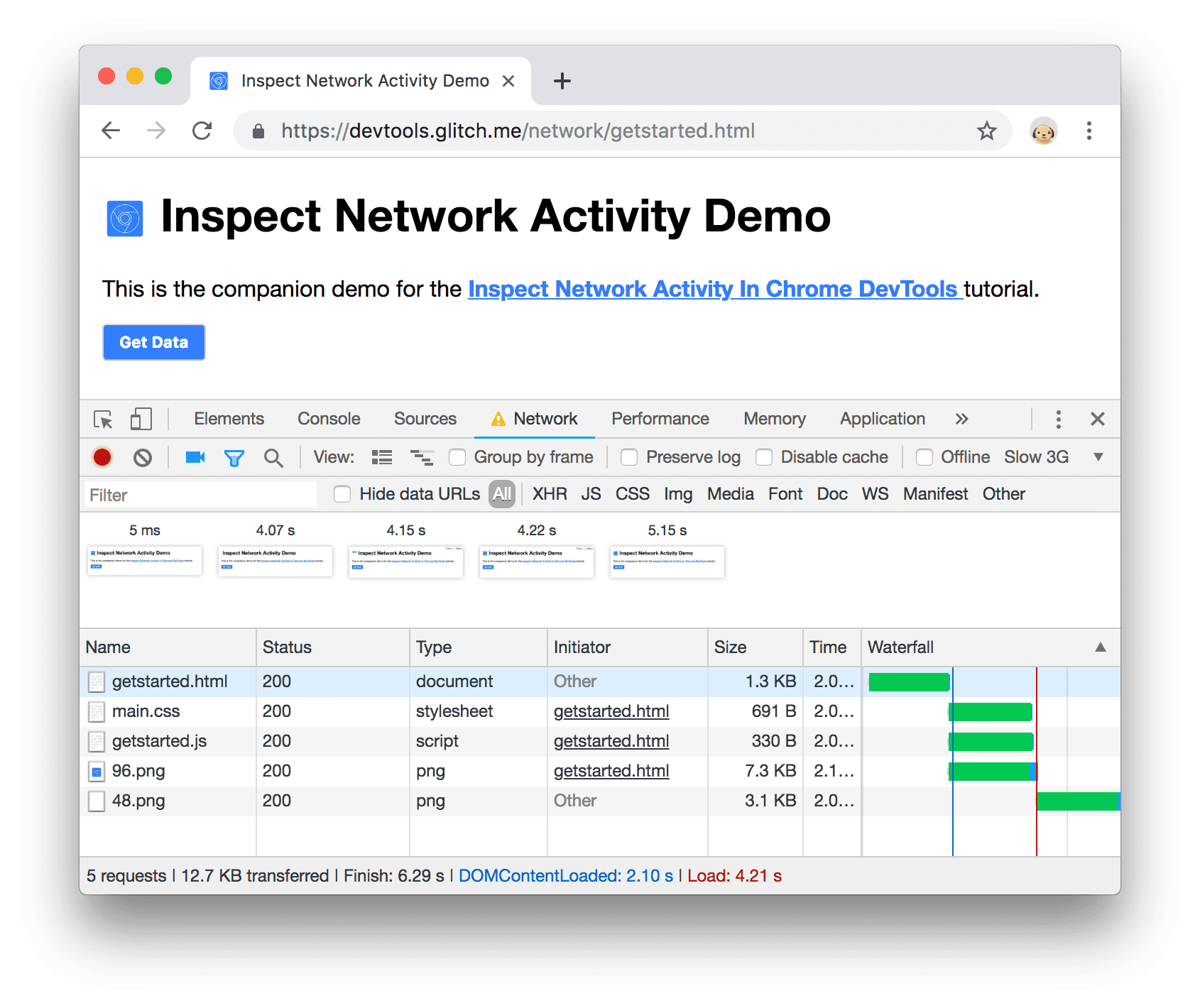
Figure 12. Screenshots of the page load
Click the first thumbnail. DevTools shows you what network activity was occurring at that moment in time.
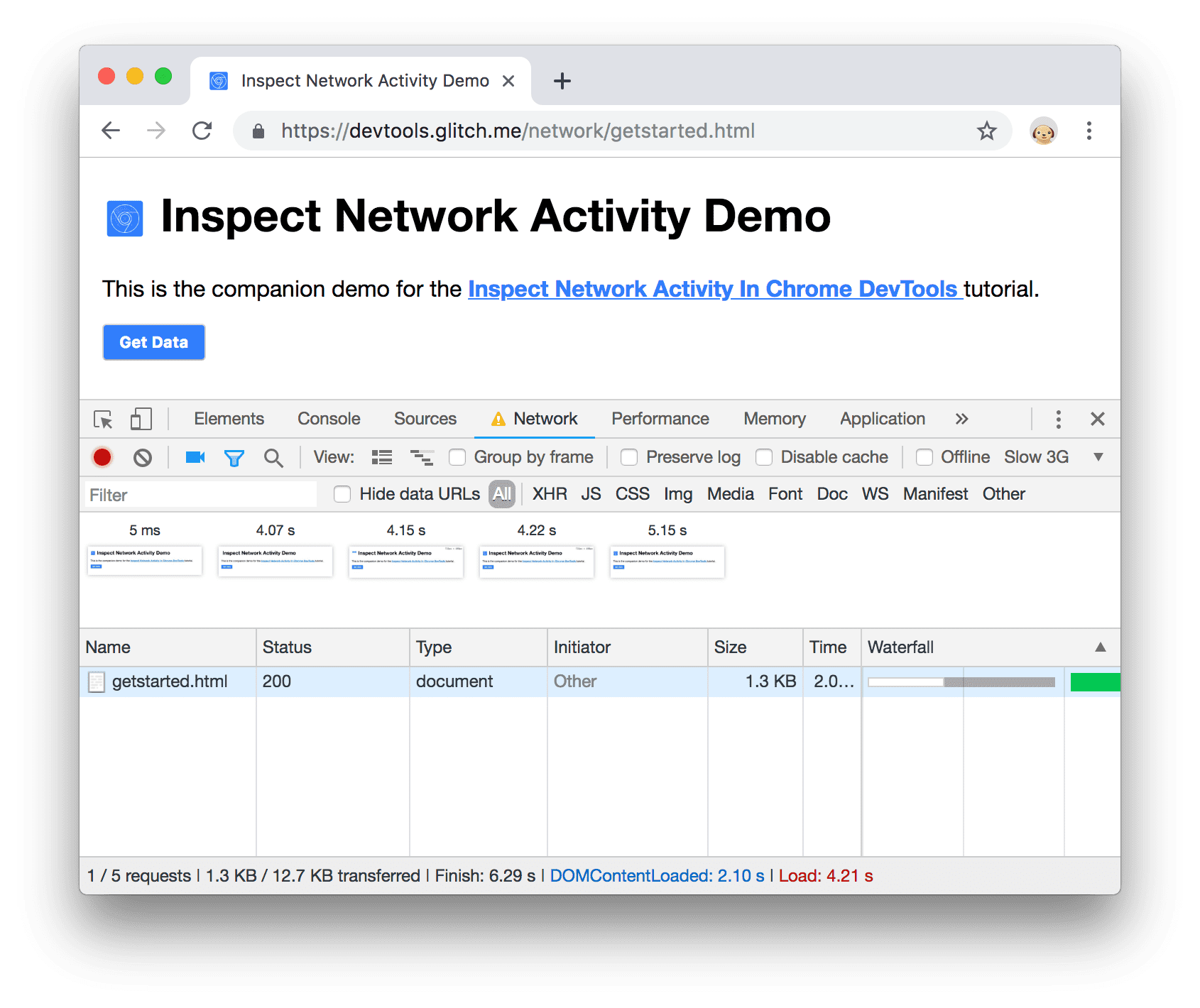
Figure 13. The network activity that was happening during the first screenshot
Click Capture Screenshots
 again to close
the Screenshots pane.
again to close
the Screenshots pane.Reload the page again.
Inspect a resource's details
Click a resource to learn more information about it. Try it now:
Click
getstarted.html. The Headers tab is shown. Use this tab to inspect HTTP headers.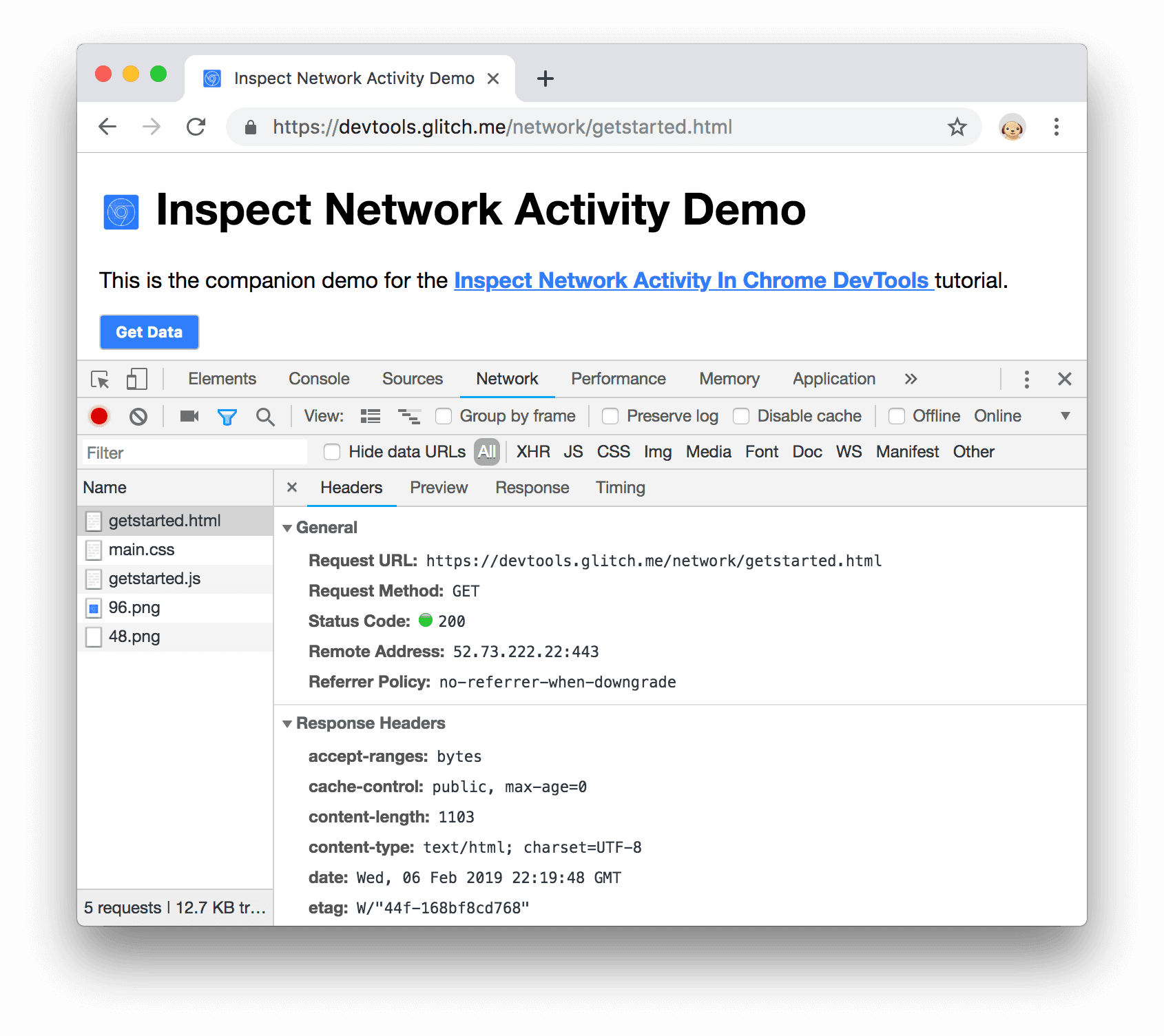
Figure 14. The Headers tab
Click the Preview tab. A basic rendering of the HTML is shown.
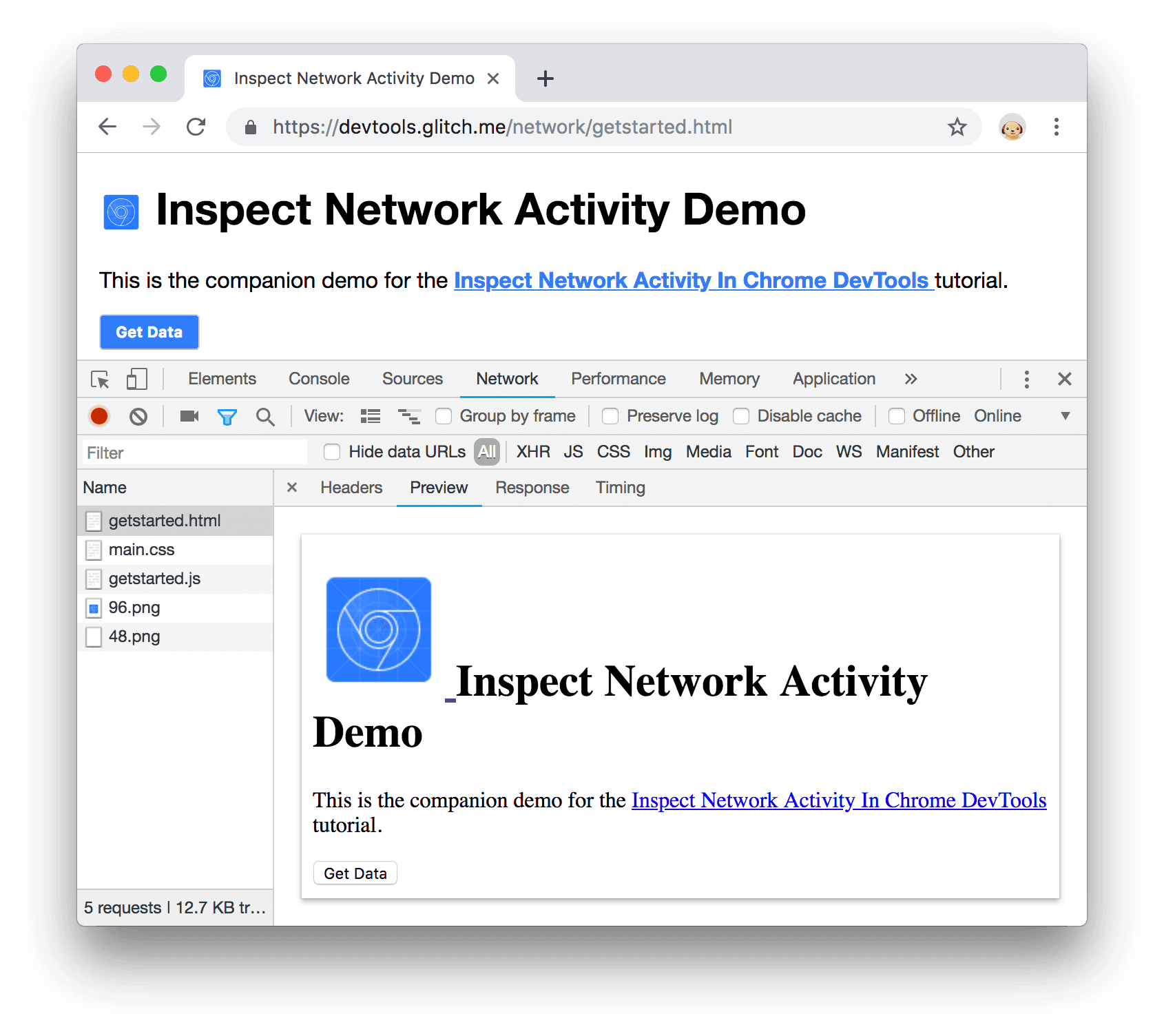
Figure 15. The Preview tab
This tab is helpful when an API returns an error code in HTML and it's easier to read the rendered HTML than the HTML source code, or when inspecting images.
Click the Response tab. The HTML source code is shown.
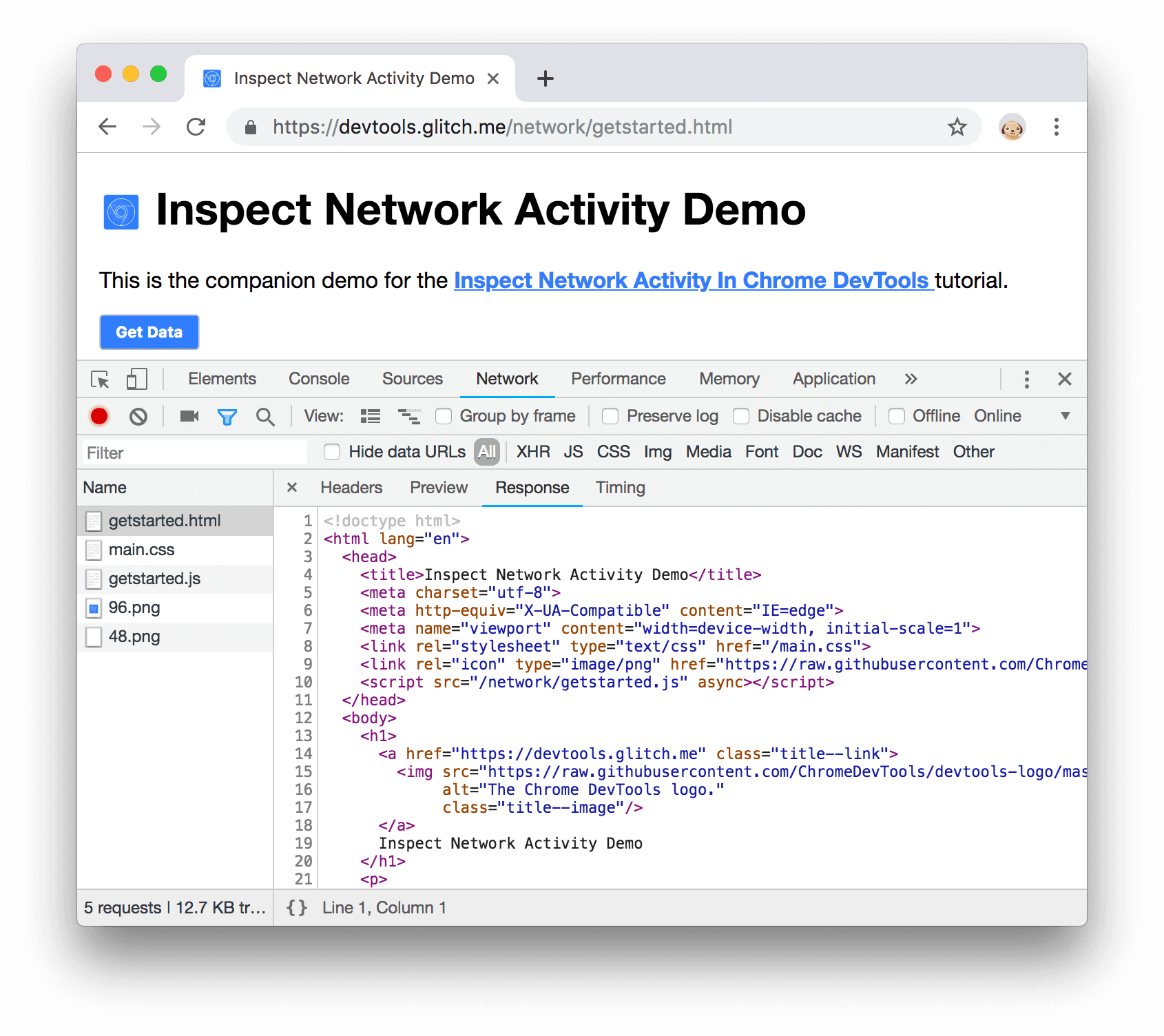
Figure 16. The Response tab
Click the Timing tab. A breakdown of the network activity for this resource is shown.
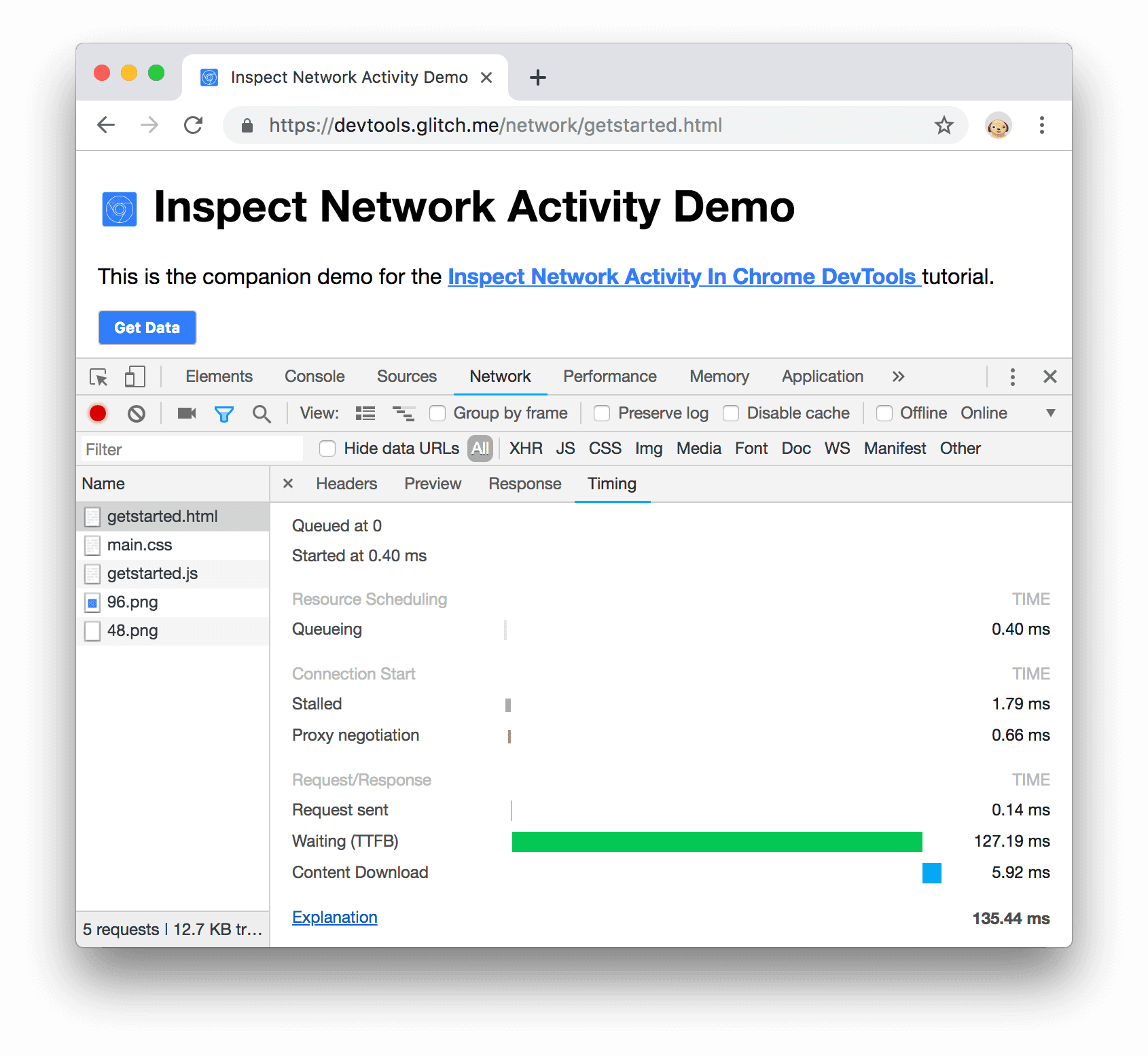
Figure 17. The Timing tab
Click Close
 to view the Network
Log again.
to view the Network
Log again.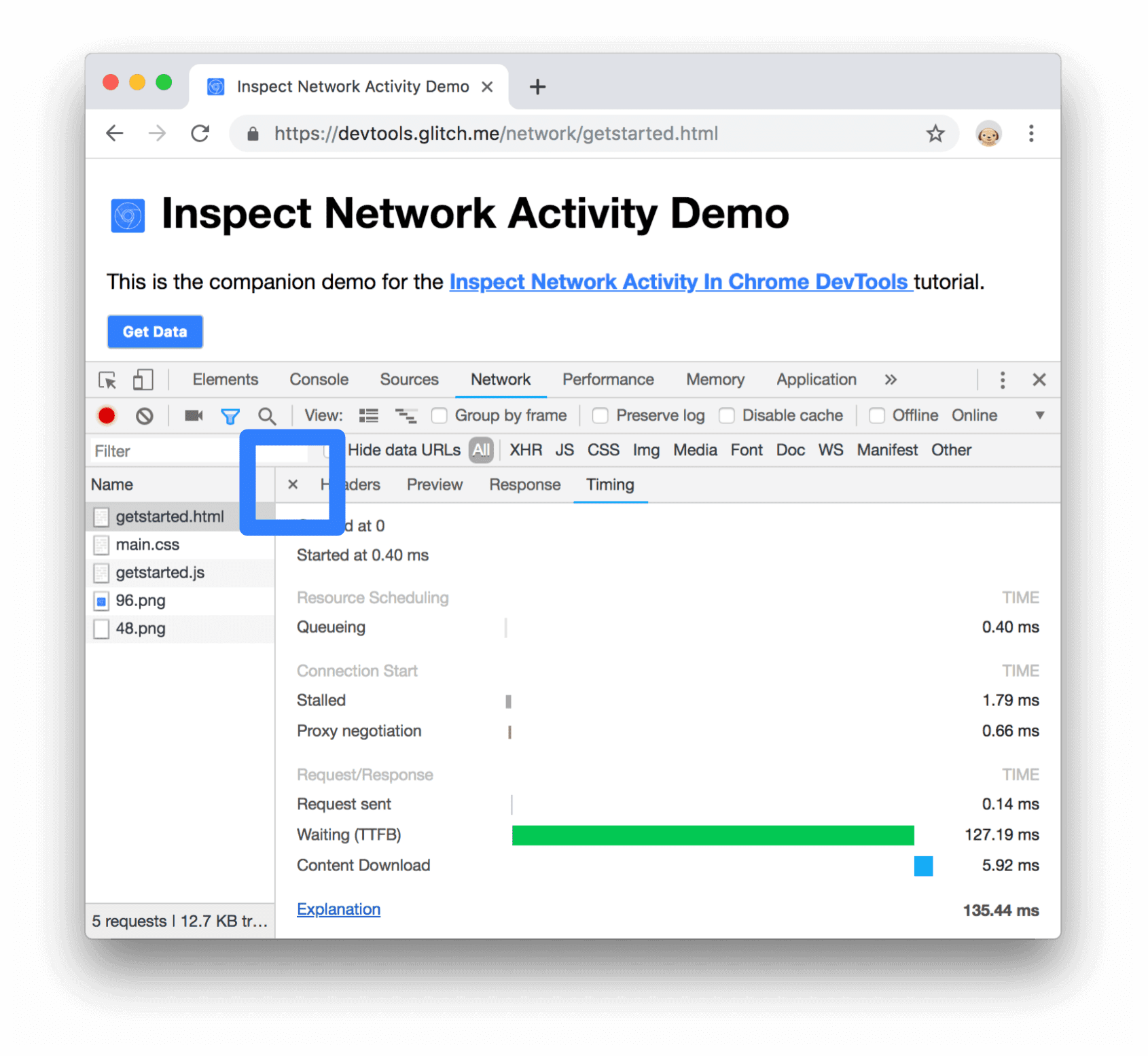
Figure 18. The Close button
Search network headers and responses
Use the Search pane when you need to search the HTTP headers and responses of all resources for a certain string or regular expression.
For example, suppose you want to check if your resources are using reasonable cache policies.
Click Search
 . The Search pane
opens to the left of the Network log.
. The Search pane
opens to the left of the Network log.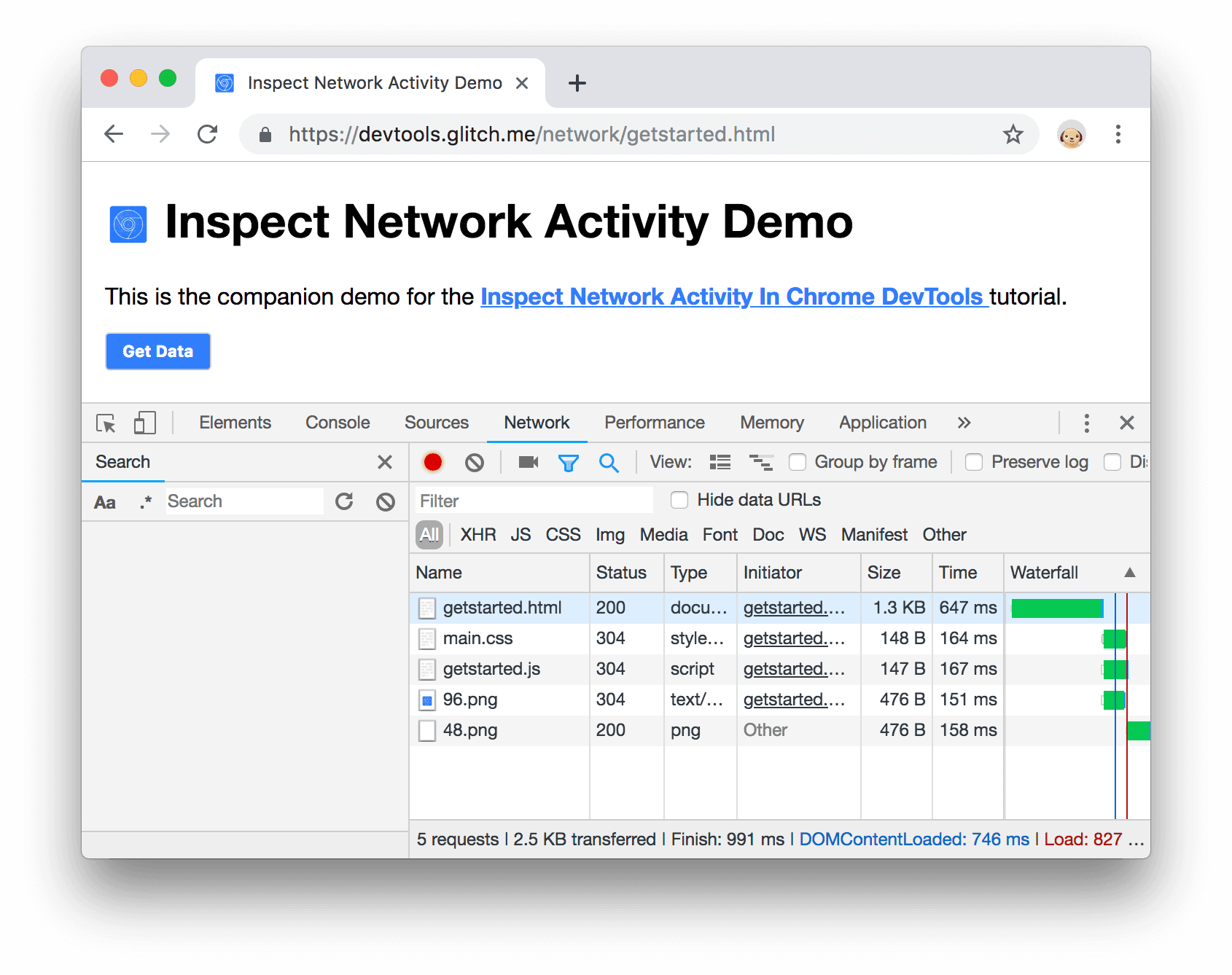
Figure 19. The Search pane
Type
Cache-Controland press Enter. The Search pane lists all instances ofCache-Controlthat it finds in resource headers or content.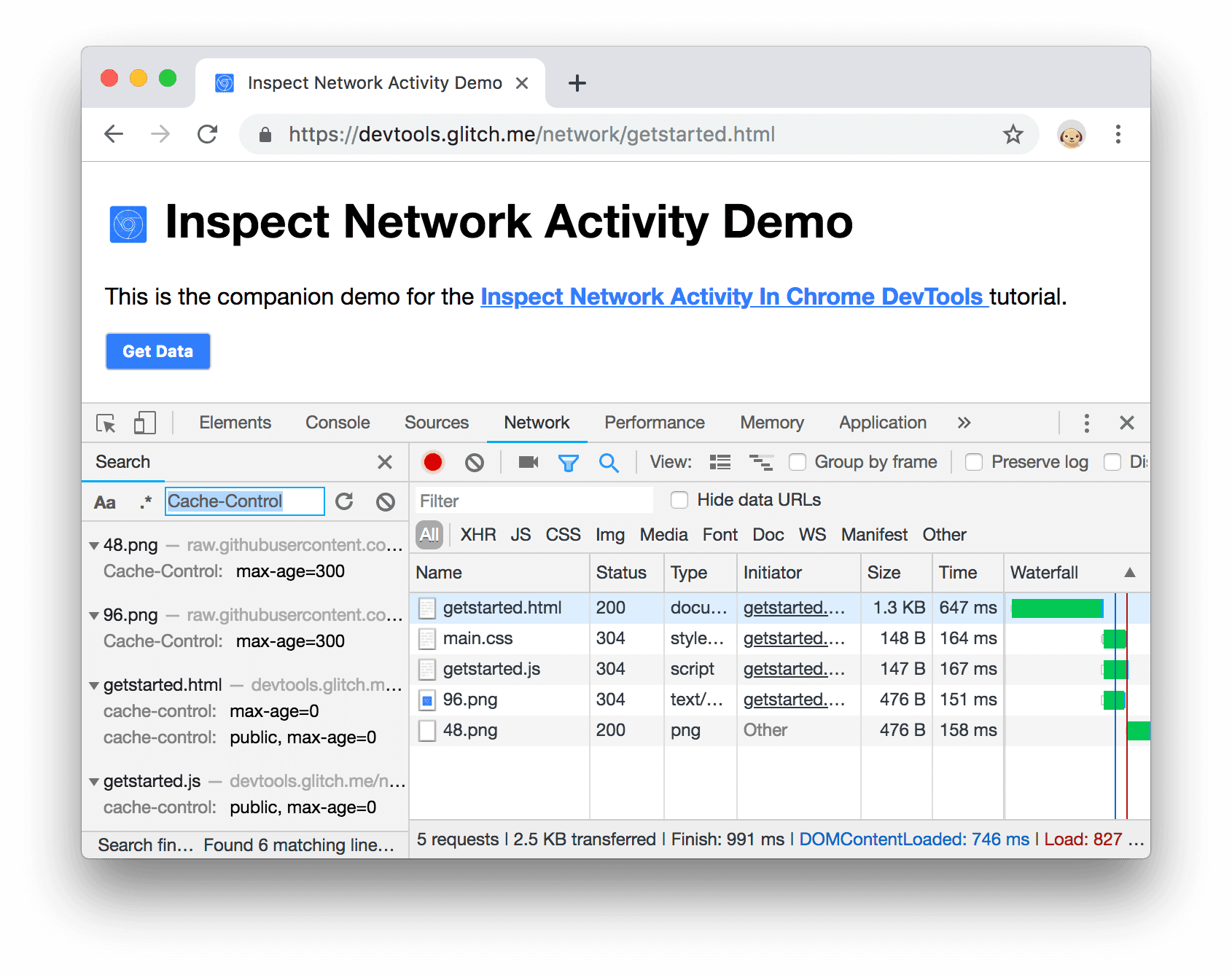
Figure 20. Search results for
Cache-ControlClick a result to view it. If the query was found in a header, the Headers tab opens. If the query was found in content, the Response tab opens.
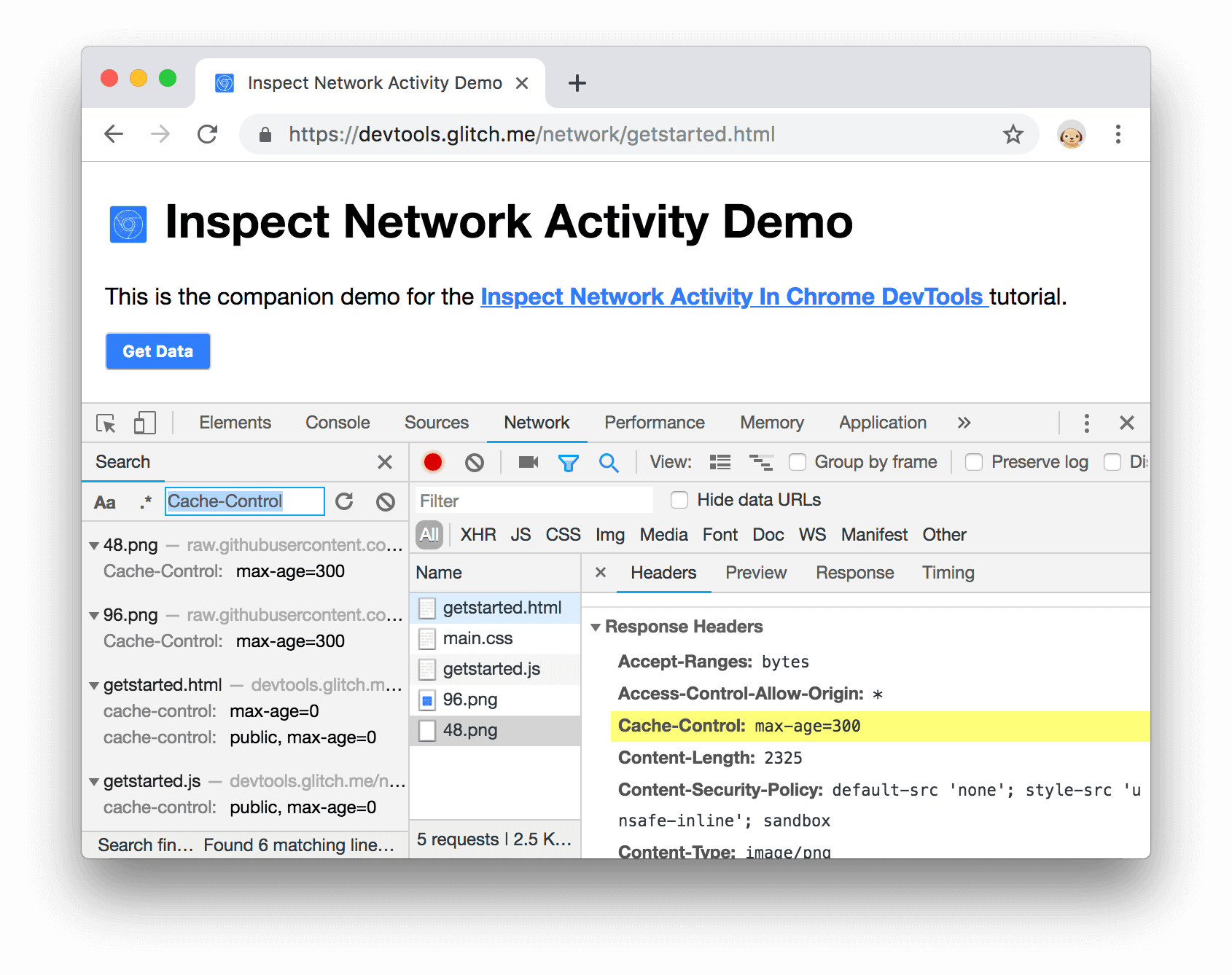
Figure 21. A search result highlighted in the Headers tab
Close the Search pane and the Timing tab.
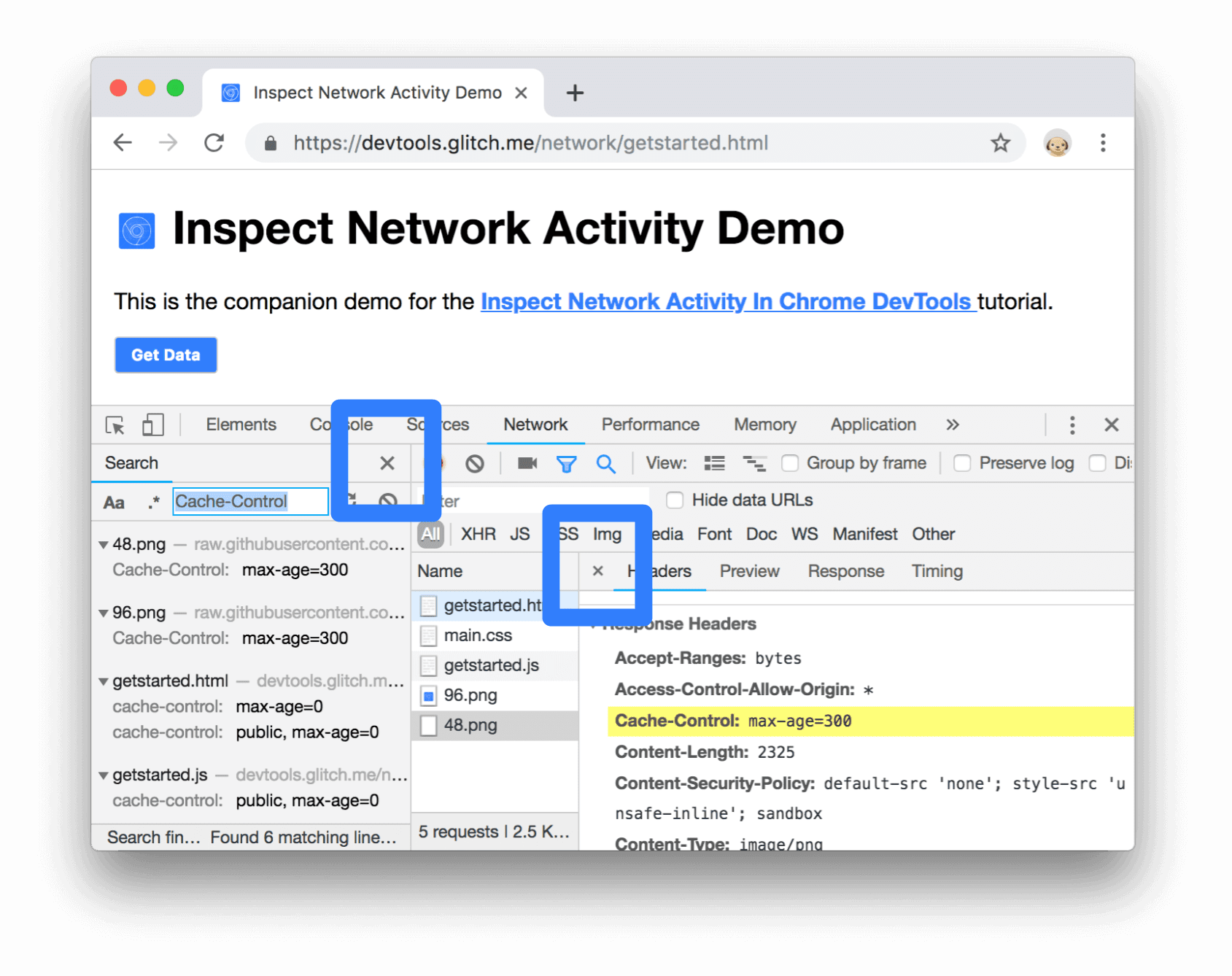
Figure 22. The Close buttons
Filter resources
DevTools provides numerous workflows for filtering out resources that aren't relevant to the task at hand.

Figure 23. The Filters toolbar
The Filters toolbar should be enabled by default. If not:
- Click Filter
 to show it.
to show it.
Filter by string, regular expression, or property
The Filter text box supports many different types of filtering.
Type
pnginto the Filter text box. Only the files that contain the textpngare shown. In this case the only files that match the filter are the PNG images.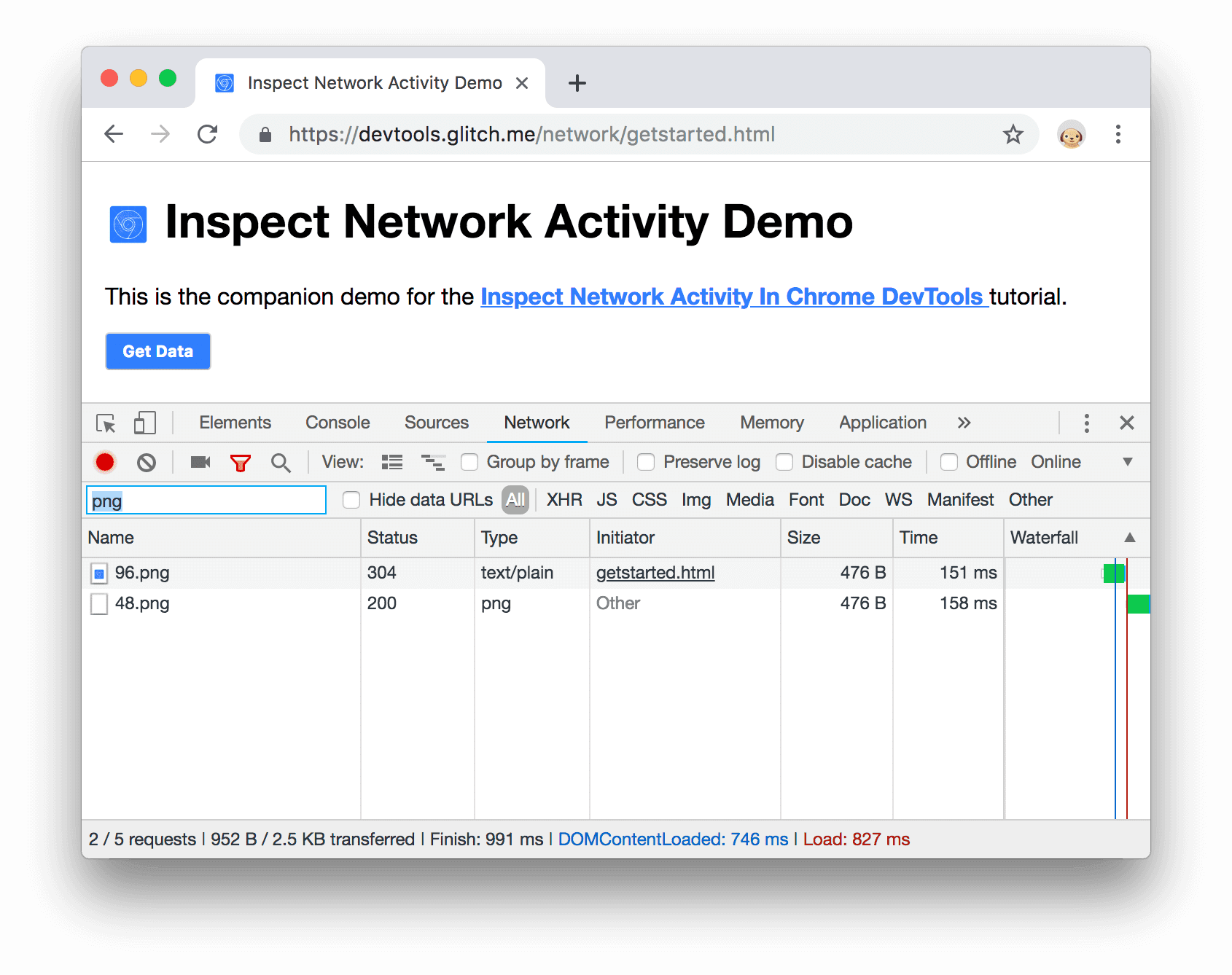
Figure 24. A string filter
Type
/.*\.[cj]s+$/. DevTools filters out any resource with a filename that doesn't end with ajor acfollowed by 1 or morescharacters.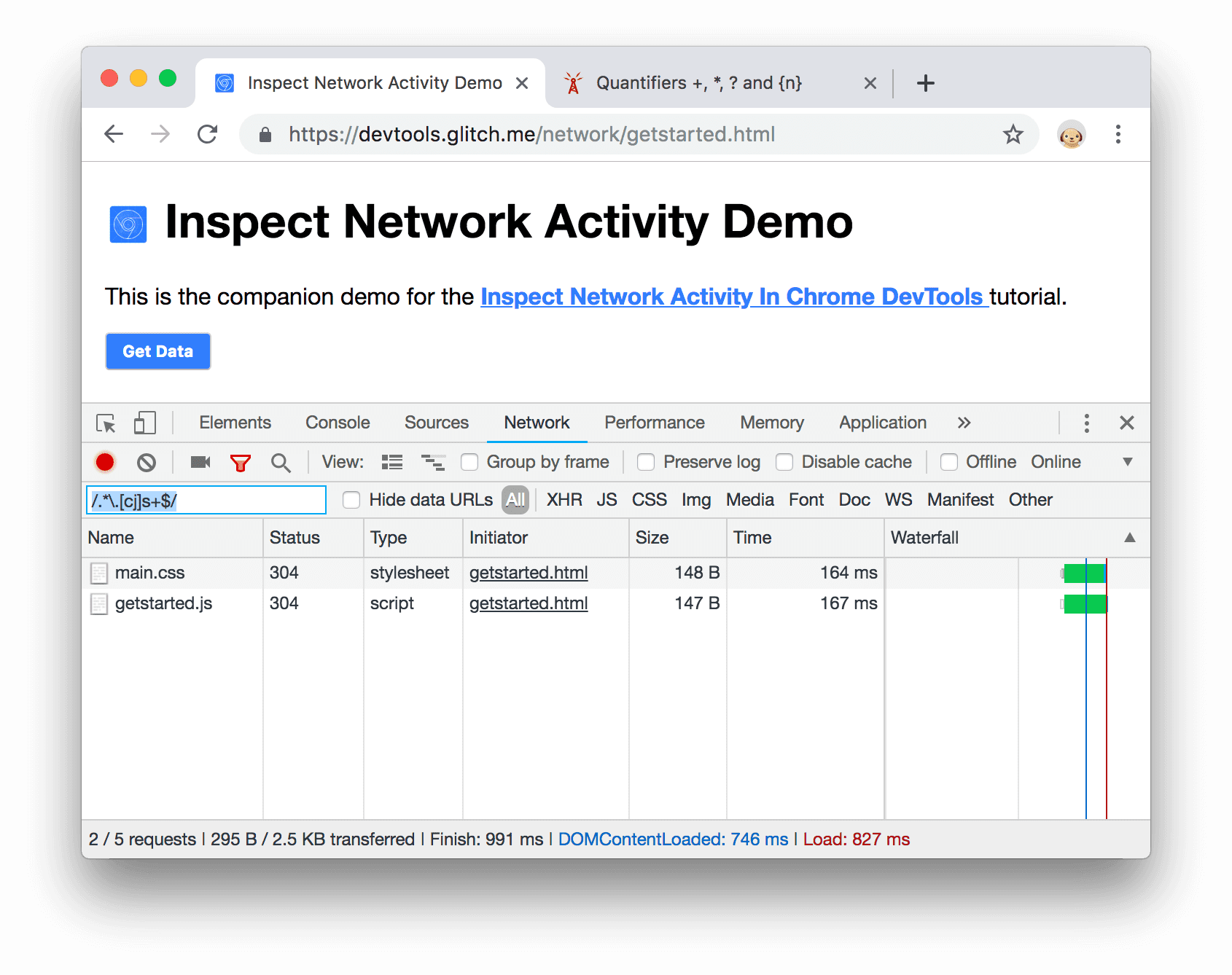
Figure 25. A regular expression filter
Type
-main.css. DevTools filters outmain.css. If any other file matched the pattern they would also be filtered out.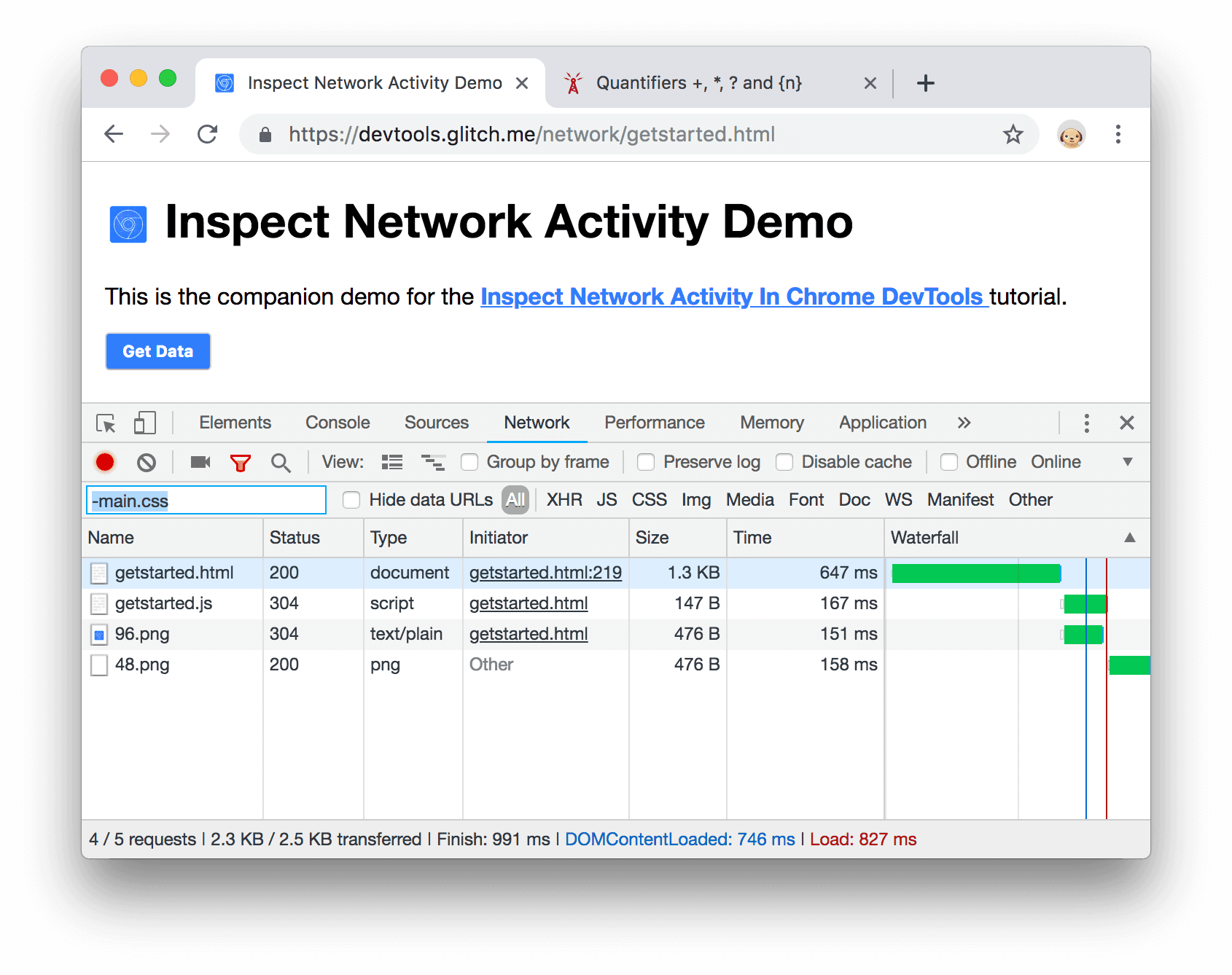
Figure 26. A negative filter
Type
domain:raw.githubusercontent.cominto the Filter text box. DevTools filters out any resource with a URL that does not match this domain.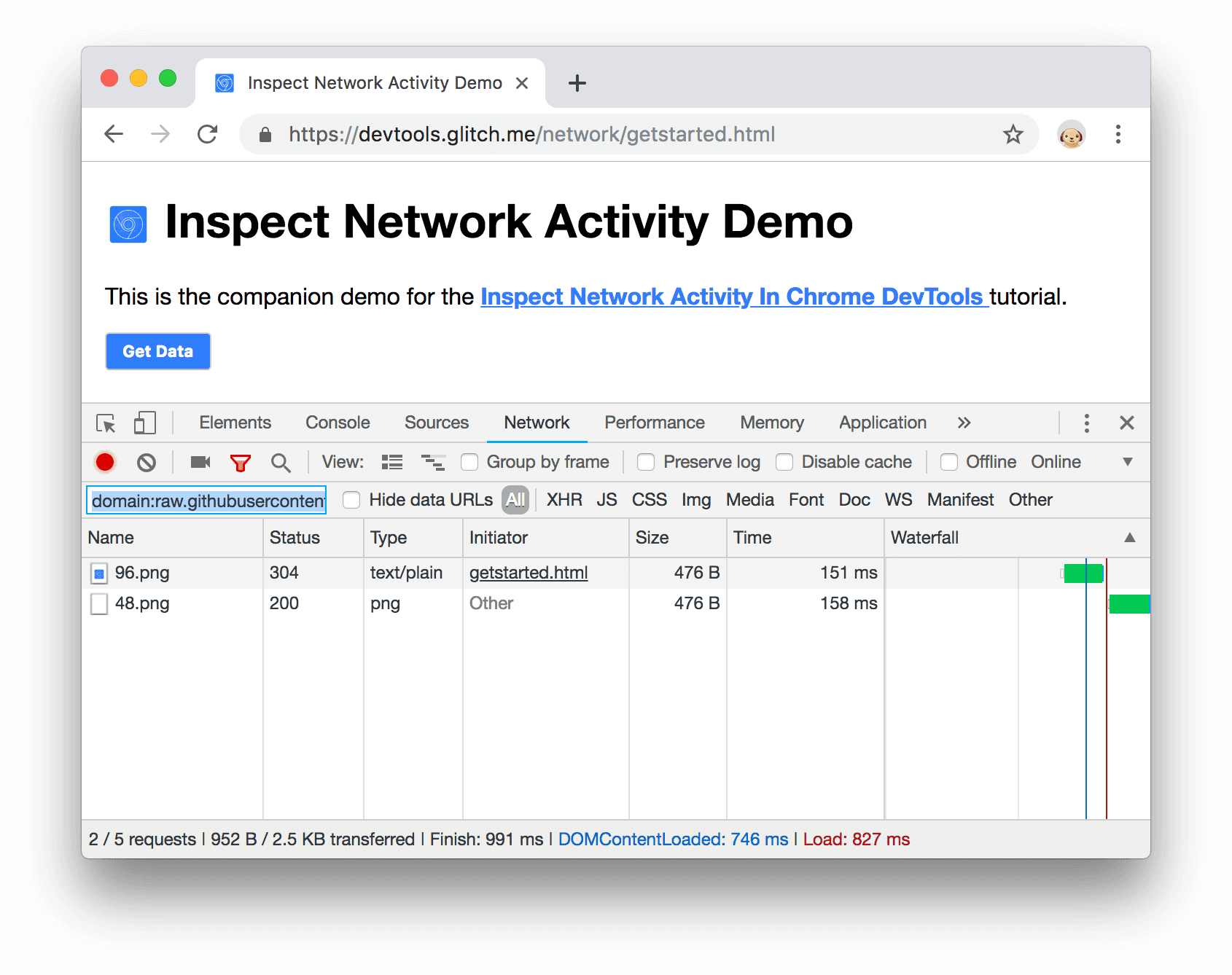
Figure 27. A property filter
See Filter requests by properties for the full list of filterable properties.
Clear the Filter text box of any text.
Filter by resource type
To focus in on a certain type of file, such as stylesheets:
Click CSS. All other file types are filtered out.
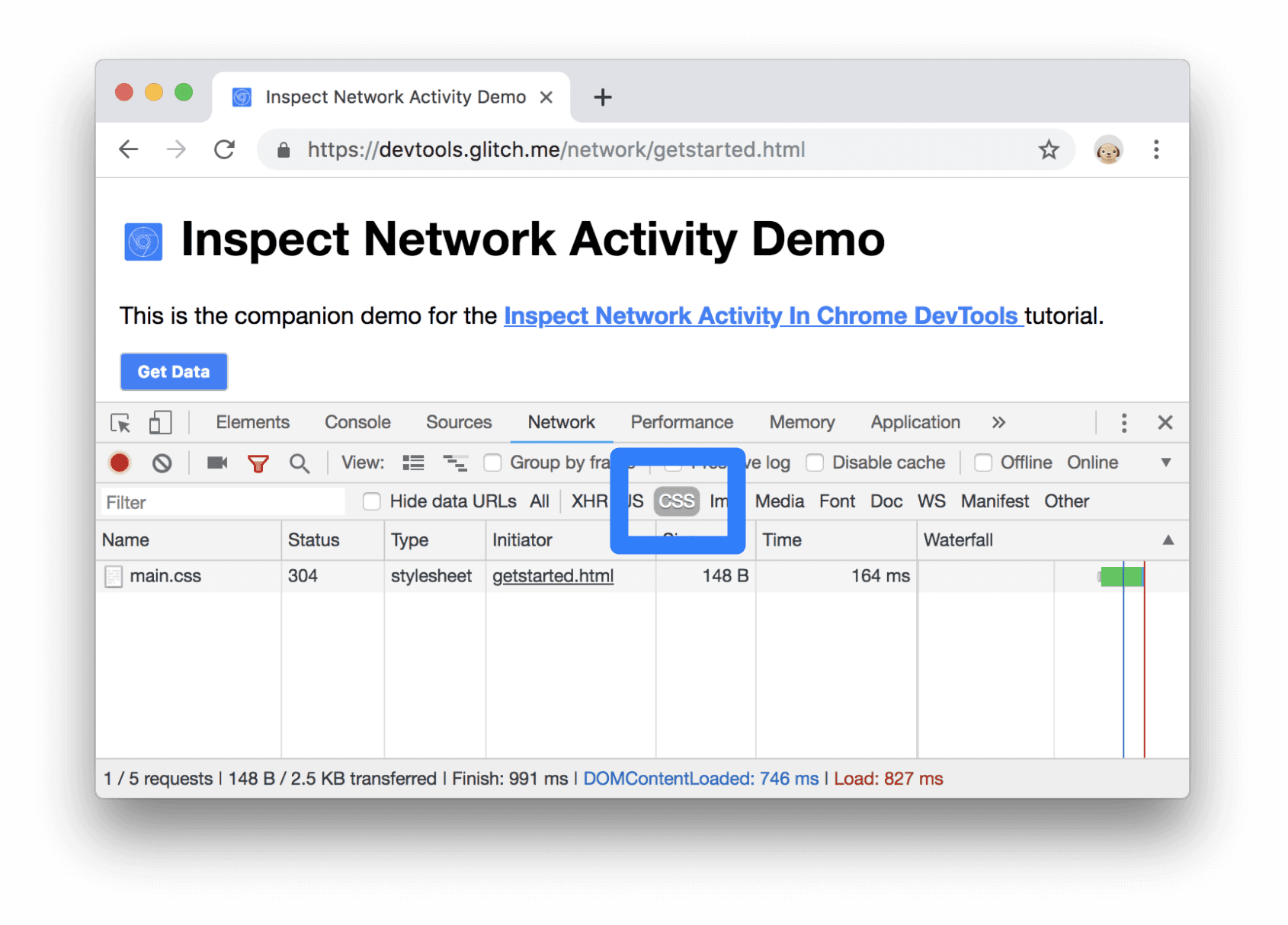
Figure 28. Showing CSS files only
To also see scripts, hold Control or Command (Mac) and then click JS.

Figure 29. Showing CSS and JS files only
Click All to remove the filters and see all resources again.
See Filter requests for other filtering workflows.
Block requests
How does a page look and behave when some of its resources aren't available? Does it fail completely, or is it still somewhat functional? Block requests to find out:
Press Control+Shift+P or Command+Shift+P (Mac) to open the Command Menu.
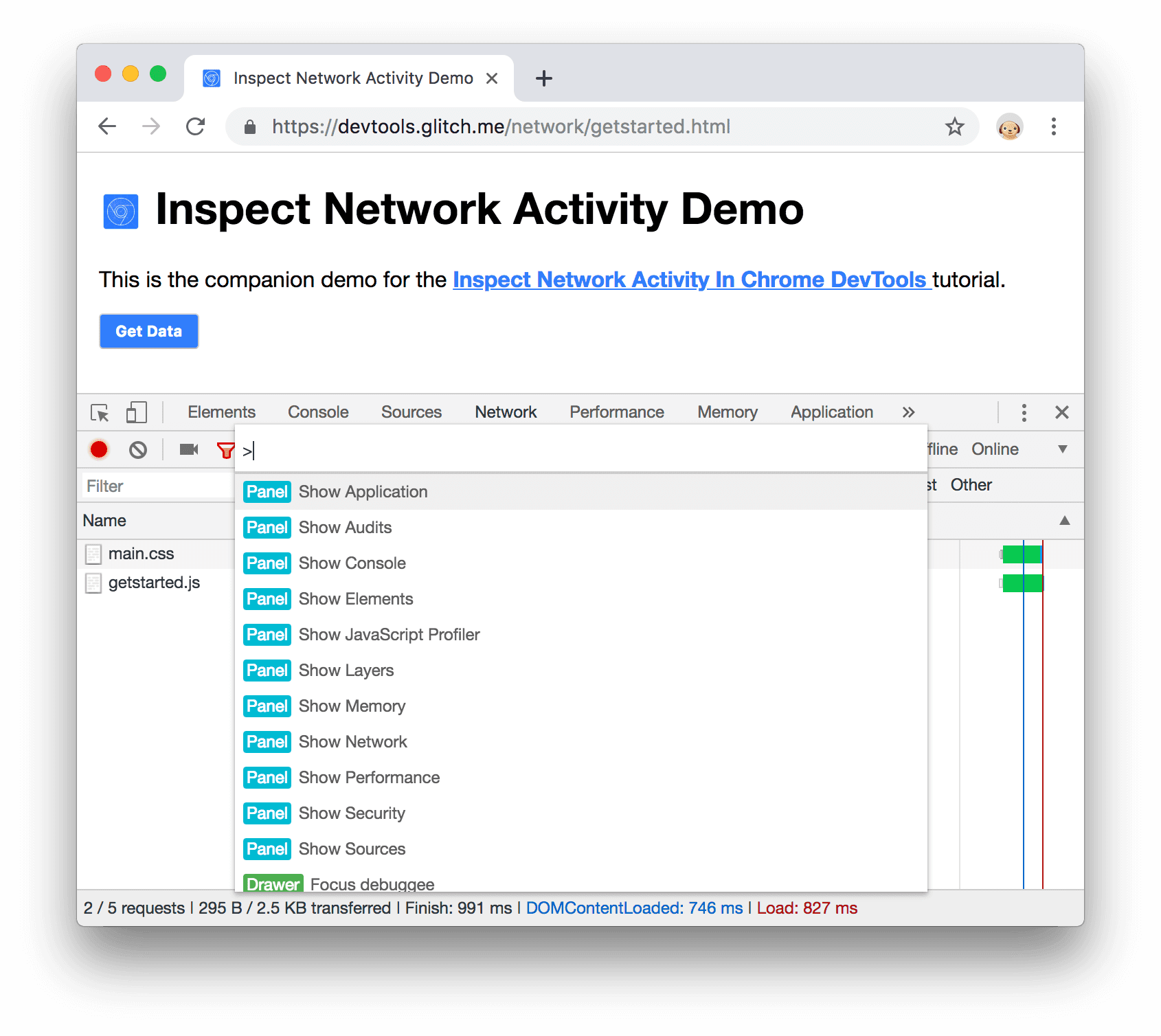
Figure 30. The Command Menu
Type
block, select Show Request Blocking, and press Enter.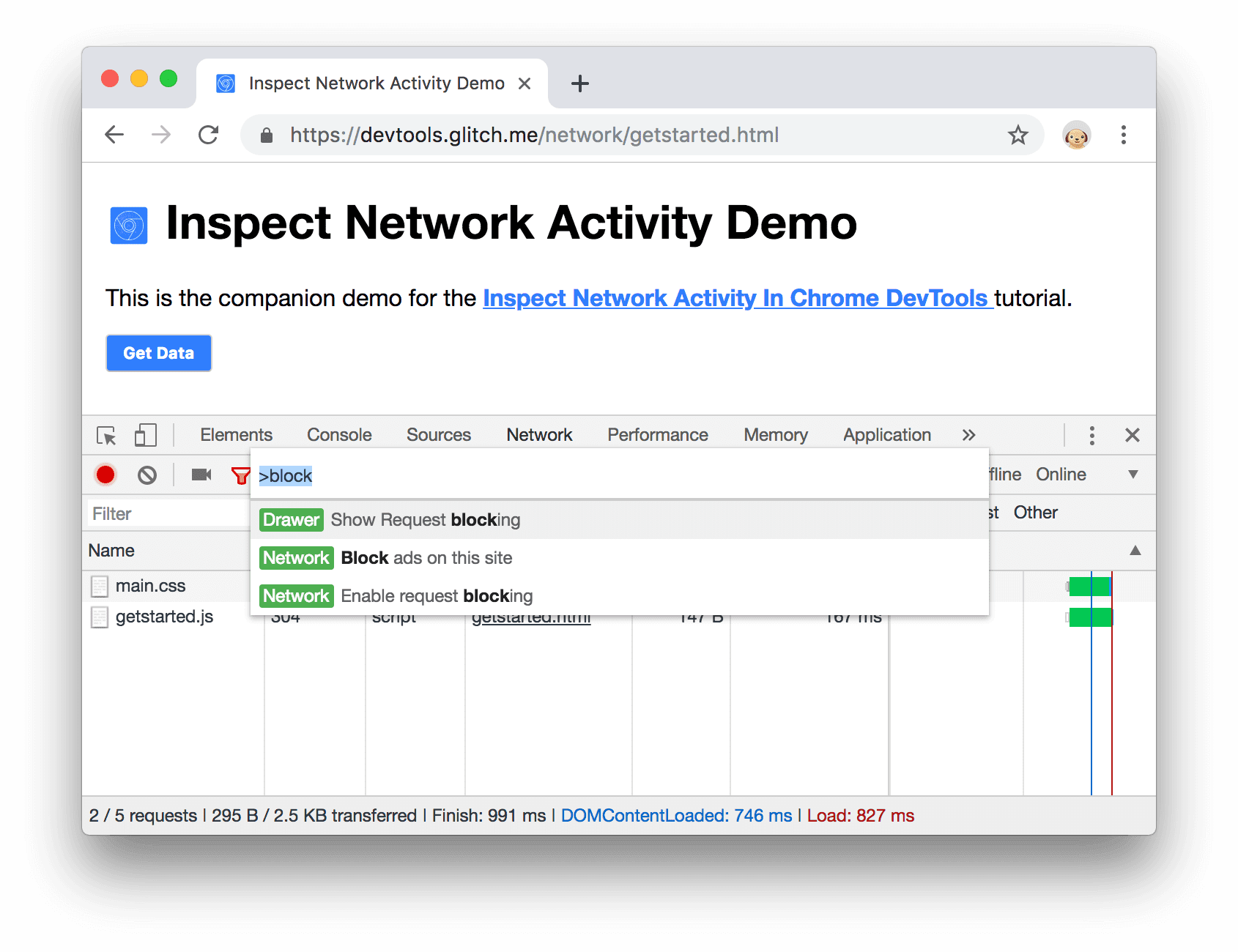
Figure 31. Show Request Blocking
Click Add Pattern
 .
.Type
main.css.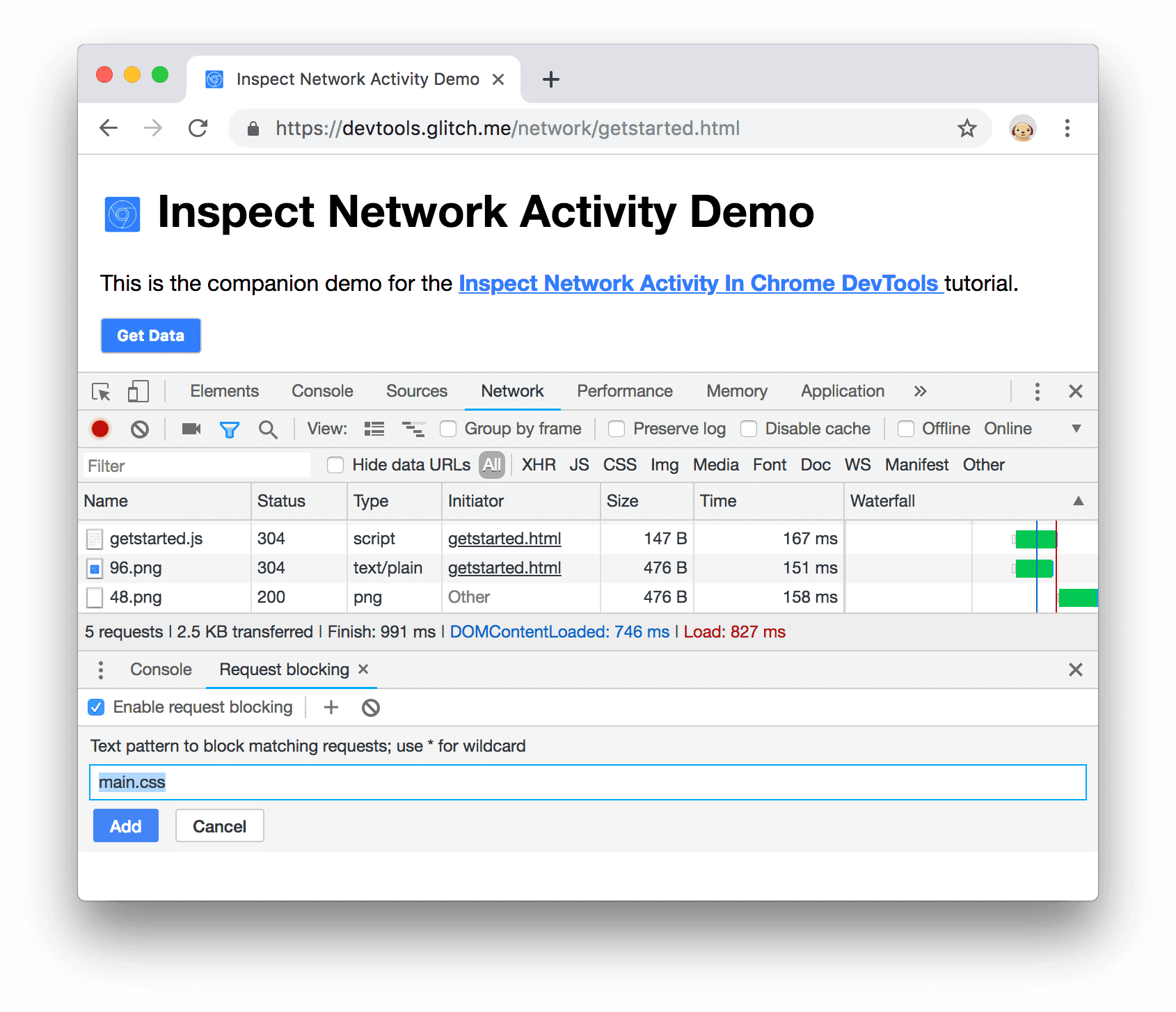
Figure 32. Blocking
main.cssClick Add.
Reload the page. As expected, the page's styling is slightly messed up because its main stylesheet has been blocked. Note the
main.cssrow in the Network Log. The red text means that the resource was blocked.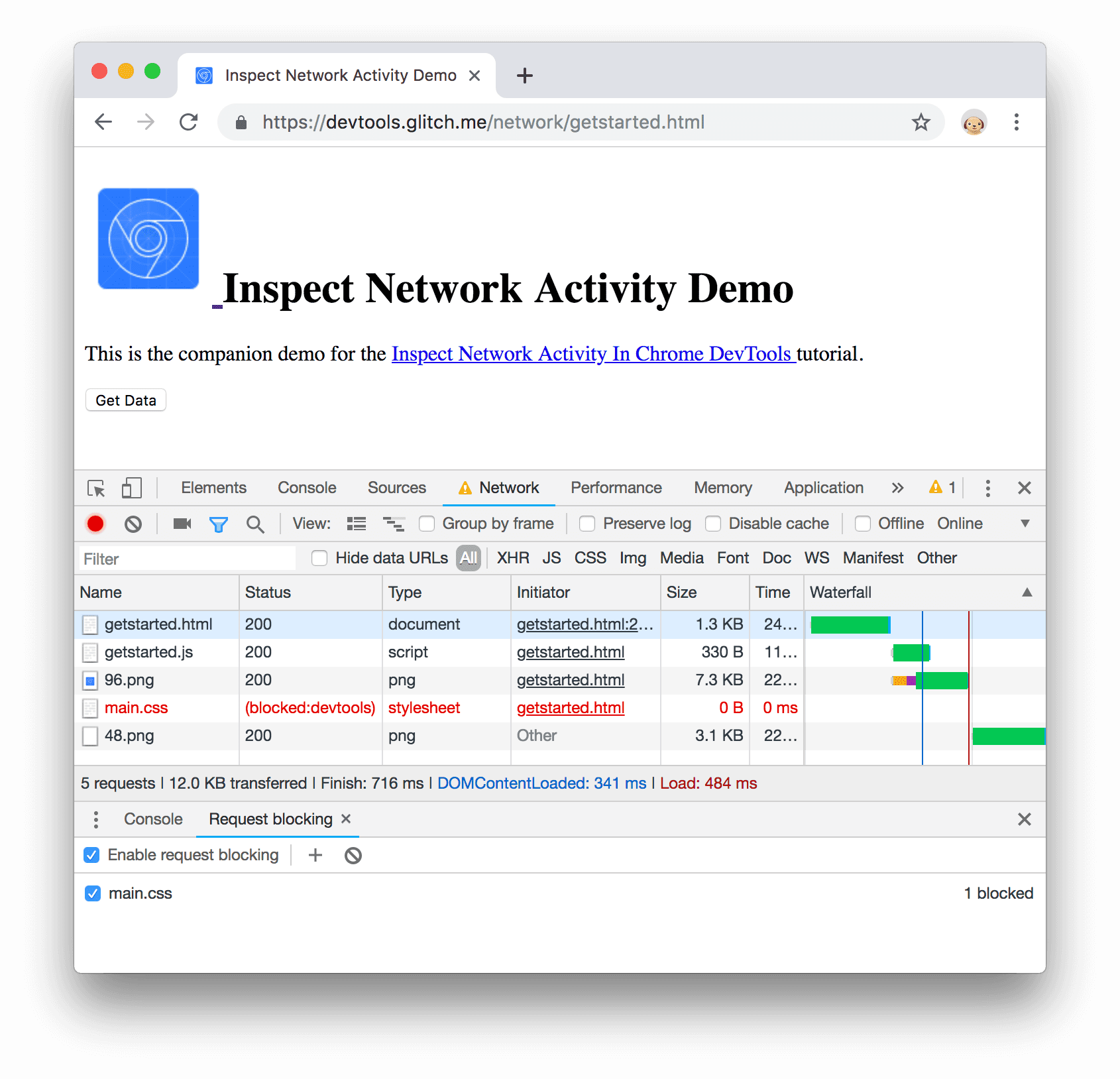
Figure 33.
main.csshas been blockedUncheck the Enable request blocking checkbox.
Next steps
Congratulations, you have completed the tutorial. Click Dispense Award to receive your award.
Check out the Network Reference to discover more DevTools features related to inspecting network activity.

