Use breakpoints to pause your JavaScript code. This guide explains each type of breakpoint that's available in DevTools, as well as when to use and how to set each type. For an interactive tutorial of the debugging process, see Get Started with Debugging JavaScript in Chrome DevTools.
Overview of when to use each breakpoint type
The most well-known type of breakpoint is line-of-code. But line-of-code breakpoints can be inefficient to set, especially if you don't know exactly where to look, or if you are working with a large codebase. You can save yourself time when debugging by knowing how and when to use the other types of breakpoints.
| Breakpoint Type | Use this when you want to ... |
|---|---|
| Line-of-code | Pause on an exact region of code. |
| Conditional line-of-code | Pause on an exact region of code, but only when some other condition is true. |
| Logpoint | Log a message to the Console without pausing the execution. |
| DOM | Pause on the code that changes or removes a specific DOM node, or its children. |
| XHR | Pause when an XHR URL contains a string pattern. |
| Event listener | Pause on the code that runs after an event, such as click, is fired. |
| Exception | Pause on the line of code that is throwing a caught or uncaught exception. |
| Function | Pause whenever a specific function is called. |
| Trusted Type | Pause on Trusted Type violations. |
Line-of-code breakpoints
Use a line-of-code breakpoint when you know the exact region of code that you need to investigate. DevTools always pauses before this line of code is executed.
To set a line-of-code breakpoint in DevTools:
- Click the Sources tab.
- Open the file containing the line of code you want to break on.
- Go to the line of code.
- To the left of the line of code is the line number column. Click it. A blue icon appears on top of the line number column.
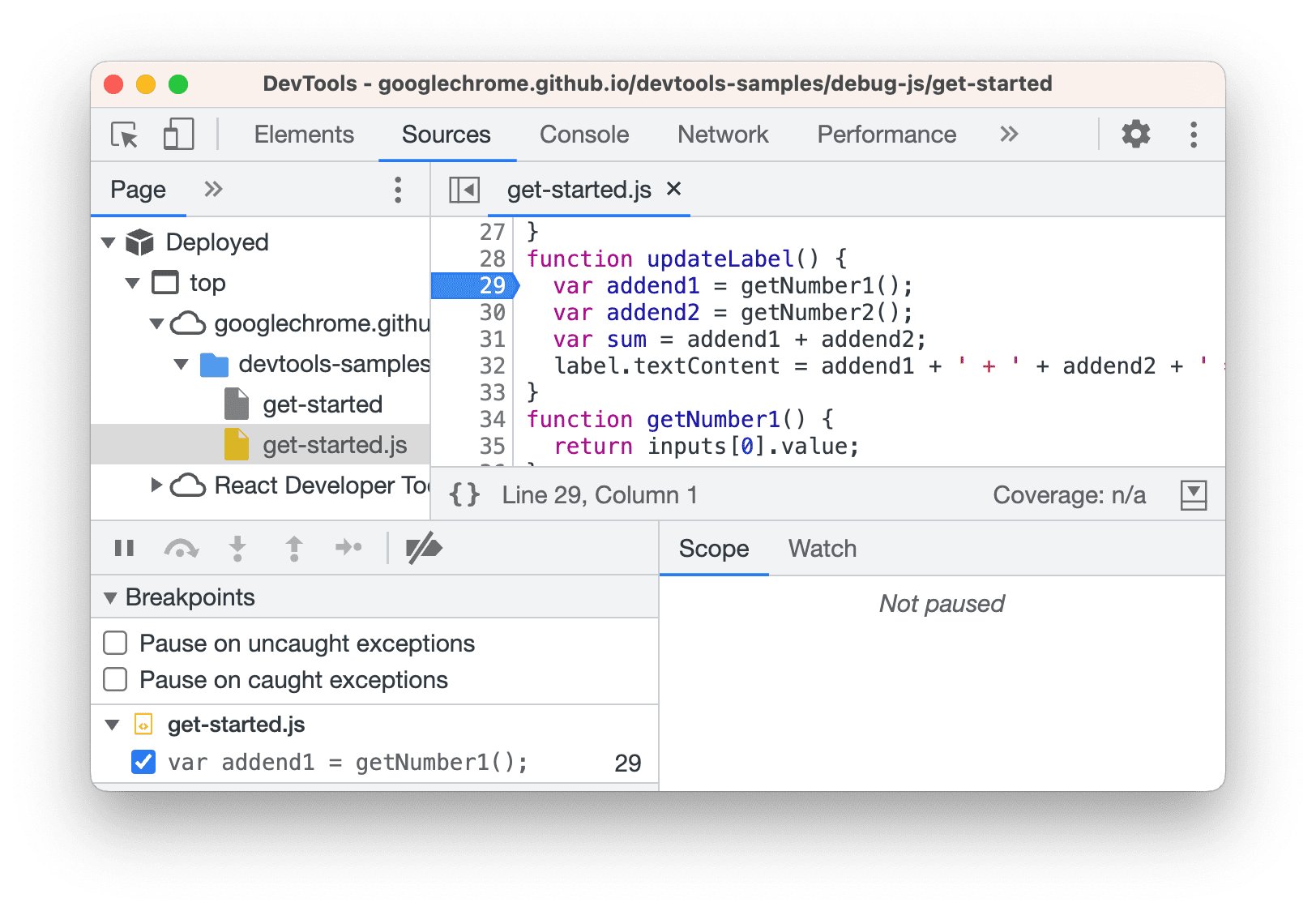
This example shows a line-of-code breakpoint set on line 29.
Line-of-code breakpoints in your code
Call debugger from your code to pause on that line. This is equivalent to a line-of-code
breakpoint, except that the breakpoint is set in your code, not in the DevTools UI.
console.log('a');
console.log('b');
debugger;
console.log('c');
Conditional line-of-code breakpoints
Use a conditional line-of-code breakpoint when you want to stop the execution but only when some condition is true.
Such breakpoints are useful when you want to skip breaks that are irrelevant to your case, especially in a loop.
To set a conditional line-of-code breakpoint:
- Open the Sources tab.
- Open the file containing the line of code you want to break on.
- Go to the line of code.
- To the left of the line of code is the line number column. Right-click it.
- Select Add conditional breakpoint. A dialog displays underneath the line of code.
- Enter your condition in the dialog.
- Press Enter to activate the breakpoint. An orange icon with a question mark appears on top of the line number column.

This example shows a conditional line-of-code breakpoint that fired only when the x exceeded 10 in a loop at iteration i=6.
Log line-of-code breakpoints
Use log line-of-code breakpoints (logpoints) to log messages to the Console without pausing the execution and without cluttering up your code with console.log() calls.
To set a logpoint:
- Open the Sources tab.
- Open the file containing the line of code you want to break on.
- Go to the line of code.
- To the left of the line of code is the line number column. Right-click it.
- Select Add logpoint. A dialog displays underneath the line of code.
Enter your log message in the dialog. You can use the same syntax as you would with a
console.log(message)call.For example, you can log:
"A string " + num, str.length > 1, str.toUpperCase(), objIn this case, the logged message is:
// str = "test" // num = 3 // obj = {attr: "x"} A string 42 true TEST {attr: 'x'}Press Enter to activate the breakpoint. A pink icon with two dots appears on top of the line number column.

This example shows a logpoint at line 30 that logs a string and a variable value to the Console.
Edit line-of-code breakpoints
Use the Breakpoints pane to disable, edit, or remove line-of-code breakpoints.
Edit groups of breakpoints
The Breakpoints pane groups the breakpoints by file and orders them by line and column numbers. You can do the following with groups:
- To collapse or expand a group, click its name.
- To enable or disable a group or breakpoint individually, click
next to the group or the breakpoint.
- To remove a group, hover over it and click
.
This video shows how to collapse groups and disable or enable breakpoints one by one or by groups. When you disable a breakpoint, the Sources panel makes its marker next to the line number transparent.
Groups have context menus. In the Breakpoints pane, right-click a group and choose:

- Remove all breakpoints in file (group).
- Disable all breakpoints in file.
- Enable all breakpoints in file.
- Remove all breakpoints (in all files).
- Remove other breakpoints (in other groups).
Edit breakpoints
To edit a breakpoint:
- Click
next to a breakpoint to enable or disable it. When you disable a breakpoint, the Sources panel makes its marker next to the line number transparent.
- Hover over a breakpoint and click
to edit and
to remove it.
When editing a breakpoint, change its type from the drop-down list in the inline editor.

Right-click a breakpoint to see its context menu and choose one of the options:

- Reveal location.
- Edit condition or logpoint.
- Enable all breakpoints.
- Disable all breakpoints.
- Remove breakpoint.
- Remove other breakpoints (in all files).
- Remove all breakpoints (in all files).
Watch the video to see various breakpoint edits in action: disable, remove, edit condition, reveal location from the menu, and change type.
DOM change breakpoints
Use a DOM change breakpoint when you want to pause on the code that changes a DOM node or its children.
To set a DOM change breakpoint:
- Click the Elements tab.
- Go to the element that you want to set the breakpoint on.
- Right-click the element.
- Hover over Break on then select Subtree modifications, Attribute modifications, or Node removal.

This example shows the context menu for creating a DOM change breakpoint.
You can find a list of DOM change breakpoints in:
- Elements > DOM Breakpoints pane.
- Sources > DOM Breakpoints side pane.

There you can:
- Enable or disable them with
.
- Right-click > Remove or Reveal them in the DOM.
Types of DOM change breakpoints
- Subtree modifications. Triggered when a child of the currently-selected node is removed or added, or the contents of a child are changed. Not triggered on child node attribute changes, or on any changes to the currently-selected node.
- Attributes modifications: Triggered when an attribute is added or removed on the currently-selected node, or when an attribute value changes.
- Node Removal: Triggered when the currently-selected node is removed.
XHR/fetch breakpoints
Use an XHR/fetch breakpoint when you want to break when the request URL of an XHR contains a specified
string. DevTools pauses on the line of code where the XHR calls send().
One example of when this is helpful is when you see that your page is requesting an incorrect URL, and you want to quickly find the AJAX or Fetch source code that is causing the incorrect request.
To set an XHR/fetch breakpoint:
- Click the Sources tab.
- Expand the XHR Breakpoints pane.
- Click
Add breakpoint.
- Enter the string which you want to break on. DevTools pauses when this string is present anywhere in an XHR's request URL.
- Press Enter to confirm.

This example shows how to create an XHR/fetch breakpoint in the XHR/fetch Breakpoints for any request that contains
org in the URL.
Event listener breakpoints
Use event listener breakpoints when you want to pause on the event listener code that runs after an
event is fired. You can select specific events, such as click, or categories of events, such as
all mouse events.
- Click the Sources tab.
- Expand the Event Listener Breakpoints pane. DevTools shows a list of event categories, such as Animation.
- Check one of these categories to pause whenever any event from that category is fired, or expand the category and check a specific event.

This example shows how to create an event listener breakpoint for deviceorientation.
Additionally, the Debugger pauses on events that happen in web workers or worklets of any type, including the Shared Storage Worklets.

This example shows the Debugger paused on a setTimer event that happened in a service worker.
You can also find a list of event listeners in the Elements > Event Listeners pane.
Exception breakpoints
Use exception breakpoints when you want to pause on the line of code that's throwing a caught or uncaught exception. You can pause on both such exceptions independently in any debug session other than Node.js.
In the Breakpoints pane of the Sources tab, enable one of the following options or both, then execute the code:
Check
Pause on uncaught exceptions.

In this example, the execution is paused on an uncaught exception.
Check
Pause on caught exceptions.

In this example, the execution is paused on a caught exception.
Exceptions in asynchronous calls
With either or both caught and uncaught checkboxes turned on, the Debugger attempts to pause on the corresponding exceptions in both synchronous and asynchronous calls. In the asynchronous case, the Debugger looks for rejection handlers across promises to determine when to stop.
Caught exceptions and ignored code
With Ignore List turned on, the Debugger pauses on exceptions caught either in non-ignored frames or passing through such a frame in the call stack.
The next example shows the Debugger paused on a caught exception thrown by the ignored library.js that passes through non-ignored mycode.js.

To learn more about Debugger behavior in edge cases, test a collection of scenarios on this demo page.
Function breakpoints
Call debug(functionName), where functionName is the function you want to debug, when you want to
pause whenever a specific function is called. You can insert debug() into your code (like a
console.log() statement) or call it from the DevTools Console. debug() is equivalent to setting
a line-of-code breakpoint on the first line of the function.
function sum(a, b) {
let result = a + b; // DevTools pauses on this line.
return result;
}
debug(sum); // Pass the function object, not a string.
sum();
Make sure the target function is in scope
DevTools throws a ReferenceError if the function you want to debug is not in scope.
(function () {
function hey() {
console.log('hey');
}
function yo() {
console.log('yo');
}
debug(yo); // This works.
yo();
})();
debug(hey); // This doesn't work. hey() is out of scope.
Ensuring the target function is in scope can be tricky if you're calling debug() from the DevTools
Console. Here's one strategy:
- Set a line-of-code breakpoint somewhere where the function is in scope.
- Trigger the breakpoint.
- Call
debug()in the DevTools Console while the code is still paused on your line-of-code breakpoint.
Trusted Type breakpoints
The Trusted Type API provides protection against security exploits known as cross-site scripting (XSS) attacks.
In the Breakpoints pane of the Sources tab, go to the CSP Violation Breakpoints section and enable one of the following options or both, then execute the code:
Check
Sink Violations.

In this example, the execution is paused on a sink violation.
Check
Policy Violations.

In this example, the execution is paused on a policy violation. Trusted Type policies are set up using
trustedTypes.createPolicy.
You can find more information about using the API:
- To further your security aims, visit Prevent DOM-based cross-site scripting vulnerabilities with Trusted Types.
- For debugging, visit Implementing CSP and Trusted Types debugging in Chrome DevTools.


