Bağlantı noktası yönlendirmeyi kullanarak şunları yapabilirsiniz:
- 1. durum. Farklı bir Chrome örneğinde açılan bir sekmede hata ayıklama.
- 2. durum. Bir siteyi geliştirme makinesi web sunucusunda barındırın, ardından USB kablosuyla Android cihazdan içeriğe erişin.
2. Durumda bağlantı noktası yönlendirme, Android cihazınızdaki dinleme TCP bağlantı noktası üzerinden çalışır. Bu bağlantı noktası, geliştirme makinenizdeki TCP bağlantı noktasıyla eşlenir. Bağlantı noktaları arasındaki trafik, Android cihazınız ile geliştirme makineniz arasındaki USB bağlantısı üzerinden aktarılır. Dolayısıyla bu bağlantı, ağ yapılandırmanıza bağlı değildir.
Ayrıca, web sunucunuz özel bir alan adı kullanıyorsa Android cihazınızı özel alan adı eşlemesi ile bu alandaki içeriğe erişecek şekilde ayarlayabilirsiniz.
Bağlantı noktası yönlendirmeyi kur
Destek kaydınıza bağlı olarak aşağıdaki adımları uygulayın.
1. durum: Başka bir Chrome örneğine bağlantı noktası yönlendirme ayarlama
--remote-debugging-port=PORTparametresiyle başka bir Chrome örneği çalıştırın. Örneğin:MacOS
open -a "Google Chrome" --args --remote-debugging-port=PORTWindows
start chrome --remote-debugging-port=PORTLinux
google-chrome --remote-debugging-port=PORTHata ayıklama yaptığınız Chrome örneğinde:
chrome://inspect/#devicesadlı kişiyi aç.Keşfet ağı hedefleri seçeneğinin işaretli olduğundan emin olun.
- Onay kutusunun yanındaki Yapılandır'ı tıklayın.
Hedef bulma ayarları'na
localhost:PORTgirin,Port yönlendirmeyi etkinleştir'i işaretleyin ve Bitti'yi tıklayın.
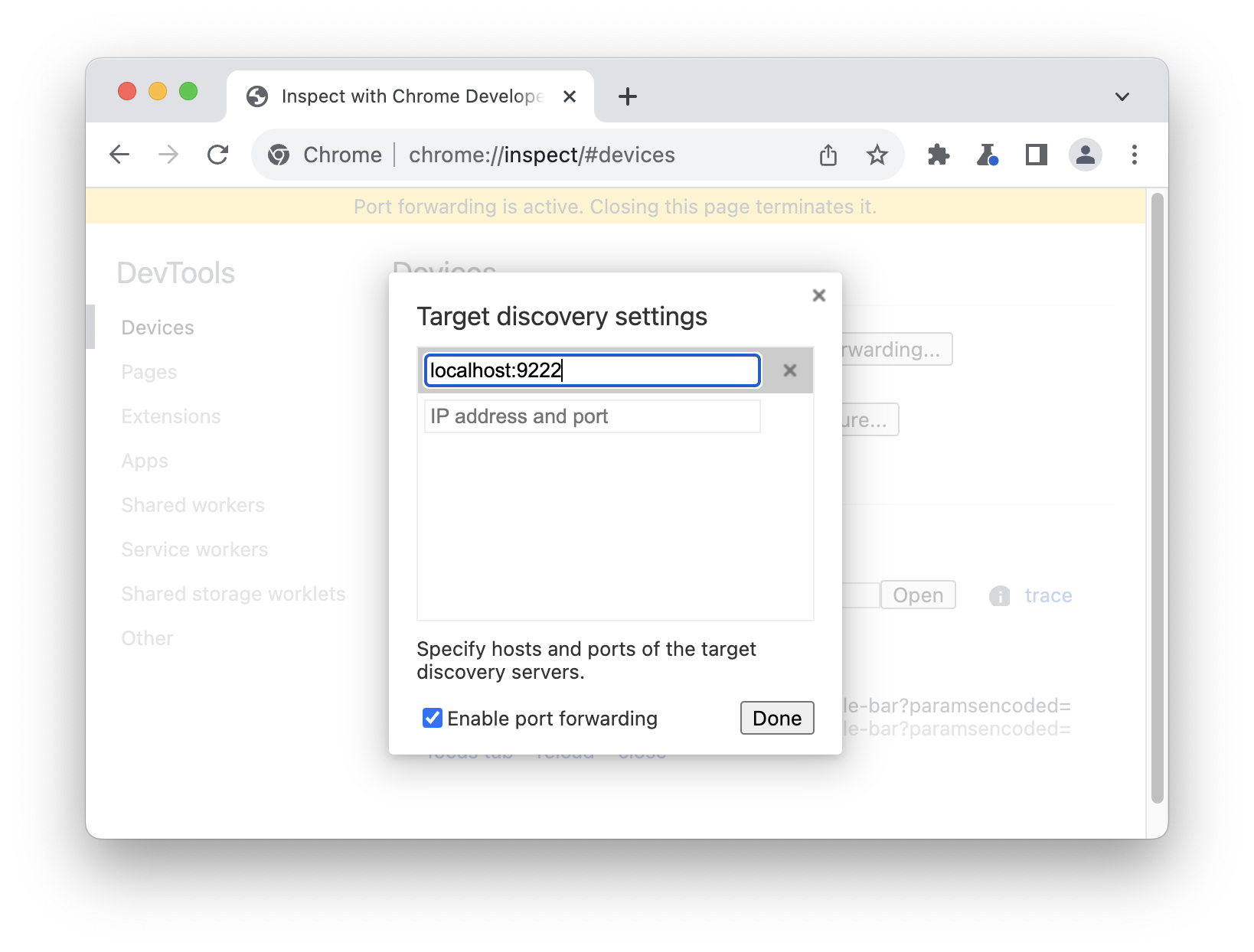
Cihazlar bölümünde yeni bir uzak hedef görürsünüz. Hata ayıklamak istediğiniz sekmenin yanındaki incele'yi tıklayın.
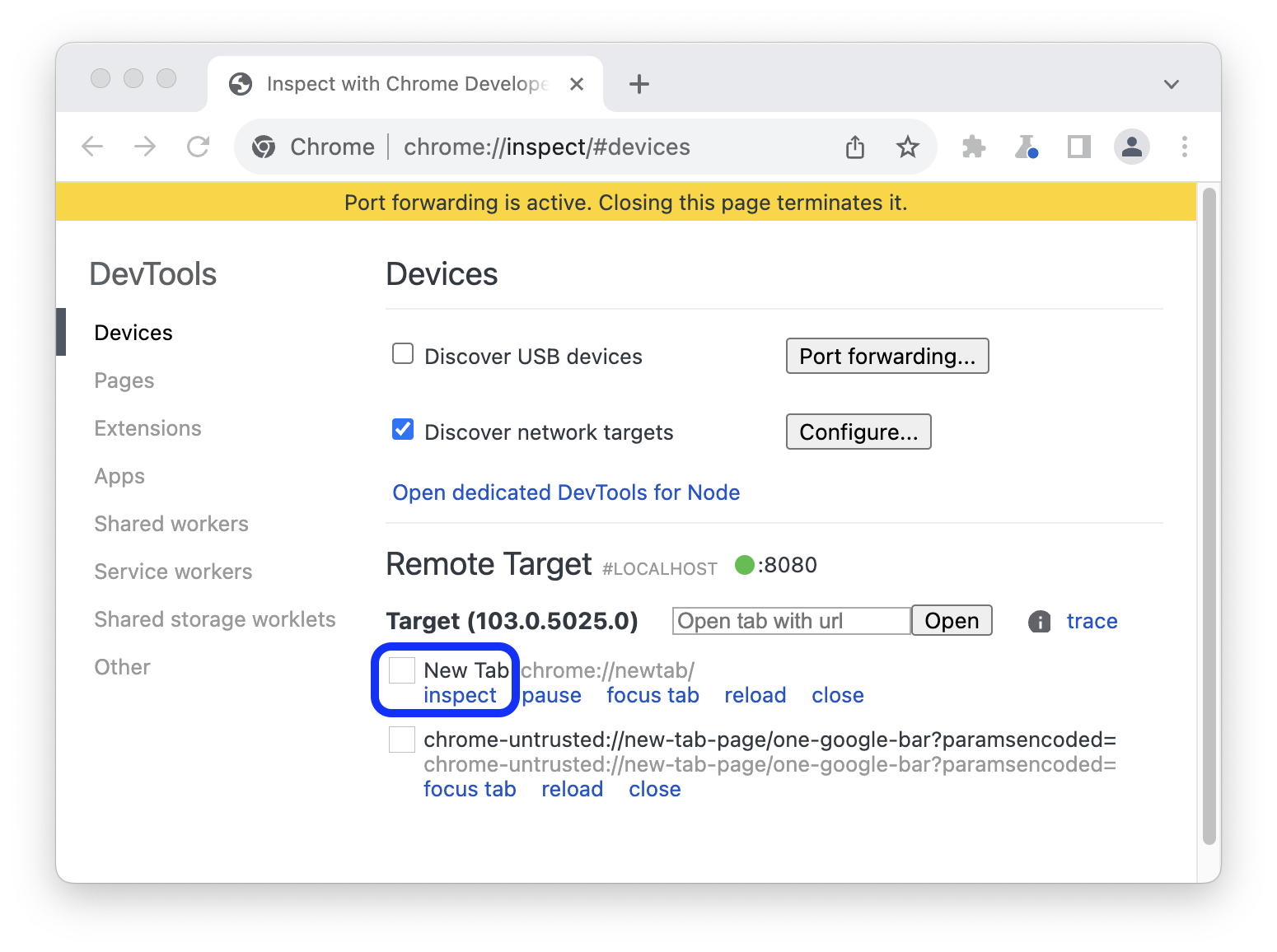
Cihaz modunda yeni bir DevTools penceresi açılır. Üstteki adres çubuğuna, hata ayıklama yapmak istediğiniz web sitesinin adresini girebilirsiniz.
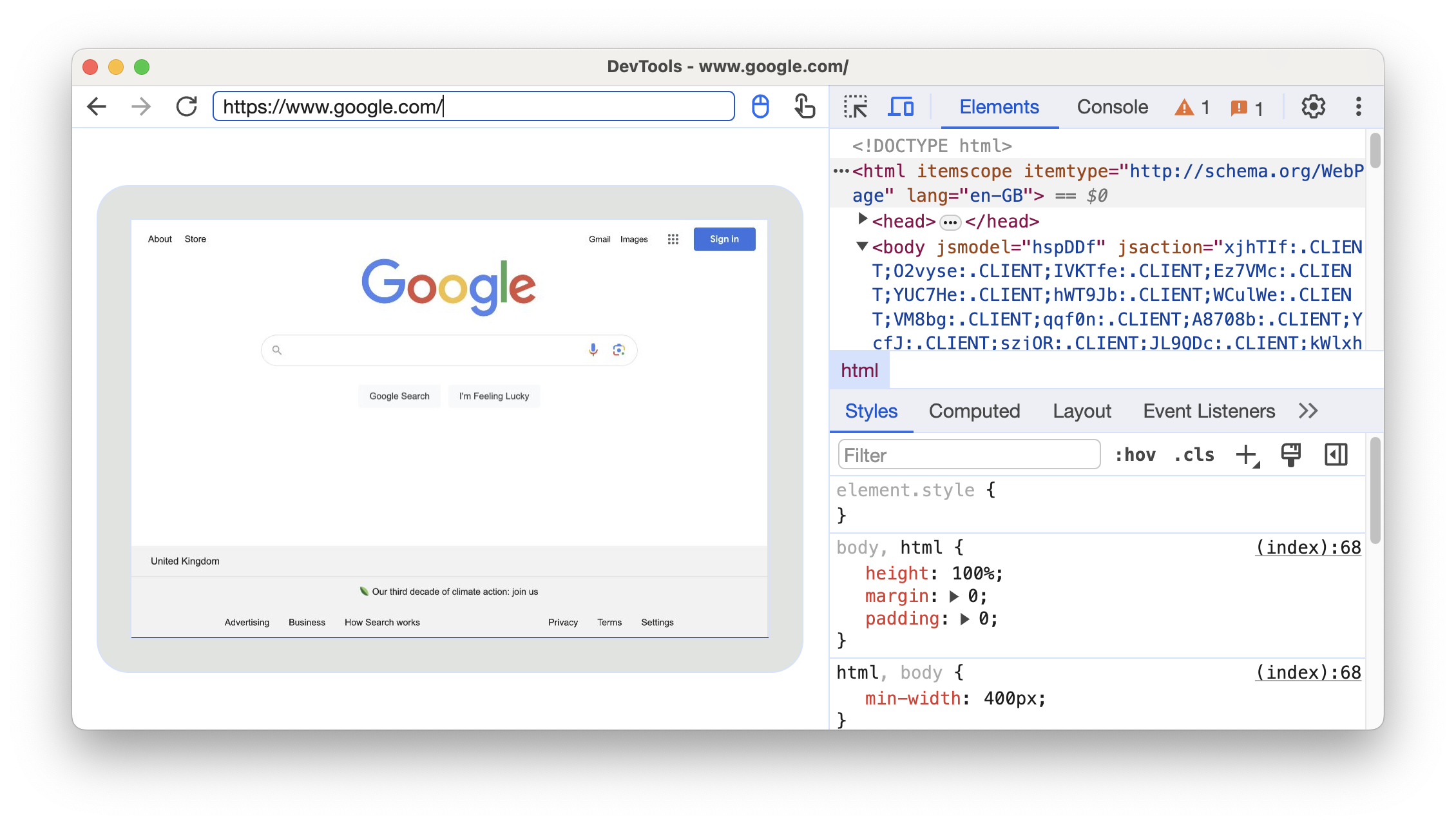
Adres çubuğunun yanından giriş yöntemlerini değiştirebilirsiniz.
2. Durum: Android cihazınız için USB üzerinden bağlantı noktası yönlendirmeyi ayarlama
Geliştirme makineniz ile Android cihazınız arasında uzaktan hata ayıklama ayarlarını yapın. İşiniz bittiğinde Android cihazınızı listede göreceksiniz.
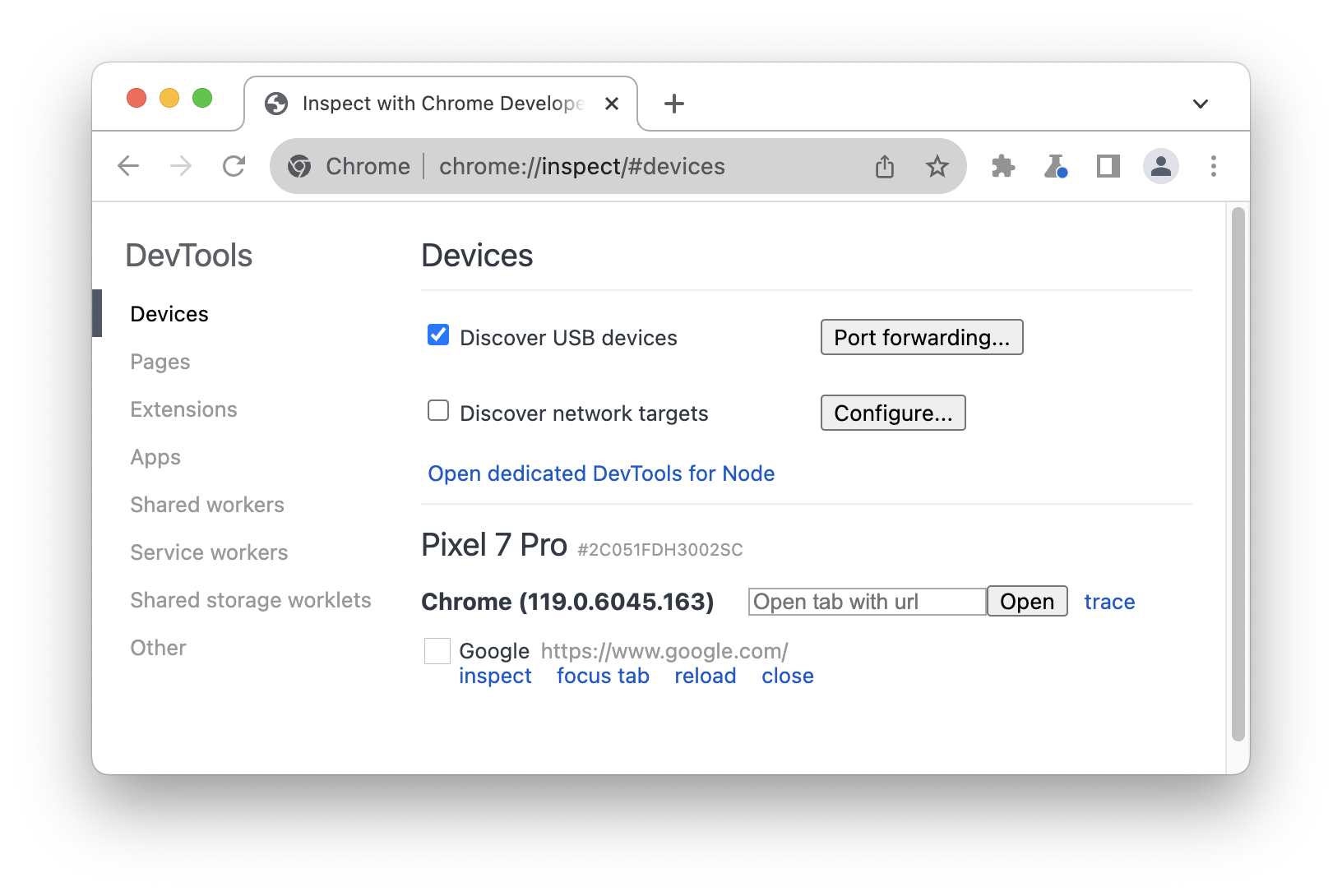
USB cihazları keşfet seçeneğinin işaretli olduğundan emin olun.
Onay kutusunun yanındaki Bağlantı noktası yönlendirme'yi tıklayın.
Bağlantı noktası yönlendirme ayarlarında
localhost:8080varsayılan olarak ayarlanmıştır. Bağlantı noktası yönlendirmeyi etkinleştir'i işaretleyin.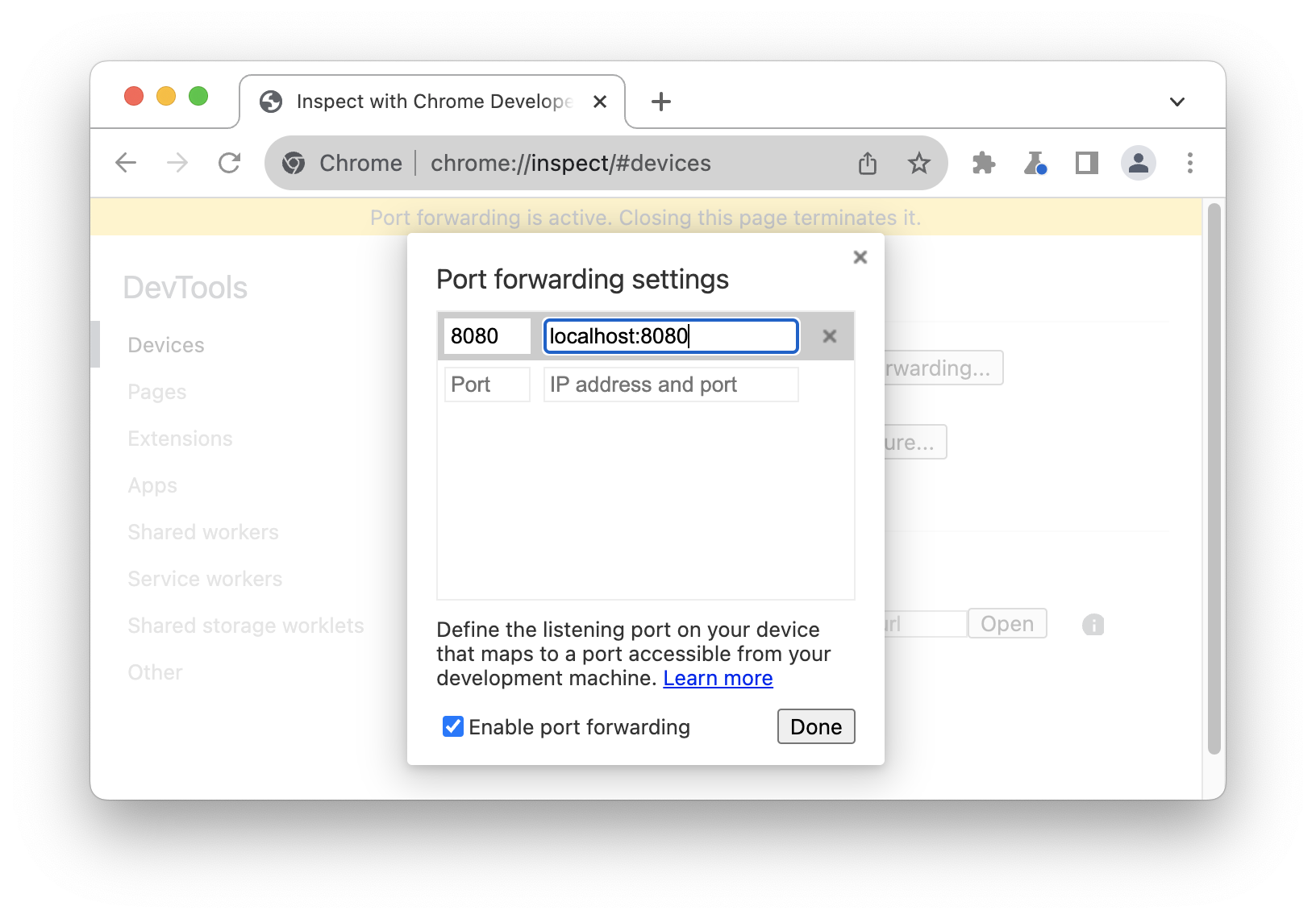 .
.Başka bağlantı noktaları ayarlamak istiyorsanız sonraki adımları uygulayın. Aksi takdirde adımları atlayıp Bitti'yi tıklayın.
Soldaki Bağlantı noktası metin alanına, Android cihazınızda siteye erişmek istediğiniz bağlantı noktası numarasını girin. Örneğin, siteye
localhost:5000adresinden erişmek isterseniz5000değerini girersiniz.Sağdaki IP adresi ve bağlantı noktası metin alanına, geliştirme makinenizin web sunucusunda sitenizin çalıştığı IP adresini veya ana makine adını, ardından bağlantı noktası numarasını girin. Örneğin, siteniz
localhost:5000üzerinde çalışıyorsalocalhost:5000girmeniz gerekir.Bitti'yi tıklayın.
Bağlantı noktası yönlendirme ayarlandı. Üst tarafta ve cihaz adının yanında bağlantı noktasının durum göstergesini görebilirsiniz.
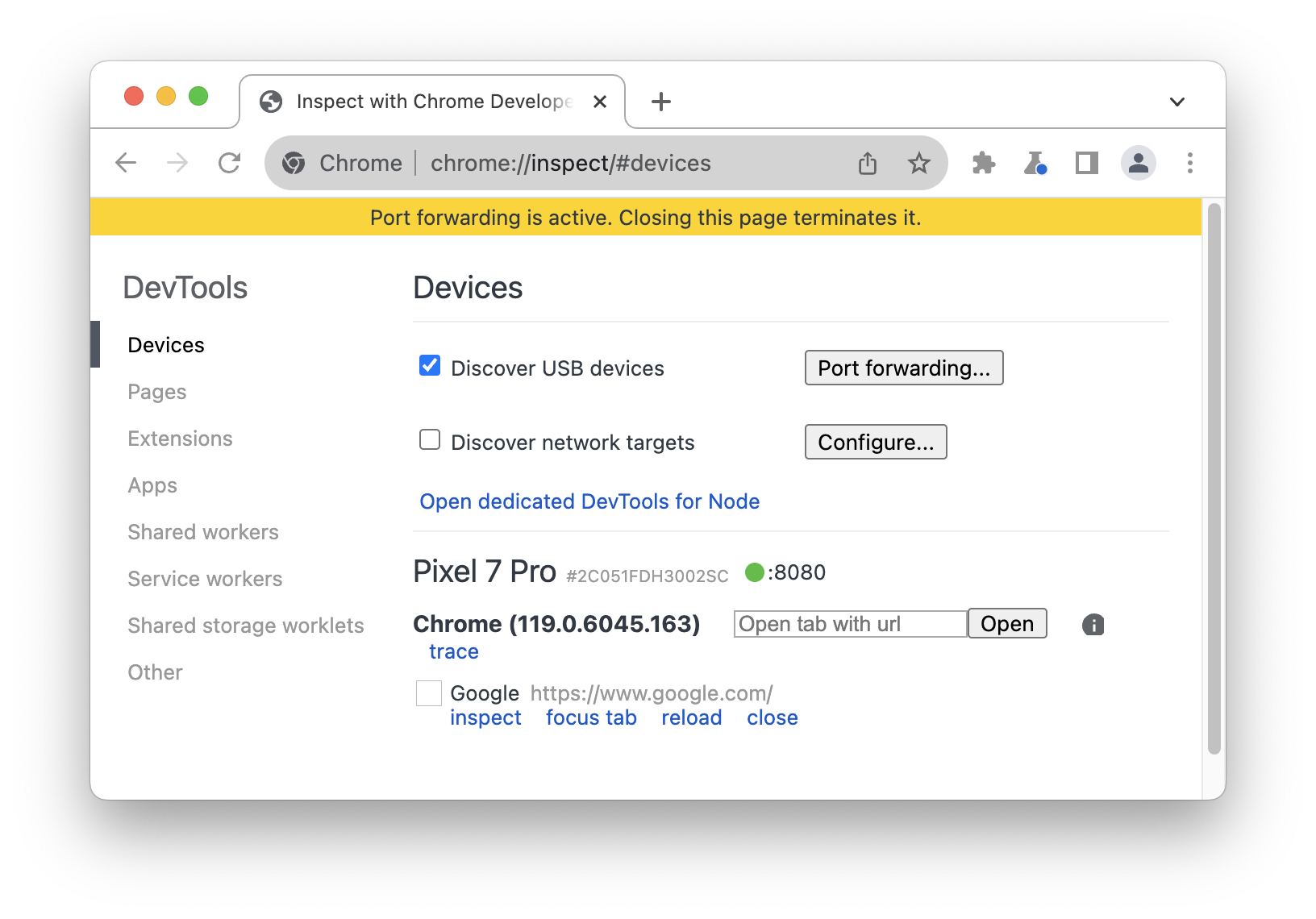
İçeriği görüntülemek için Android cihazınızda Chrome'u açın ve Cihaz bağlantı noktası alanında belirttiğiniz localhost bağlantı noktasına gidin. Örneğin, alana 5000 girerseniz localhost:5000 adresine yönlendirilirsiniz.
Özel yerel alan adlarıyla eşleme
Özel alan adı eşleme, bir Android cihazdaki özel alan adı kullanan geliştirme makinenizdeki bir web sunucusundan içerik görüntülemenize olanak tanır.
Örneğin, sitenizde yalnızca izin verilenler listesindeki chrome.devtools alanında çalışan bir üçüncü taraf JavaScript kitaplığı kullanıldığını varsayalım. Bu nedenle, bu alanı localhost ile eşlemek için geliştirme makinenizdeki hosts dosyanızda bir giriş oluşturursunuz (ör. 127.0.0.1 chrome.devtools). Özel alan eşleme ve bağlantı yönlendirme ayarlarını yaptıktan sonra siteyi Android cihazınızda chrome.devtools URL'sinde görüntüleyebilirsiniz.
Proxy sunucusuna bağlantı noktası yönlendirmeyi ayarlama
Özel bir alanı eşlemek için geliştirme makinenizde bir proxy sunucu çalıştırmanız gerekir. Proxy sunucularına örnek olarak Charles, Squid ve Fiddler verilebilir.
Proxy'ye bağlantı noktası yönlendirmeyi ayarlamak için:
Proxy sunucuyu çalıştırın ve kullandığı bağlantı noktasını not edin.
Android cihazınızda bağlantı noktası yönlendirme ayarını yapın. Yerel adres alanına
localhost:ve ardından proxy sunucunuzun çalıştığı bağlantı noktasını girin. Örneğin,8000bağlantı noktasında çalışıyorsalocalhost:8000değerini girersiniz. Cihaz bağlantı noktası alanına Android cihazınızın dinlemesini istediğiniz numarayı (ör.3333) girin.
Cihazınızdaki proxy ayarlarını yapılandırın
Ardından, Android cihazınızı proxy sunucusu ile iletişim kuracak şekilde yapılandırmanız gerekir.
- Android cihazınızda Ayarlar > Kablosuz'a gidin.
Bağlı olduğunuz ağın adına uzun basın.
Ağı değiştir'e dokunun.
Gelişmiş seçenekler'e dokunun. Proxy ayarları görüntülenir.
Proxy menüsüne dokunup Manuel'i seçin.
Proxy ana makine adı alanına
localhostgirin.Proxy bağlantı noktası alanına, önceki bölümde cihaz bağlantı noktası için girdiğiniz bağlantı noktası numarasını girin.
Kaydet'e dokunun.
Bu ayarlarla cihazınız, tüm isteklerini geliştirme makinenizdeki proxy'ye yönlendirir. Proxy, cihazınız adına istek yaptığından, özelleştirilmiş yerel alanınıza yapılan istekler doğru şekilde çözümlenir.
Artık Android cihazınızda özel alanlara, geliştirme makinesinde olduğu gibi erişebilirsiniz.
Web sunucunuz standart olmayan bir bağlantı noktasıyla çalışıyorsa Android cihazınızdan içerik isterken bağlantı noktasını belirtmeyi unutmayın. Örneğin, web sunucunuz 7331 bağlantı noktasında chrome.devtools özel alan adını kullanıyorsa siteyi Android cihazınızdan görüntülerken chrome.devtools:7331 URL'sini kullanmanız gerekir.




