يمكنك تصحيح أخطاء المحتوى المباشر عن بُعد على جهاز Android من جهاز كمبيوتر يعمل بنظام التشغيل Windows أو Mac أو Linux. يشرح لك هذا الدليل المتعلّق بالإعدادات كيفية:
- إعداد جهاز Android لتصحيح الأخطاء عن بُعد، واكتشافه من جهاز التطوير
- فحص المحتوى المباشر وتصحيح الأخطاء فيه على جهاز Android من جهاز المطوّر
- تسجيل شاشة المحتوى من جهاز Android على مثيل DevTools على جهاز التطوير

الخطوة 1: اكتشاف جهاز Android
يناسب سير العمل أدناه معظم المستخدمين. اطّلِع على تحديد المشاكل وحلّها: لا ترصد أدوات مطوّري البرامج جهاز Android للحصول على مزيد من المساعدة.
- افتح شاشة خيارات المطوّرين على جهاز Android. راجِع مقالة ضبط "خيارات المطوّرين" على الجهاز.
- اختَر تفعيل ميزة تصحيح أخطاء الجهاز عبر USB.
- على جهاز التطوير، افتح Chrome.
- الانتقال إلى
chrome://inspect#devices تأكَّد من تفعيل
اكتشاف أجهزة USB.

وصِّل جهاز Android مباشرةً بجهاز التطوير باستخدام كابل USB.
إذا كنت تربط جهازك لأول مرة، سيظهر الجهاز على أنّه "غير متصل بالإنترنت" وفي انتظار المصادقة.

في هذه الحالة، يُرجى قبول طلب جلسة تصحيح الأخطاء على شاشة جهازك.
إذا ظهر لك اسم طراز جهاز Android، يعني ذلك أنّ "أدوات المطوّر" قد نجحت في الاتصال بجهازك.

انتقِل إلى الخطوة 2.
تحديد المشاكل وحلّها: لا ترصد أدوات المطوّرين جهاز Android
تأكَّد من ضبط إعدادات الجهاز بشكل صحيح:
- إذا كنت تستخدم موزّع USB، جرِّب توصيل جهاز Android مباشرةً بجهاز المطوّر بدلاً من ذلك.
- حاوِل فصل كابل USB بين جهاز Android وجهاز التطوير، ثم أعِد توصيله. عليك إجراء ذلك عندما تكون شاشتا Android وجهاز التطوير غير مقفلتَين.
- تأكَّد من أنّ كابل USB يعمل بشكلٍ سليم. من المفترض أن تتمكّن من فحص الملفات على جهاز Android من جهاز المطوّر.
تأكَّد من ضبط إعدادات البرنامج بشكل صحيح:
- إذا كان جهاز التطوير يعمل بنظام التشغيل Windows، جرِّب تثبيت برامج تشغيل USB لجهاز Android يدويًا. يُرجى الاطّلاع على تثبيت برامج تشغيل USB الخاصة بالمصنّع الأصلي للجهاز.
- تتطلّب بعض مجموعات أجهزة Windows وAndroid (خاصةً أجهزة Samsung) إجراء إعدادات إضافية. راجِع مقالة لا ترصد أدوات مطوّري البرامج في Chrome الأجهزة عند توصيلها بالطاقة.
إذا لم تظهر لك رسالة السماح بتصحيح أخطاء الجهاز عبر USB على جهاز Android، جرِّب ما يلي:
- فصل كابل USB ثم إعادة توصيله عندما تكون أدوات المطوّر في المقدّمة على جهاز المطوّر وشاشة Android الرئيسية معروضة بعبارة أخرى، لا تظهر الرسالة أحيانًا عندما تكون شاشات Android أو أجهزة التطوير مقفلة.
- تعديل إعدادات الشاشة لجهاز Android وجهاز التطوير لكي لا يدخلا أبدًا في وضع السكون
- ضبط وضع USB على جهاز Android على بروتوكول PTP يُرجى الاطّلاع على لا يعرض هاتف Galaxy S4 مربّع الحوار "تفويض تصحيح أخطاء USB".
- اختَر إلغاء أذونات تصحيح أخطاء USB من شاشة خيارات المطوّر على جهاز Android لإعادة ضبطه على حالة جديدة.
إذا عثرت على حلّ غير مذكور في هذا القسم أو في المقالة لا ترصد "أدوات مطوّري البرامج في Chrome" الجهاز عند توصيله بالطاقة، يُرجى إضافة إجابة إلى سؤال Stack Overflow هذا أو فتح طلب في مستودع developer.chrome.com.
الخطوة 2: تصحيح أخطاء المحتوى على جهاز Android من جهاز المطوّر
- افتح Chrome على جهاز Android.
في
chrome://inspect/#devicesعلى جهاز المطوِّر، سيظهر لك اسم طراز جهاز Android متبوعًا برقمه التسلسلي. أسفل ذلك، يمكنك الاطّلاع على إصدار Chrome الذي يعمل على الجهاز، مع رقم الإصدار بين قوسين.
في مربّع النص فتح علامة تبويب باستخدام عنوان URL، أدخِل عنوان URL ثم انقر على فتح. يتم فتح الصفحة في علامة تبويب جديدة على جهاز Android.
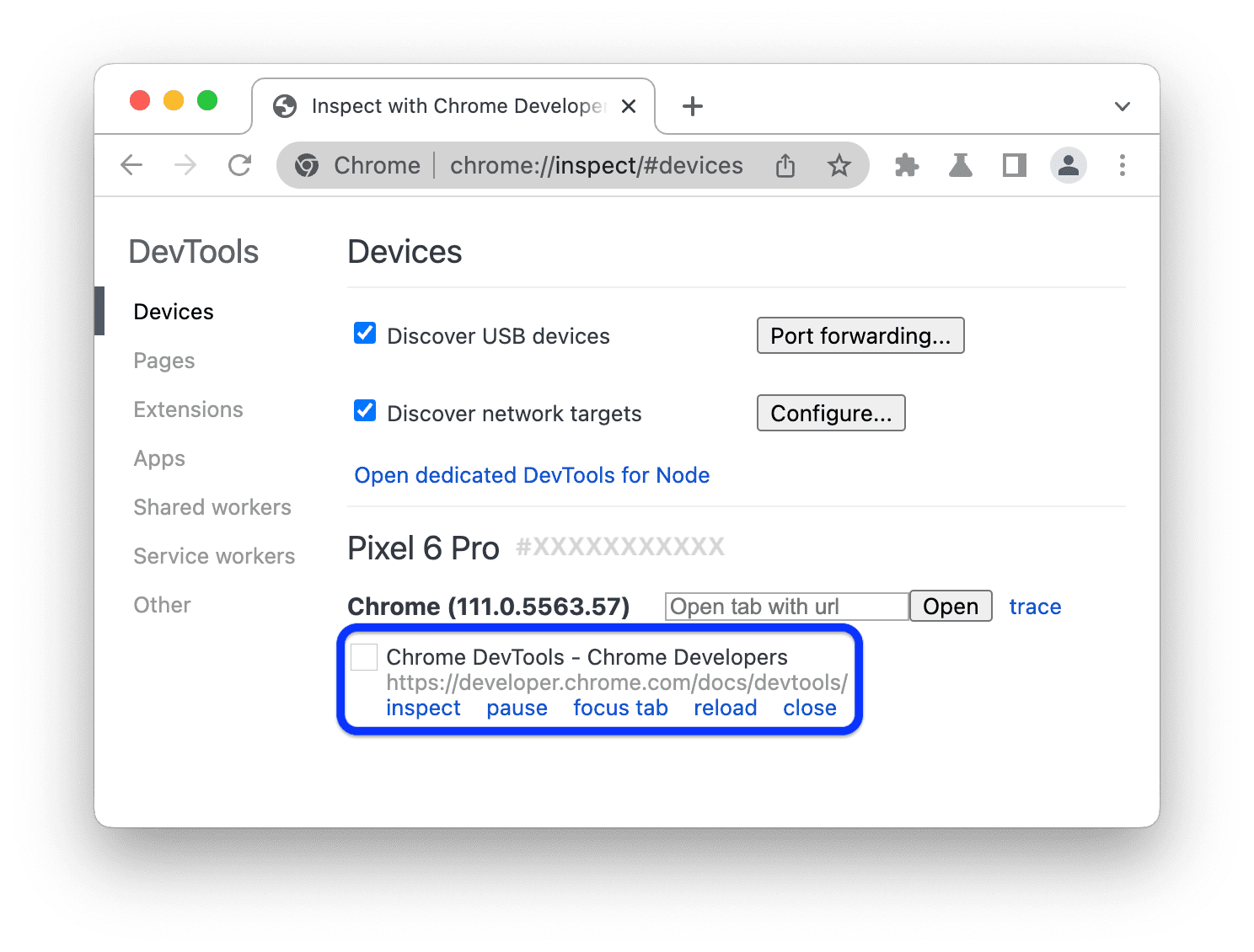
تحصل كل علامة تبويب Chrome عن بُعد على قسم خاص بها في
chrome://inspect/#devices. يمكنك التفاعل مع علامة التبويب هذه من هذا القسم. إذا كانت هناك أي تطبيقات تستخدِم WebView، سيظهر لك قسم لكل تطبيق من هذه التطبيقات أيضًا. في هذا المثال، هناك علامة تبويب واحدة فقط مفتوحة.انقر على فحص بجانب عنوان URL الذي فتحته للتو. سيتم فتح نسخة جديدة من "أدوات مطوّري البرامج".

يحدِّد إصدار Chrome الذي يعمل على جهاز Android إصدار DevTools الذي يتم فتحه على جهاز التطوير. وبالتالي، إذا كان جهاز Android يعمل بإصدار قديم جدًا من Chrome، قد يبدو إصدار أدوات مطوّري البرامج مختلفًا جدًا عن الإصدار المعتاد.
المزيد من الإجراءات: إيقاف علامة تبويب مؤقتًا أو التركيز عليها أو إعادة تحميلها أو إغلاقها
أسفل عنوان URL، يمكنك العثور على قائمة لإيقاف علامة تبويب مؤقتًا أو التركيز عليها أو إعادة تحميلها أو إغلاقها.

فحص العناصر
انتقِل إلى لوحة العناصر في مثيل DevTools، ومرِّر مؤشر الماوس فوق عنصر لتسليط الضوء عليه في مجال العرض على جهاز Android.
يمكنك أيضًا النقر على عنصر على شاشة جهاز Android لاختياره في لوحة العناصر.
انقر على اختيار عنصر ![]() في مثيل DevTools، ثم انقر على العنصر على شاشة جهاز Android. يُرجى العِلم أنّ ميزة اختيار عنصر تكون غير مفعّلة بعد اللمسة الأولى، لذا عليك إعادة تفعيلها في كل مرة تريد فيها استخدام هذه الميزة.
في مثيل DevTools، ثم انقر على العنصر على شاشة جهاز Android. يُرجى العِلم أنّ ميزة اختيار عنصر تكون غير مفعّلة بعد اللمسة الأولى، لذا عليك إعادة تفعيلها في كل مرة تريد فيها استخدام هذه الميزة.
تسجيل شاشة Android وبثها على جهاز التطوير
انقر على تبديل تسجيل الشاشة
![]() لعرض
محتوى جهاز Android في مثيل DevTools.
لعرض
محتوى جهاز Android في مثيل DevTools.
يمكنك التفاعل مع تسجيل الشاشة بعدة طرق:
- يتم تحويل النقرات إلى نقرات، ما يؤدي إلى تنشيط أحداث اللمس المناسبة على الجهاز.
- يتم إرسال ضغطات المفاتيح على جهاز الكمبيوتر إلى الجهاز.
- لمحاكاة إيماءة التصغير، اضغط مع الاستمرار على Shift أثناء السحب.
- للتمرير، استخدِم لوحة اللمس أو عجلة الماوس أو مرِّر مؤشر الماوس سريعًا.
في ما يلي بعض الملاحظات حول تسجيلات الشاشة:
- تعرِض لقطات الشاشة محتوى الصفحة فقط. تمثّل الأجزاء الشفافة من تسجيل الشاشة واجهات الجهاز، مثل شريط العناوين في Chrome أو شريط حالة Android أو لوحة مفاتيح Android.
- تؤثر تسجيلات الشاشة سلبًا في معدّلات عرض اللقطات. أوقِف ميزة بث الشاشة أثناء قياس عمليات التمرير أو المحتوى المتحرّك للحصول على صورة أكثر دقة لأداء صفحتك.
- إذا تم قفل شاشة جهاز Android، سيختفي محتوى تسجيل الشاشة. افتح قفل شاشة جهاز Android لاستئناف تسجيل الشاشة تلقائيًا.
تصحيح الأخطاء يدويًا من خلال أداة Android Debug Bridge (adb)
في بعض الحالات النادرة، قد تكون هناك طريقة بديلة لتصحيح الأخطاء عن بُعد. على سبيل المثال، قد تحتاج إلى الاتصال مباشرةً ببروتوكول أدوات مطوّري البرامج في Chrome (CDP) في Chrome على Android.
لإجراء ذلك، يمكنك استخدام Android Debug Bridge (adb):
- تأكَّد من تفعيل خيارات المطوّرين وتصحيح أخطاء الجهاز عبر USB على جهاز Android.
- افتح Chrome على جهاز Android.
وصِّل جهاز Android بجهاز التطوير من خلال:
- كابل USB (بسيط)
- بدلاً من ذلك، يمكنك الاتصال بشبكة Wi-Fi باستخدام أداة adb.
في سطر الأوامر على جهاز المطوّر، شغِّل
adb devices -lوتحقّق مما إذا كان جهازك مُدرَجًا في القائمة.أعِد توجيه مقبس بروتوكول إدارة الطاقة (CDP) على الجهاز إلى المنفذ المحلي لجهازك، على سبيل المثال،
9222. لإجراء ذلك، يمكنك تنفيذ ما يلي:adb forward tcp:9222 localabstract:chrome_devtools_remoteبعد الربط بنجاح، تأكَّد مما يلي:
http://localhost:9222/jsonيسرد استهدافاتpage.- يعرِض
http://localhost:9222/json/versionنقطة النهاية المستهدَفةbrowser، كما يشير إلى ذلك مستندات CDP. - يتم ملء
chrome://inspect/#devices، حتى بدون وضع علامة في المربّع بجانب الإعداد اكتشاف أجهزة USB.
لتحديد المشاكل وحلّها، يُرجى الاطّلاع على:
- مستندات
adb يمكنك اختياريًا قراءة الأدلة القديمة:



