Inspecione e modifique animações com a guia da gaveta Animations do Chrome DevTools.
Visão geral
Para capturar animações, abra o painel Animações. Ele detecta animações e as classifica em grupos automaticamente.
O painel Animações tem dois propósitos principais:
- Inspecione as animações. Desacelere, reproduza ou inspecione o código-fonte de um grupo de animações.
- Modificar animações. Modifique a sincronização, o atraso, a duração ou os deslocamentos do quadro-chave de um grupo de animações. Não é possível editar o keyframe e o Bézier.
O painel Animações oferece suporte a animações CSS, transições CSS, animações da Web e a API View Transitions.
Ainda não há suporte para animações requestAnimationFrame.
O que é um grupo de animações?
Um grupo de animações é um conjunto de animações que parecem ser relacionadas.
Por enquanto, a Web não tem um conceito real de animação em grupo, então designers e desenvolvedores de animação precisam compor e sincronizar animações individuais para que pareçam ter efeito visual coerente. O painel Animations prevê animações relacionadas com base no tempo de início (excluindo atrasos) e as agrupa lado a lado.
Em outras palavras, o painel Animações agrupa animações acionadas no mesmo bloco de script, mas, se forem assíncronas, elas vão acabar em grupos diferentes.
Abra o painel "Animações"
Há duas maneiras de abrir o painel Animations:
- Selecione
Personalizar e controlar as Ferramentas do desenvolvedor > Mais ferramentas > Animações.

Para abrir o menu de comando, pressione uma das seguintes opções:
- No macOS: Command+Shift+P
- No Windows, Linux ou ChromeOS: Control+Shift+P
Em seguida, comece a digitar
Show Animationse selecione o painel correspondente da gaveta.
Por padrão, o painel Animations é aberto como uma guia ao lado da gaveta Console. Como uma guia de gaveta, ela pode ser usada com qualquer painel ou movida para a parte de cima do DevTools.

O painel Animações captura automaticamente as animações em andamento quando você o abre. Se uma animação for acionada no carregamento da página ou já tiver parado, recarregue a página com o painel aberto.
Familiarize-se com a interface do painel "Animações"
O painel Animations tem quatro seções principais:

- Controles. Aqui, você pode Limpar tudo os grupos de animação capturados, pausar ou continuar animações ou mudar a velocidade do grupo de animação selecionado.
Visão geral. Mostra grupos de animação capturados de dois tipos marcados com ícones: e regulares (com base no tempo).
Selecione um grupo de animação aqui para inspecionar e modificar no painel Details.
Linha do tempo. Dependendo do tipo de grupo de animação, a linha do tempo pode ser:
- Em pixels para animações movidas por rolagem do .
- Em milissegundos para animações baseadas em tempo .
Na linha do tempo, você pode de novo uma animação, passar por ela ou pular para um ponto específico.
(mais detalhes); Inspecione e modifique o grupo de animações selecionado.
Para capturar uma animação, acione-a enquanto o painel Animações está aberto.
Inspecionar animações
Depois de capturar uma animação, há algumas formas de reproduzi-la:
- Passe o cursor sobre a imagem em miniatura no painel Visão geral para conferir uma prévia dela.
- Arraste o marcador (barra vertical vermelha) para remover a animação da janela de visualização ou clique em qualquer lugar na Linha do tempo para definir o marcador em um ponto específico. A animação continua sendo reproduzida se já estava sendo reproduzida e é interrompida de outra forma.
- Selecione o grupo de animação no painel Visão geral para que ele seja exibido no painel Detalhes
e pressione o botão
 Repetir. A
animação é reproduzida na janela de visualização.
Repetir. A
animação é reproduzida na janela de visualização.
Clique nos botões ![]() Velocidade da animação na barra Controles para mudar a velocidade da visualização do grupo de animações selecionado.
Velocidade da animação na barra Controles para mudar a velocidade da visualização do grupo de animações selecionado.
Conferir detalhes da animação
Depois de capturar um grupo de animações, clique nele no painel Visão geral para conferir os detalhes.
No painel Details, cada animação tem sua própria linha. Para ver o nome completo do elemento correspondente, redimensione a coluna de nome.

Passe o cursor sobre uma animação para destacá-la na janela de visualização. Clique na animação para selecioná-la no painel Elementos.

Algumas animações são repetidas indefinidamente se a propriedade animation-iteration-count estiver definida como infinite. O painel Animações mostra as definições e iterações delas.

A seção mais escura à esquerda de uma animação é sua definição. As seções mais esmaecidas à direita representam iterações.
Por exemplo, na próxima captura de tela, as seções 2 e 3 representam iterações da seção 1.

Se dois elementos tiverem a mesma animação aplicada a eles, o painel Animações vai atribuir a
mesma cor a eles. A cor em si é aleatória e não tem significado. Por exemplo, na captura de tela abaixo,
os dois elementos div.eye.left::after e div.eye.right::after têm a mesma animação (eyes)
aplicada, assim como os elementos div.feet::before e div.feet::after.
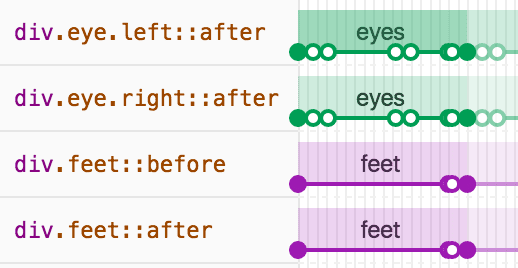
Modificar animações
Há três maneiras de modificar uma animação com o painel Animations:
- Duração da animação.
- Sincronização de frames-chave.
- Atraso no horário de início.
Para esta seção, suponha que a próxima captura de tela represente a animação original:

Para mudar a duração de uma animação, arraste o primeiro ou o último círculo.

Se a animação definir qualquer regra de quadro-chave, elas serão representadas como círculos internos brancos. Arraste um deles para mudar o tempo do frame-chave.

Para adicionar um atraso a uma animação, clique na animação, não nos círculos, e arraste para qualquer lugar.

Editar @keyframes ao vivo
Quando você modifica @keyframes em Estilos, os efeitos aparecem imediatamente no painel Animações.
Teste nesta página de demonstração:
- Abra o painel Animações. Ele captura automaticamente a animação de pulso em andamento na página. Selecione a animação em "Controles" na barra de ação.
- Em Elementos, inspecione o elemento com
class="pulser"e, em Estilos, encontre a seção@keyframes pulse. - Tente modificar os frames-chave. Por exemplo, mude o segundo frame-chave de
50%para20%. - Observe como as mudanças nos estilos afetam a animação capturada pelo painel Animações.
Editar os pseudoelementos ::view-transition durante uma animação
Com a API View Transitions, é possível mudar o DOM em uma única etapa, criando uma transição animada entre os dois estados. Durante uma animação, a API constrói uma árvore de pseudoelementos com a seguinte estrutura:
::view-transition
└─ ::view-transition-group(root)
└─ ::view-transition-image-pair(root)
├─ ::view-transition-old(root)
└─ ::view-transition-new(root)
Para editar essa estrutura em Elementos > Estilos:
- Abra o DevTools e inspecione uma página que usou a API View Transitions. Por exemplo, esta página de demonstração.
- Em Animações, clique em Pausar.
Na página, acione uma animação. O painel Animações captura e pausa imediatamente. Agora é possível encontrar a estrutura
::view-transitionno DOM, acima do elemento<head>.
Em Elements > Styles, modifique o CSS dos pseudoelementos
::view-transition.Retome a animação e reproduza para conferir o resultado.
Para mais informações, consulte Transições simples e suaves com a API View Transitions.



