ویدیو را تماشا کنید و این آموزش های تعاملی را کامل کنید تا اصول مشاهده و تغییر DOM صفحه با استفاده از ابزار توسعه کروم را بیاموزید.
این آموزش فرض می کند که شما تفاوت بین DOM و HTML را می دانید. برای توضیح به پیوست: HTML در مقابل DOM مراجعه کنید.
گره های DOM را مشاهده کنید
پانل DOM Tree of Elements جایی است که شما تمام فعالیت های مرتبط با DOM را در DevTools انجام می دهید.
یک گره را بازرسی کنید
هنگامی که به یک گره DOM خاص علاقه دارید، Inspect راهی سریع برای باز کردن DevTools و بررسی آن گره است.
- روی Michelangelo در زیر کلیک راست کرده و Inspect را انتخاب کنید.
- میکل آنژ
- رافائل
 پانل عناصر DevTools باز می شود.
پانل عناصر DevTools باز می شود. <li>Michelangelo</li>در درخت DOM برجسته شده است.
- روی نماد Inspect در گوشه سمت چپ بالای DevTools کلیک کنید.

روی متن توکیو زیر کلیک کنید.
- توکیو
بیروت
اکنون،
<li>Tokyo</li>در درخت DOM برجسته شده است.
بازرسی یک گره همچنین اولین گام برای مشاهده و تغییر سبک های یک گره است. به شروع با مشاهده و تغییر CSS مراجعه کنید.
با صفحه کلید در درخت DOM حرکت کنید
هنگامی که یک گره را در درخت DOM انتخاب کردید، می توانید با صفحه کلید خود در درخت DOM حرکت کنید.
روی Ringo در زیر کلیک راست کرده و Inspect را انتخاب کنید.
<li>Ringo</li>در درخت DOM انتخاب شده است.- جورج
- رینگو
- پل
جان

کلید فلش رو به بالا را 2 بار فشار دهید.
<ul>انتخاب شده است.
کلید فلش چپ را فشار دهید. لیست
<ul>جمع می شود.دوباره کلید فلش چپ را فشار دهید. والد گره
<ul>انتخاب شده است. در این مورد، گره<li>حاوی دستورالعمل های مرحله 1 است.کلید پیکان رو به پایین را 3 بار فشار دهید تا فهرست
<ul>را که به تازگی جمع کرده اید مجدداً انتخاب کنید. باید به این شکل باشد:<ul>...</ul>کلید پیکان راست را فشار دهید. فهرست گسترش می یابد.
به نمای پیمایش کنید
هنگام مشاهده درخت DOM، گاهی اوقات به یک گره DOM علاقه مند می شوید که در حال حاضر در ویوپورت نیست. به عنوان مثال، فرض کنید که به پایین صفحه رفته اید و به گره <h1> در بالای صفحه علاقه مند هستید. اسکرول در نما به شما امکان می دهد به سرعت درگاه دید را تغییر دهید تا بتوانید گره را ببینید.
روی Magritte در زیر کلیک راست کرده و Inspect را انتخاب کنید.
- ماگریت
- سوتین
به ضمیمه بروید: به بخش view در پایین این صفحه بروید . دستورالعمل ها در آنجا ادامه می یابد.
پس از تکمیل دستورالعملهای پایین صفحه، باید دوباره به اینجا بروید.
حاکمان را نشان دهید
با خطکشهای بالا و سمت چپ نمای خود، میتوانید عرض و ارتفاع یک عنصر را هنگامی که ماوس را روی آن در پانل Elements قرار میدهید اندازهگیری کنید.

خط کش ها را به یکی از دو روش فعال کنید:
- Control + Shift + P یا Command + Shift + P (Mac) را فشار دهید تا منوی Command باز شود،
Show rulers on hoverتایپ کنید و Enter را فشار دهید. - > تنظیمات > عناصر > نمایش خط کش ها در شناور را بررسی کنید.
واحد اندازه گیری خط کش ها پیکسل است.
جستجوی گره ها
می توانید درخت DOM را با رشته، انتخابگر CSS یا انتخابگر XPath جستجو کنید.
- مکان نما را روی پانل عناصر متمرکز کنید.
- Control + F یا Command + F (Mac) را فشار دهید. نوار جستجو در پایین درخت DOM باز می شود.
تایپ کنید
The Moon is a Harsh Mistress. جمله آخر در درخت DOM برجسته شده است.
همانطور که در بالا ذکر شد، نوار جستجو از انتخابگرهای CSS و XPath نیز پشتیبانی می کند.
پانل Elements اولین نتیجه منطبق را در درخت DOM انتخاب می کند و آن را در نمای درگاه نمایش می دهد. بهطور پیشفرض، هنگام تایپ کردن، این اتفاق میافتد. اگر همیشه با عبارتهای جستجوی طولانی کار میکنید، میتوانید DevTools را فقط با فشار دادن Enter جستجو کنید.
برای جلوگیری از پرشهای غیرضروری بین گرهها، کادر انتخاب تنظیمات تنظیمات > جهانی > جستجو را پاک کنید.
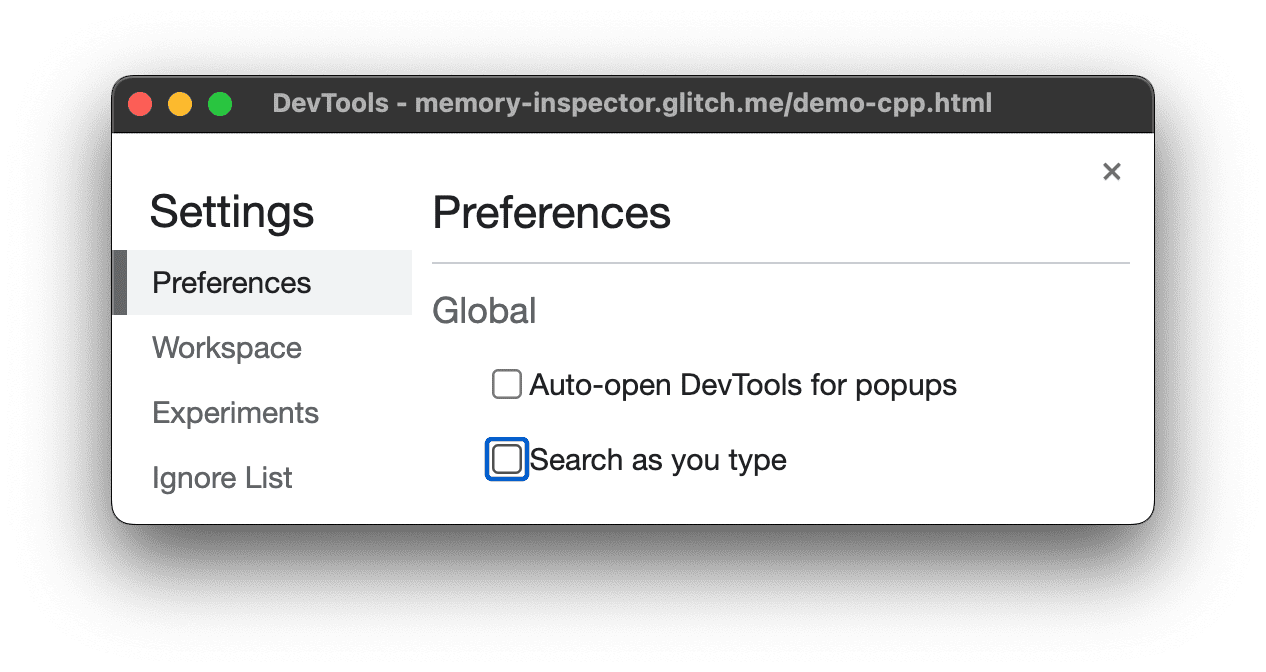
DOM را ویرایش کنید
شما می توانید DOM را به سرعت ویرایش کنید و ببینید که این تغییرات چگونه بر صفحه تأثیر می گذارد.
ویرایش محتوا
برای ویرایش محتوای یک گره، روی محتوا در درخت DOM دوبار کلیک کنید.
روی Michelle در زیر کلیک راست کرده و Inspect را انتخاب کنید.
- سرخ کنید
- میشل
در درخت DOM، روی
Michelleدوبار کلیک کنید. به عبارت دیگر، روی متن بین<li>و</li>دوبار کلیک کنید. متن به رنگ آبی برجسته می شود تا نشان دهد که انتخاب شده است.
Michelleرا حذف کنید،Leelaرا تایپ کنید، سپس Enter را فشار دهید تا تغییر را تأیید کنید. متن بالا از Michelle به Leela تغییر می کند.
ویژگی ها را ویرایش کنید
برای ویرایش ویژگی ها، روی نام یا مقدار مشخصه دوبار کلیک کنید. دستورالعمل های زیر را دنبال کنید تا نحوه اضافه کردن ویژگی ها به یک گره را بیاموزید.
روی Howard در زیر کلیک راست کرده و Inspect را انتخاب کنید.
- هوارد
- وینس
روی
<li>دوبار کلیک کنید. متن برجسته می شود تا نشان دهد که گره انتخاب شده است.
کلید پیکان راست را فشار دهید، یک فاصله اضافه کنید،
style="background-color:gold"را تایپ کنید و سپس Enter را فشار دهید. رنگ پس زمینه گره به طلایی تغییر می کند.
همچنین می توانید از گزینه ویرایش ویژگی کلیک راست استفاده کنید.

ویرایش نوع گره
برای ویرایش نوع گره، روی نوع آن دوبار کلیک کنید و سپس نوع جدید را تایپ کنید.
روی Hank در زیر کلیک راست کرده و Inspect را انتخاب کنید.
- دین
- هنک
- تادئوس
- براک
روی
<li>دوبار کلیک کنید. متنliبرجسته شده است.liرا حذف کنید،buttonتایپ کنید، سپس Enter را فشار دهید. گره<li>به گره<button>تغییر می کند.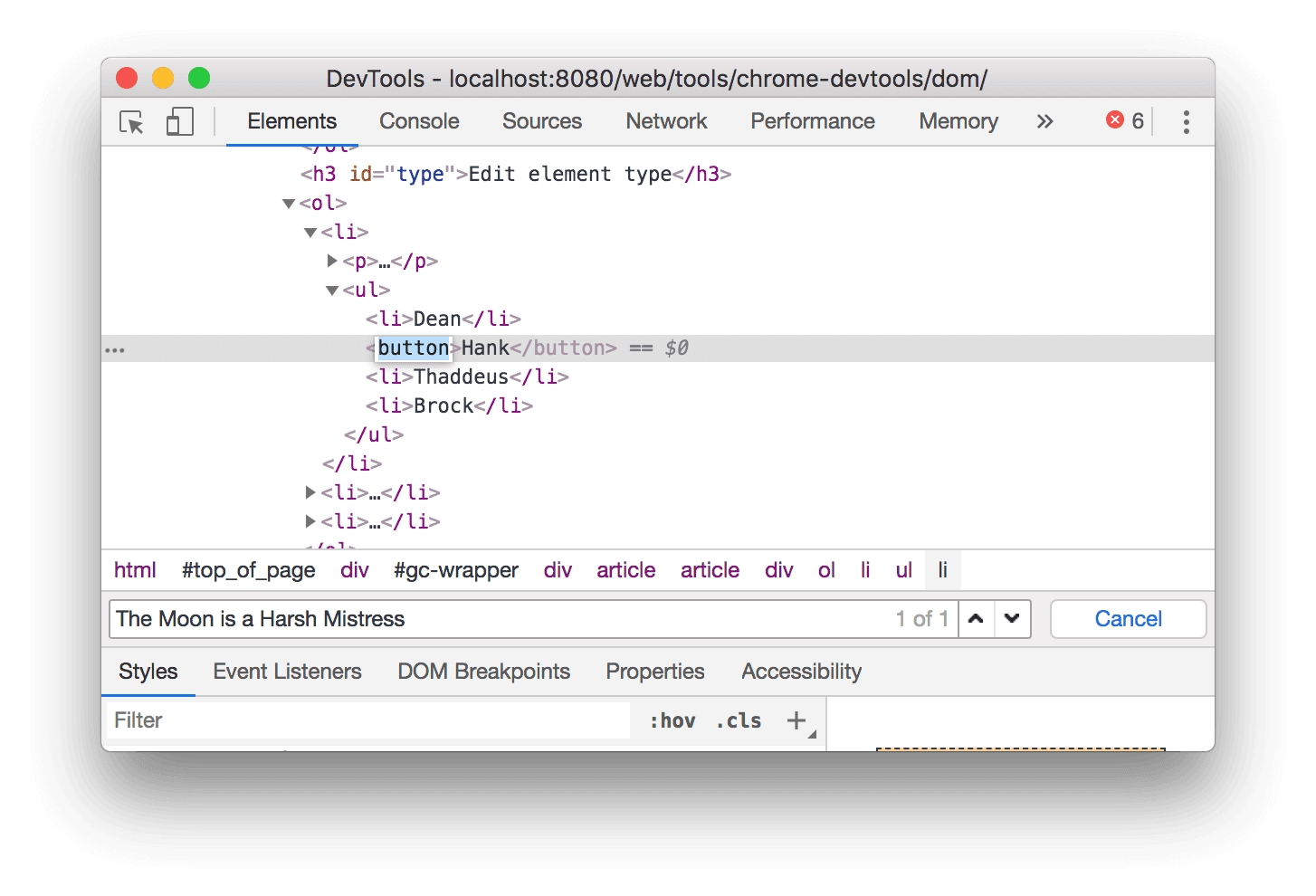
به صورت HTML ویرایش کنید
برای ویرایش گرهها بهعنوان HTML با برجستهسازی نحو و تکمیل خودکار، ویرایش بهعنوان HTML را از منوی کشویی گره انتخاب کنید.
روی Leonard در زیر کلیک راست کرده و Inspect را انتخاب کنید.
- پنی
- هوارد
- راجش
- لئونارد
در پنل Elements ، روی گره فعلی کلیک راست کرده و از منوی کشویی Edit as HTML را انتخاب کنید.

برای شروع یک خط جدید، Enter را فشار دهید و شروع به تایپ
<lکنید. DevTool نحو HTML را برجسته می کند و تگ ها را برای شما تکمیل می کند.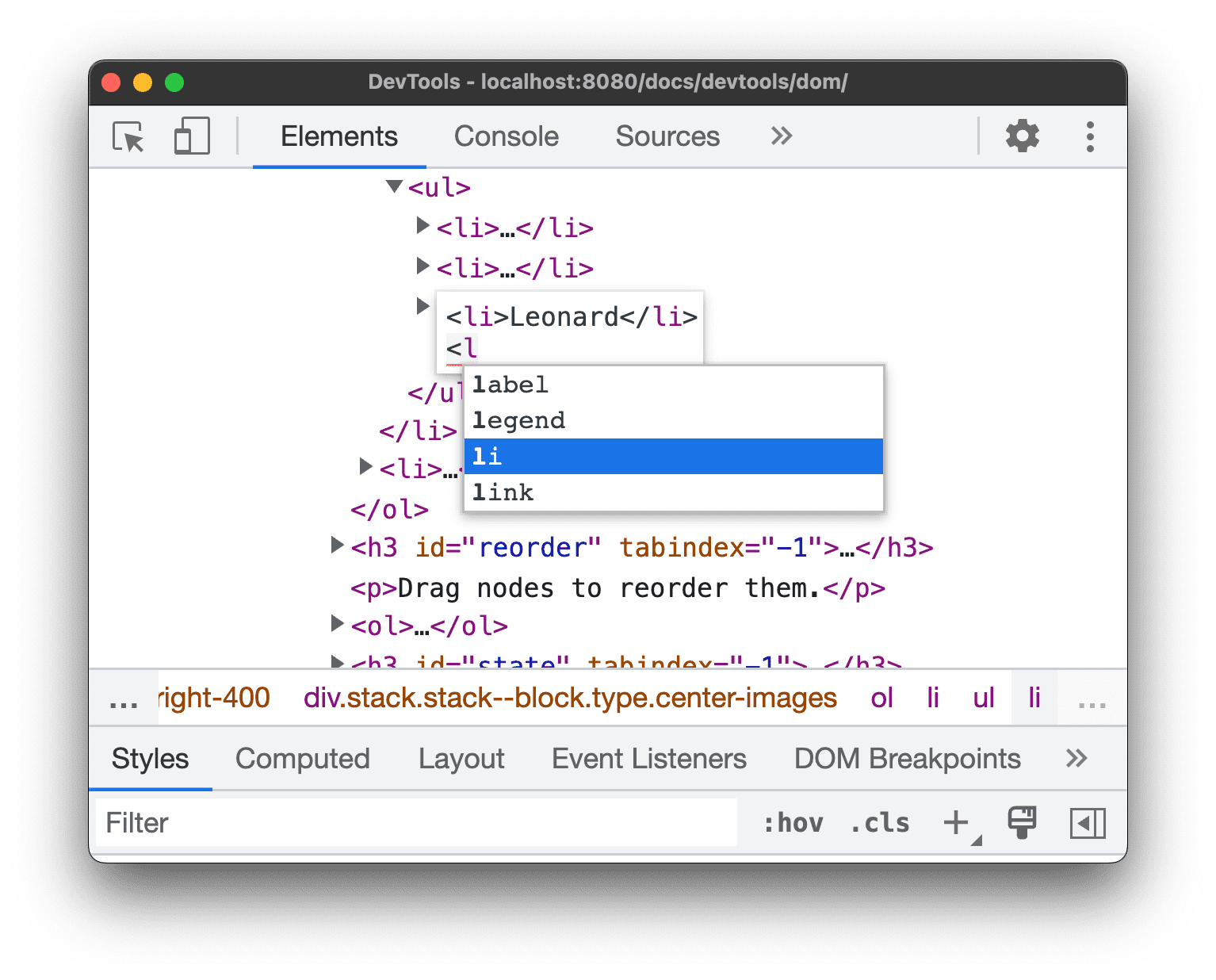
عنصر
liرا از منوی تکمیل خودکار انتخاب کنید و>را تایپ کنید. DevTools به طور خودکار تگ</li>بسته را بعد از مکان نما اضافه می کند.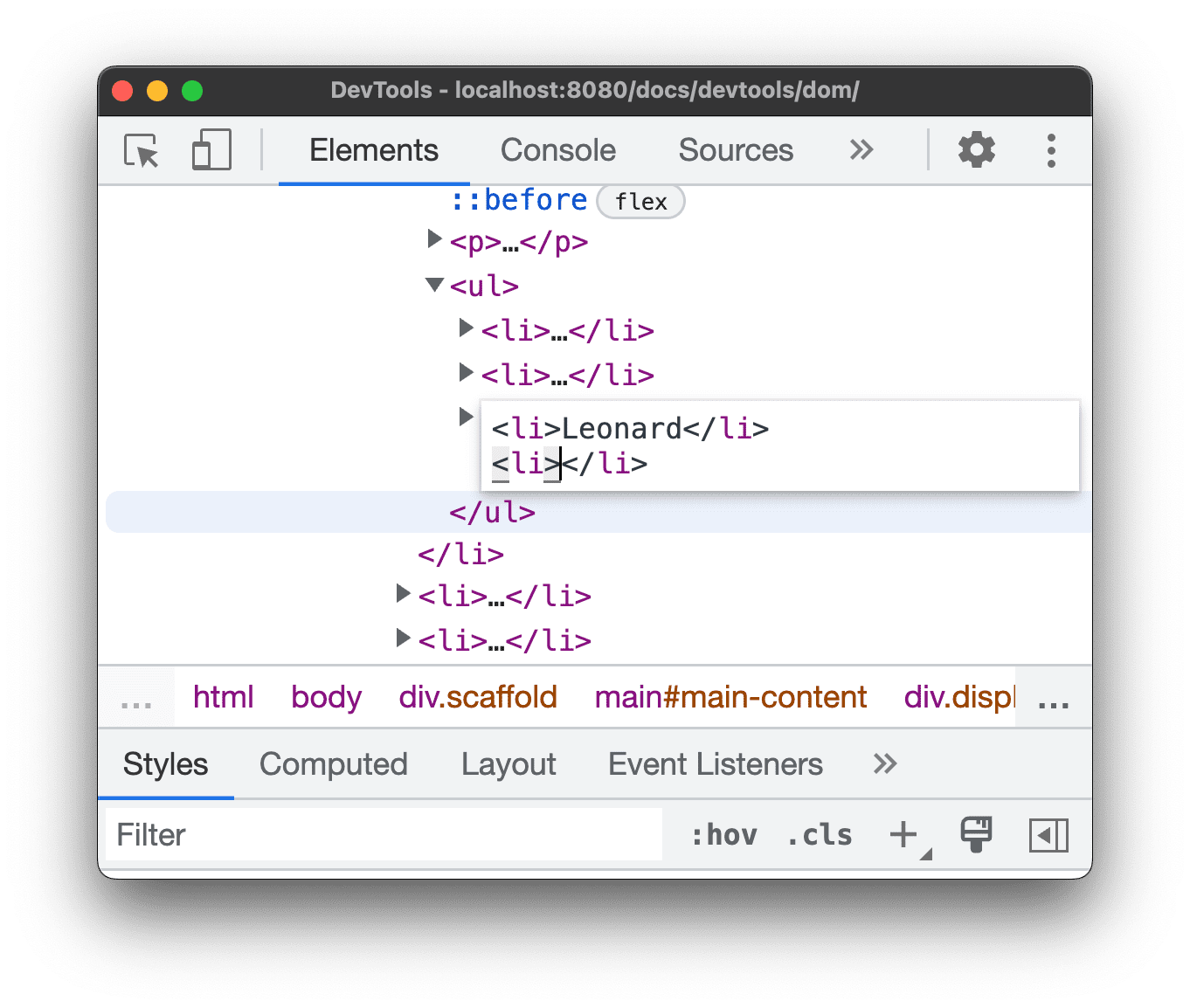
Sheldonدر داخل تگ تایپ کنید و Control / Command + Enter را فشار دهید تا تغییرات اعمال شود.
یک گره را کپی کنید
شما می توانید با استفاده از گزینه Duplicate عنصر کلیک راست، یک عنصر را کپی کنید.
روی Nana در زیر کلیک راست کرده و Inspect را انتخاب کنید.
- آتش سوزی غرور
- نانا
- اورلاندو
- نویز سفید
در پانل عناصر ، روی
<li>Nana</li>کلیک راست کرده و از منوی کشویی گزینه Duplicate element را انتخاب کنید.
به صفحه برگردید. مورد فهرست فوراً تکرار شده است.
همچنین می توانید از میانبرهای صفحه کلید استفاده کنید: Shift + Alt + فلش رو به پایین (ویندوز و لینوکس) و Shift + Option + فلش پایین (MacOS).
یک اسکرین شات از گره بگیرید
میتوانید از هر گره منفرد در درخت DOM با استفاده از اسکرینشات Capture node عکس بگیرید.
روی هر تصویر در این صفحه کلیک راست کرده و Inspect را انتخاب کنید.
در پنل Elements ، روی URL تصویر کلیک راست کرده و از منوی کشویی Capture node screenshot را انتخاب کنید.

اسکرین شات در دانلودهای شما ذخیره می شود.

برای آشنایی بیشتر با روشهای گرفتن اسکرینشات با DevTools، به 4 روش برای گرفتن اسکرینشات با DevTools مراجعه کنید.
مرتب سازی مجدد گره های DOM
گره ها را بکشید تا آنها را دوباره مرتب کنید.
روی Elvis Presley در زیر کلیک راست کرده و Inspect را انتخاب کنید. توجه داشته باشید که این آخرین مورد در لیست است.
- استیوی واندر
- تام ویتز
- کریس تیل
- الویس پریسلی
در درخت DOM،
<li>Elvis Presley</li>به بالای لیست بکشید.
حالت اجباری
میتوانید گرهها را مجبور کنید در حالتهایی مانند :active ، :hover ، :focus ، :visited و :focus-within باقی بمانند.
ماوس را روی ارباب مگس ها در زیر ببینید. رنگ پس زمینه نارنجی می شود.
- ارباب مگس ها
- جنایت و مکافات
- موبی دیک
روی The Lord of the Flies در بالا کلیک راست کرده و Inspect را انتخاب کنید.
روی
<li class="demo--hover">The Lord of the Flies</li>کلیک راست کرده و Force State > :hover را انتخاب کنید. به ضمیمه مراجعه کنید: اگر این گزینه را نمی بینید، گزینه ها از دست رفته است . رنگ پسزمینه نارنجی باقی میماند، حتی اگر در واقع روی گره قرار نگیرید.
یک گره را پنهان کنید
برای مخفی کردن یک گره، H را فشار دهید.
روی The Stars My Destination در زیر کلیک راست کرده و Inspect را انتخاب کنید.
- کنت مونت کریستو
- ستاره ها مقصد من
کلید H را فشار دهید. گره پنهان است. همچنین می توانید روی گره کلیک راست کرده و از گزینه Hide element استفاده کنید.

دوباره کلید H را فشار دهید. گره دوباره نشان داده می شود.
یک گره را حذف کنید
برای حذف یک گره، Delete را فشار دهید.
روی Foundation در زیر کلیک راست کرده و Inspect را انتخاب کنید.
- مرد مصور
- از طریق عینک
- بنیاد
کلید Delete را فشار دهید. گره حذف می شود. همچنین می توانید روی گره کلیک راست کرده و از گزینه Delete element استفاده کنید.
Control + Z یا Command + Z (Mac) را فشار دهید. آخرین عمل لغو می شود و گره دوباره ظاهر می شود.
دسترسی به گره ها در کنسول
DevTools چند میانبر برای دسترسی به گرههای DOM از کنسول یا دریافت ارجاعات جاوا اسکریپت به آنها فراهم میکند.
به گره انتخابی فعلی با $0 ارجاع دهید
وقتی یک گره را بررسی می کنید، متن == $0 در کنار گره به این معنی است که می توانید به این گره در کنسول با متغیر $0 ارجاع دهید.
روی The Left Hand of Darkness در زیر کلیک راست کرده و Inspect را انتخاب کنید.
- دست چپ تاریکی
- تپه شنی
کلید Escape را فشار دهید تا کشوی کنسول باز شود.
$0را تایپ کرده و کلید Enter را فشار دهید. نتیجه عبارت نشان می دهد که$0به<li>The Left Hand of Darkness</li>ارزیابی می شود.
ماوس را روی نتیجه قرار دهید. گره در ویوپورت هایلایت می شود.
روی
<li>Dune</li>در درخت DOM کلیک کنید،$0دوباره در کنسول تایپ کنید و سپس دوباره Enter را فشار دهید. اکنون$0به<li>Dune</li>ارزیابی میشود.
ذخیره به عنوان متغیر سراسری
اگر لازم است بارها به یک گره مراجعه کنید، آن را به عنوان یک متغیر سراسری ذخیره کنید.
روی The Big Sleep در زیر کلیک راست کرده و Inspect را انتخاب کنید.
- خواب بزرگ
- خداحافظی طولانی
روی
<li>The Big Sleep</li>در درخت DOM کلیک راست کرده و Store as global variable را انتخاب کنید. به ضمیمه مراجعه کنید: اگر این گزینه را نمی بینید، گزینه ها از دست رفته است .temp1را در کنسول تایپ کنید و سپس Enter را فشار دهید. نتیجه عبارت نشان می دهد که متغیر به گره ارزیابی می شود.
مسیر JS را کپی کنید
زمانی که نیاز به ارجاع آن در یک تست خودکار دارید، مسیر جاوا اسکریپت را در یک گره کپی کنید.
بر روی The Brothers Karamazov در زیر کلیک راست کرده و Inspect را انتخاب کنید.
- برادران کارامازوف
- جنایت و مکافات
روی
<li>The Brothers Karamazov</li>در درخت DOM کلیک راست کرده و Copy > Copy JS Path را انتخاب کنید. یک عبارتdocument.querySelector()که به گره حل می شود در کلیپ بورد شما کپی شده است.برای چسباندن عبارت در کنسول، Control + V یا Command + V (Mac) را فشار دهید.
برای ارزیابی عبارت Enter را فشار دهید.

شکستن تغییرات DOM
DevTools به شما اجازه می دهد تا زمانی که جاوا اسکریپت DOM را تغییر می دهد، جاوا اسکریپت صفحه را متوقف کنید. نقاط شکست تغییر DOM را ببینید.
مراحل بعدی
که بیشتر ویژگی های مرتبط با DOM در DevTools را پوشش می دهد. شما می توانید بقیه آنها را با کلیک راست روی گره ها در درخت DOM و آزمایش با گزینه های دیگر که در این آموزش پوشش داده نشده اند، کشف کنید. همچنین به میانبرهای صفحه کلید پانل عناصر مراجعه کنید.
صفحه اصلی Chrome DevTools را بررسی کنید تا هر کار دیگری را که می توانید با DevTools انجام دهید را کشف کنید.
اگر میخواهید با تیم DevTools تماس بگیرید یا از انجمن DevTools کمک بگیرید، به انجمن مراجعه کنید.
ضمیمه: HTML در مقابل DOM
این بخش به سرعت تفاوت بین HTML و DOM را توضیح می دهد.
هنگامی که از یک مرورگر وب برای درخواست صفحه ای مانند https://example.com استفاده می کنید، سرور HTML را به صورت زیر برمی گرداند:
<!doctype html>
<html>
<head>
<title>Hello, world!</title>
</head>
<body>
<h1>Hello, world!</h1>
<p>This is a hypertext document on the World Wide Web.</p>
<script src="/script.js" async></script>
</body>
</html>
مرورگر HTML را تجزیه می کند و درختی از اشیاء مانند زیر ایجاد می کند:
html
head
title
body
h1
p
script
این درخت از اشیا یا گره ها که محتوای صفحه را نشان می دهد DOM نامیده می شود. در حال حاضر شبیه به HTML است، اما فرض کنید که اسکریپت مورد اشاره در پایین HTML این کد را اجرا می کند:
const h1 = document.querySelector('h1');
h1.parentElement.removeChild(h1);
const p = document.createElement('p');
p.textContent = 'Wildcard!';
document.body.appendChild(p);
آن کد گره h1 را حذف می کند و گره p دیگری را به DOM اضافه می کند. DOM کامل اکنون به شکل زیر است:
html
head
title
body
p
script
p
اکنون HTML صفحه با DOM آن متفاوت است. به عبارت دیگر، HTML محتوای صفحه اولیه را نشان می دهد و DOM محتوای صفحه فعلی را نشان می دهد. هنگامی که جاوا اسکریپت گره ها را اضافه، حذف یا ویرایش می کند، DOM متفاوت از HTML می شود.
برای کسب اطلاعات بیشتر به مقدمه DOM مراجعه کنید.
ضمیمه: به نمای پیمایش کنید
این ادامه بخش Scroll into view است. برای تکمیل بخش، دستورالعمل های زیر را دنبال کنید.
- گره
<li>Magritte</li>همچنان باید در درخت DOM شما انتخاب شود. اگر نه، به Scroll into view برگردید و دوباره شروع کنید. روی گره
<li>Magritte</li>کلیک راست کرده و Scroll into view را انتخاب کنید. درگاه دید شما به سمت بالا حرکت می کند تا بتوانید گره Magritte را ببینید. به پیوست مراجعه کنید: اگر نمیتوانید گزینه Scroll into view را ببینید، گزینهها از دست رفته است.
ضمیمه: گزینه های موجود نیست
بسیاری از دستورالعملهای این آموزش به شما دستور میدهد که روی یک گره در درخت DOM کلیک راست کنید و سپس گزینهای را از منوی زمینه که ظاهر میشود انتخاب کنید. اگر گزینه مشخص شده را در منوی زمینه نمی بینید، سعی کنید از متن گره راست کلیک کنید.




