ดูวิดีโอและทบทวนบทแนะนำแบบอินเทอร์แอกทีฟเหล่านี้เพื่อเรียนรู้พื้นฐานเกี่ยวกับการดูและเปลี่ยนแปลง DOM ของหน้าเว็บโดยใช้เครื่องมือสำหรับนักพัฒนาเว็บใน Chrome
บทแนะนํานี้ถือว่าคุณทราบความแตกต่างระหว่าง DOM กับ HTML ดูคำอธิบายได้ที่ภาคผนวก: HTML กับ DOM
ดูโหนด DOM
ต้นไม้ DOM ของแผงองค์ประกอบคือที่ที่คุณทำกิจกรรมทั้งหมดที่เกี่ยวข้องกับ DOM ในเครื่องมือสำหรับนักพัฒนาซอฟต์แวร์
ตรวจสอบโหนด
เมื่อคุณสนใจโหนด DOM บางรายการ ตรวจสอบเป็นวิธีที่รวดเร็วในการเปิด DevTools และตรวจสอบโหนดนั้น
- คลิกขวาที่ Michelangelo ด้านล่าง แล้วเลือกตรวจสอบ
- Michelangelo
- Raphael
 แผงองค์ประกอบของเครื่องมือสำหรับนักพัฒนาเว็บจะเปิดขึ้น
แผงองค์ประกอบของเครื่องมือสำหรับนักพัฒนาเว็บจะเปิดขึ้น
<li>Michelangelo</li>จะไฮไลต์ในแผนผัง DOM
- คลิกไอคอนตรวจสอบที่มุมซ้ายบนของ DevTools

คลิกข้อความ Tokyo ด้านล่าง
- โตเกียว
เบรุต
ตอนนี้
<li>Tokyo</li>จะไฮไลต์ในแผนผัง DOM
การตรวจสอบโหนดยังเป็นขั้นตอนแรกในการดูและเปลี่ยนรูปแบบของโหนดด้วย โปรดดูหัวข้อเริ่มต้นใช้งานการดูและเปลี่ยน CSS
ไปยังส่วนต่างๆ ของแผนผัง DOM ด้วยแป้นพิมพ์
เมื่อเลือกโหนดใน DOM Tree แล้ว คุณจะไปยังส่วนต่างๆ ของ DOM Tree ด้วยแป้นพิมพ์ได้
คลิกขวาที่ Ringo ด้านล่าง แล้วเลือกตรวจสอบ เลือก
<li>Ringo</li>ในแผนผัง DOM- George
- ริงโก้
- พอล
วิชัย

กดแป้นลูกศรขึ้น 2 ครั้ง เลือก
<ul>แล้ว
กดแป้นลูกศรซ้าย รายการ
<ul>จะยุบกดแป้นลูกศรซ้ายอีกครั้ง เลือกโหนดหลักของ
<ul>แล้ว ในกรณีนี้คือโหนด<li>ที่มีวิธีการสำหรับขั้นตอนที่ 1กดแป้นลูกศรลง 3 ครั้งเพื่อเลือก
<ul>รายการที่ยุบไปเมื่อสักครู่อีกครั้ง ซึ่งควรมีลักษณะดังนี้<ul>...</ul>กดแป้นลูกศรขวา รายการจะขยายออก
เลื่อนจนมองเห็น
เมื่อดูแผนผัง DOM บางครั้งคุณอาจพบว่าสนใจโหนด DOM ที่ไม่ได้อยู่ในวิวพอร์ต ตัวอย่างเช่น สมมติว่าคุณเลื่อนไปที่ด้านล่างของหน้า และสนใจโหนด <h1> ที่ด้านบนของหน้า เลื่อนเข้ามุมมอง ช่วยให้คุณจัดตำแหน่งวิวพอร์ตได้อย่างรวดเร็วเพื่อให้เห็นโหนด
คลิกขวาที่ Magritte ด้านล่าง แล้วเลือกตรวจสอบ
- Magritte
- Soutine
ไปที่ส่วนภาคผนวก: เลื่อนเข้ามุมมองที่ด้านล่างของหน้านี้ วิธีการจะแสดงต่อจากตรงนั้น
หลังจากทําตามวิธีการที่ด้านล่างของหน้าเสร็จแล้ว คุณควรกลับมาที่นี่
แสดงไม้บรรทัด
เมื่อใช้ไม้บรรทัดด้านบนและด้านซ้ายของวิวพอร์ต คุณจะวัดความกว้างและความสูงขององค์ประกอบได้เมื่อวางเมาส์เหนือองค์ประกอบนั้นในแผงองค์ประกอบ

เปิดใช้ไม้บรรทัดด้วยวิธีใดวิธีหนึ่งต่อไปนี้
- กด Control+Shift+P หรือ Command+Shift+P (Mac) เพื่อเปิดเมนูคำสั่ง พิมพ์
Show rulers on hoverแล้วกด Enter - ตรวจสอบ การตั้งค่า > ค่ากําหนด > องค์ประกอบ > แสดงไม้บรรทัดเมื่อวางเมาส์เหนือ
หน่วยการปรับขนาดของไม้บรรทัดคือพิกเซล
ค้นหาโหนด
คุณสามารถค้นหาต้นไม้ DOM โดยใช้สตริง ตัวเลือก CSS หรือตัวเลือก XPath
- โฟกัสเคอร์เซอร์ที่แผงองค์ประกอบ
- กด Control+F หรือ Command+F (Mac) แถบค้นหาจะเปิดขึ้นที่ด้านล่างของต้นไม้ DOM
พิมพ์
The Moon is a Harsh Mistressระบบจะไฮไลต์ประโยคสุดท้ายในแผนผัง DOM
ดังที่กล่าวไว้ข้างต้น แถบค้นหายังรองรับตัวเลือก CSS และ XPath ด้วย
แผงองค์ประกอบจะเลือกผลลัพธ์ที่ตรงกันรายการแรกในต้นไม้ DOM และแสดงผลลัพธ์นั้นในมุมมองในวิวพอร์ต โดยค่าเริ่มต้น การดำเนินการนี้จะแสดงขึ้นขณะที่คุณพิมพ์ หากใช้ข้อความค้นหาที่ยาวอยู่เสมอ คุณสามารถทําให้เครื่องมือสําหรับนักพัฒนาซอฟต์แวร์เรียกใช้การค้นหาเฉพาะเมื่อคุณกด Enter
หากต้องการหลีกเลี่ยงการข้ามไปมาระหว่างโหนดที่ไม่จำเป็น ให้ยกเลิกการเลือกช่องทำเครื่องหมาย การตั้งค่า > ค่ากำหนด > ส่วนกลาง > ค้นหาขณะพิมพ์
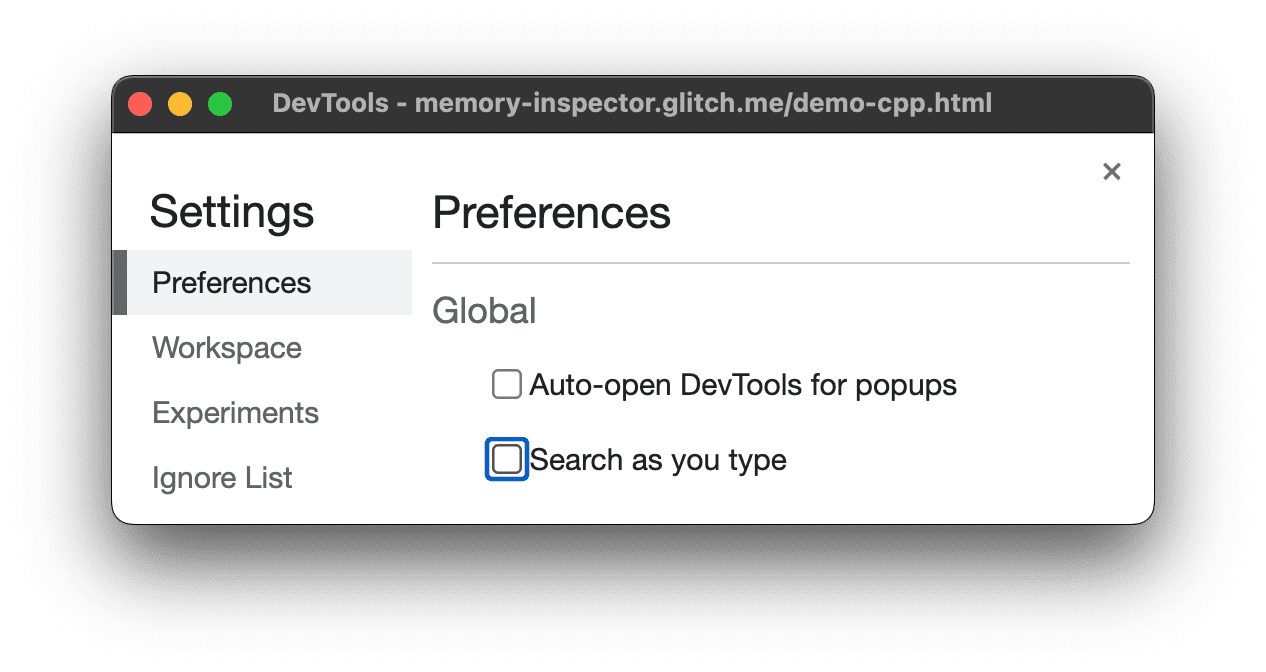
แก้ไข DOM
คุณสามารถแก้ไข DOM ขณะแก้ไขหน้าเว็บอยู่และดูว่าการเปลี่ยนแปลงเหล่านั้นส่งผลต่อหน้าเว็บอย่างไร
แก้ไขเนื้อหา
หากต้องการแก้ไขเนื้อหาของโหนด ให้ดับเบิลคลิกเนื้อหาในต้นไม้ DOM
คลิกขวาที่ Michelle ด้านล่าง แล้วเลือกตรวจสอบ
- ทอด
- Michelle
ในแผนผัง DOM ให้ดับเบิลคลิก
Michelleกล่าวคือ ให้ดับเบิลคลิกข้อความระหว่าง<li>กับ</li>ระบบจะไฮไลต์ข้อความเป็นสีน้ำเงินเพื่อระบุว่ามีการเลือกข้อความนั้น
ลบ
Michelleแล้วพิมพ์Leelaจากนั้นกด Enter เพื่อยืนยันการเปลี่ยนแปลง ข้อความด้านบนจะเปลี่ยนจาก Michelle เป็น Leela
แก้ไขแอตทริบิวต์
หากต้องการแก้ไขแอตทริบิวต์ ให้ดับเบิลคลิกชื่อหรือค่าของแอตทริบิวต์ ทําตามวิธีการด้านล่างเพื่อดูวิธีเพิ่มแอตทริบิวต์ลงในโหนด
คลิกขวาที่ Howard ด้านล่าง แล้วเลือกตรวจสอบ
- Howard
- Vince
ดับเบิลคลิก
<li>ระบบจะไฮไลต์ข้อความเพื่อระบุว่ามีการเลือกโหนด
กดแป้นลูกศรขวา เว้นวรรค พิมพ์
style="background-color:gold"แล้วกด Enter สีพื้นหลังของโหนดจะเปลี่ยนเป็นสีทอง
หรือจะใช้ตัวเลือกคลิกขวาแก้ไขแอตทริบิวต์ก็ได้เช่นกัน

แก้ไขประเภทโหนด
หากต้องการแก้ไขประเภทของโหนด ให้ดับเบิลคลิกประเภทนั้น แล้วพิมพ์ประเภทใหม่
คลิกขวาที่ Hank ด้านล่าง แล้วเลือกตรวจสอบ
- Dean
- CANNOT TRANSLATE
- Thaddeus
- Brock
ดับเบิลคลิก
<li>ข้อความliจะไฮไลต์อยู่ลบ
liแล้วพิมพ์buttonจากนั้นกด Enter โหนด<li>จะเปลี่ยนเป็นโหนด<button>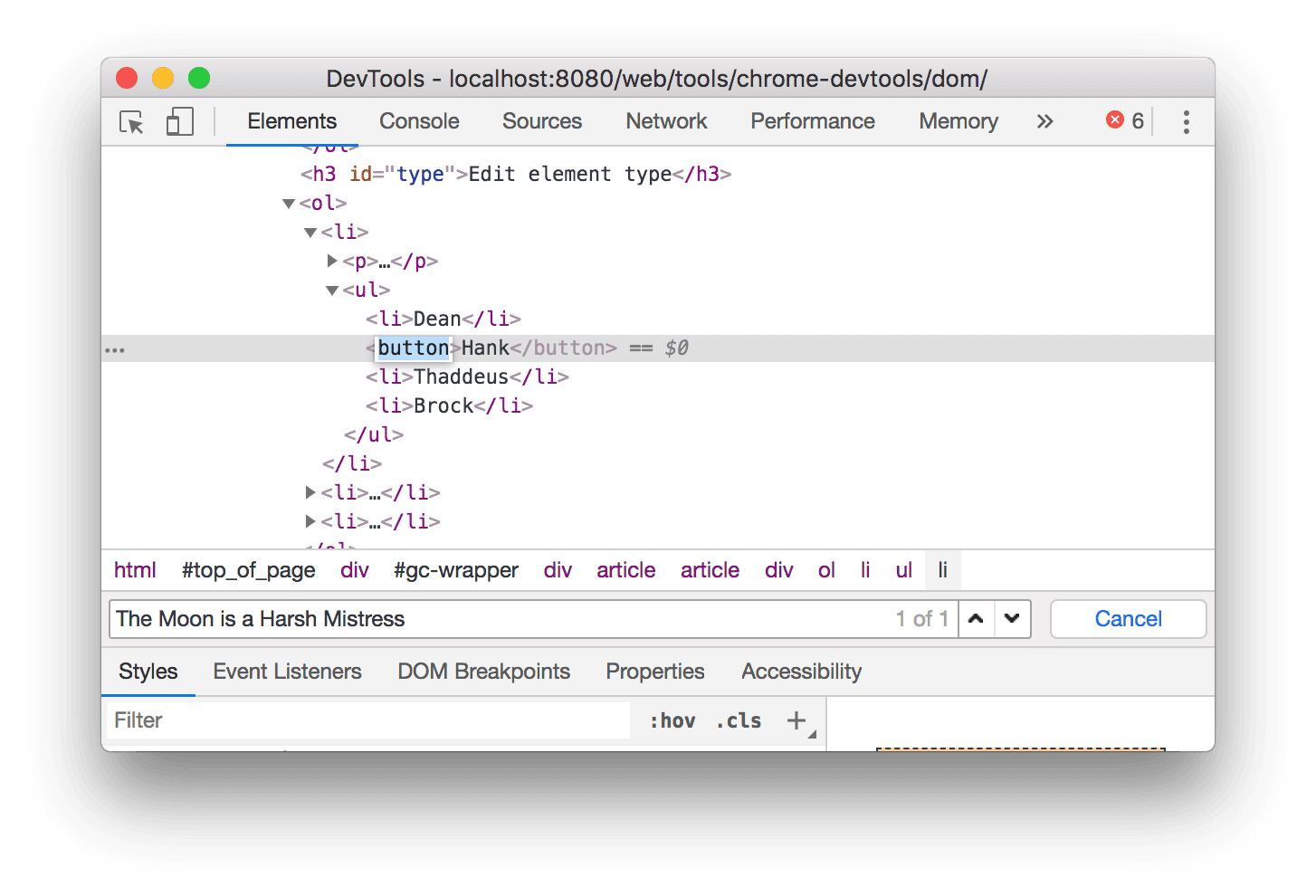
แก้ไขเป็น HTML
หากต้องการแก้ไขโหนดเป็น HTML ด้วยการไฮไลต์ไวยากรณ์และการเติมข้อความอัตโนมัติ ให้เลือกแก้ไขเป็น HTML จากเมนูแบบเลื่อนลงของโหนด
คลิกขวาที่ Leonard ด้านล่าง แล้วเลือกตรวจสอบ
- Penny
- Howard
- Rajesh
- Leonard
ในแผงองค์ประกอบ ให้คลิกขวาที่โหนดปัจจุบัน แล้วเลือกแก้ไขเป็น HTML จากเมนูแบบเลื่อนลง

กด Enter เพื่อเริ่มต้นบรรทัดใหม่ แล้วเริ่มพิมพ์
<lเครื่องมือสําหรับนักพัฒนาเว็บจะไฮไลต์ไวยากรณ์ HTML และเติมแท็กให้โดยอัตโนมัติ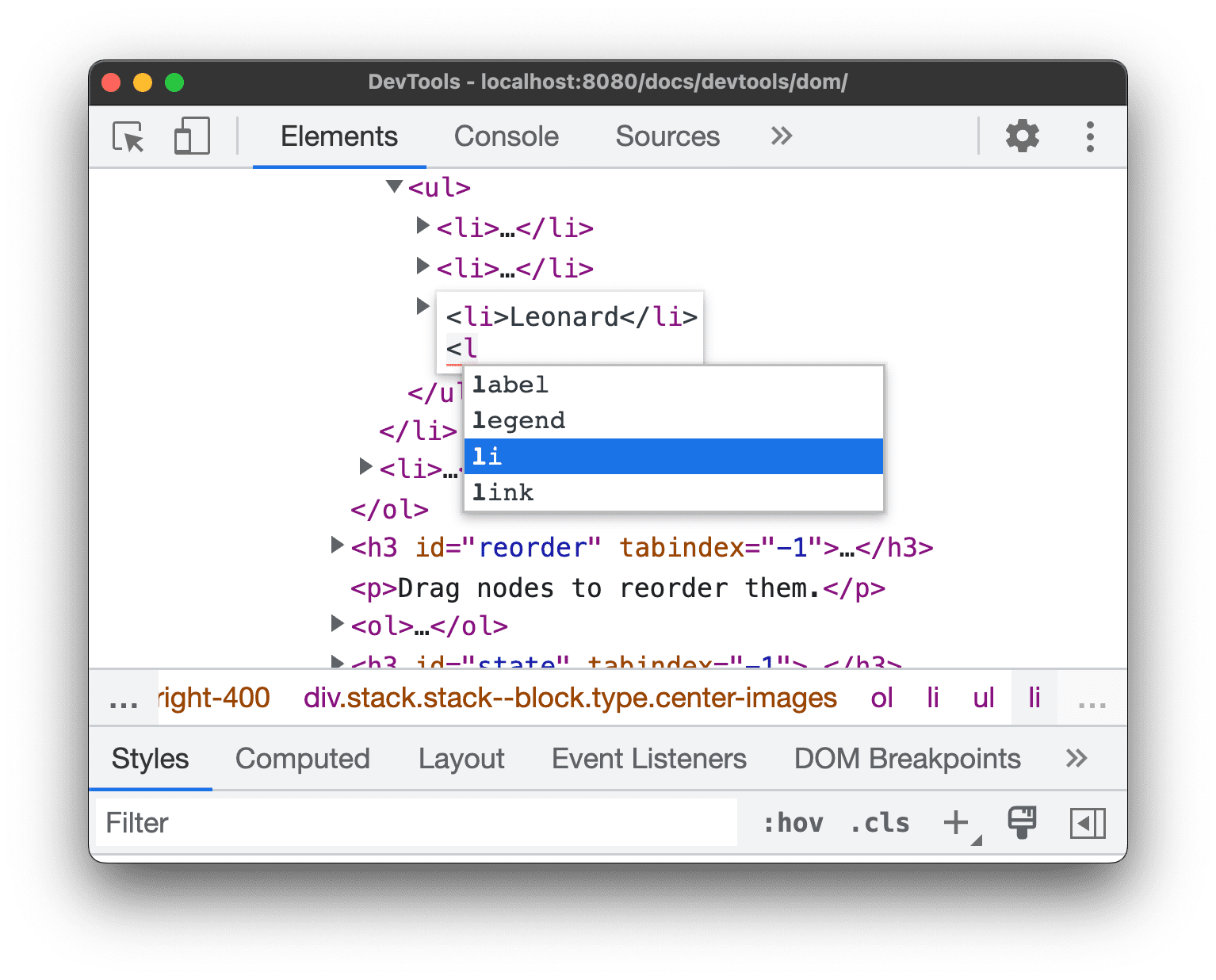
เลือกองค์ประกอบ
liจากเมนูการเติมข้อความอัตโนมัติ แล้วพิมพ์>DevTools จะเพิ่มแท็ก</li>ที่ปิดอยู่หลังเคอร์เซอร์โดยอัตโนมัติ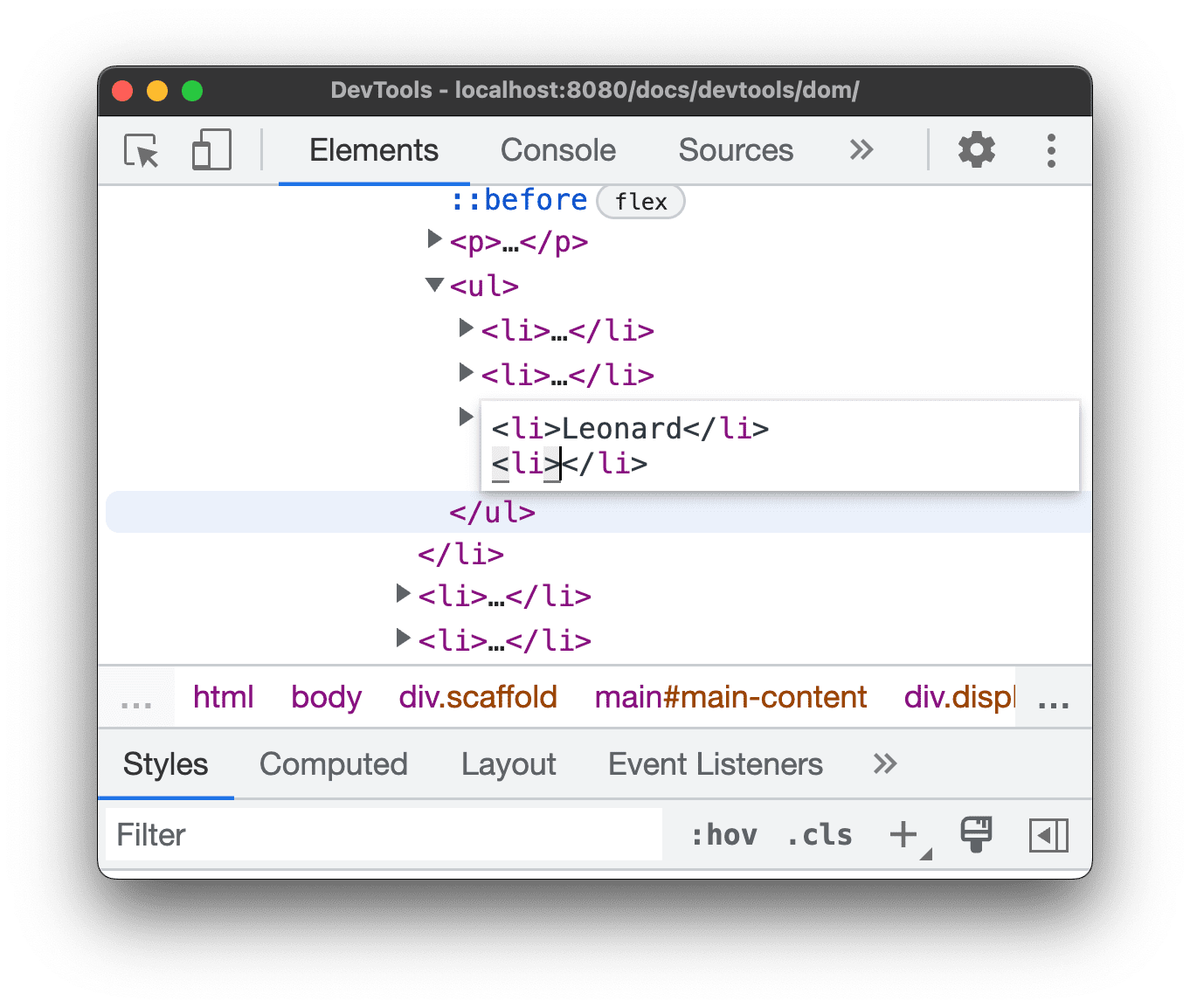
พิมพ์
Sheldonภายในแท็ก แล้วกด Control / Command + Enter เพื่อใช้การเปลี่ยนแปลง
ทำซ้ำโหนด
คุณทำซ้ำองค์ประกอบได้โดยใช้ตัวเลือกทำซ้ำองค์ประกอบที่คลิกขวา
คลิกขวาที่ Nana ด้านล่าง แล้วเลือกตรวจสอบ
- Bonfire of the Vanities
- Nana
- ออร์แลนโด
- ไวท์นอยส์
ในแผงองค์ประกอบ ให้คลิกขวาที่
<li>Nana</li>แล้วเลือกทำซ้ำองค์ประกอบจากเมนูแบบเลื่อนลง
กลับไปที่หน้านั้น ระบบจะคัดลอกรายการในรายการทันที
หรือจะใช้แป้นพิมพ์ลัด Shift + Alt + ลูกศรลง (Windows และ Linux) และ Shift + Option + ลูกศรลง (macOS) ก็ได้
จับภาพหน้าจอของโหนด
คุณสามารถจับภาพหน้าจอของโหนดแต่ละโหนดในต้นไม้ DOM ได้โดยใช้จับภาพหน้าจอของโหนด
คลิกขวาที่รูปภาพใดก็ได้ในหน้านี้ แล้วเลือกตรวจสอบ
ในแผงองค์ประกอบ ให้คลิกขวาที่ URL รูปภาพแล้วเลือกจับภาพหน้าจอโหนดจากเมนูแบบเลื่อนลง

ระบบจะบันทึกภาพหน้าจอลงในรายการที่ดาวน์โหลด

ดูวิธีอื่นๆ ในการจับภาพหน้าจอด้วยเครื่องมือสำหรับนักพัฒนาเว็บได้ที่4 วิธีในการจับภาพหน้าจอด้วยเครื่องมือสำหรับนักพัฒนาเว็บ
เรียงลําดับโหนด DOM ใหม่
ลากโหนดเพื่อจัดเรียงใหม่
คลิกขวาที่ Elvis Presley ด้านล่าง แล้วเลือกตรวจสอบ โปรดทราบว่ารายการนี้เป็นรายการสุดท้ายในรายการ
- Stevie Wonder
- Tom Waits
- Chris Thile
- Elvis Presley
ในแผนผัง DOM ให้ลาก
<li>Elvis Presley</li>ไปไว้ที่ด้านบนของรายการ
สถานะการบังคับ
คุณสามารถบังคับให้โหนดอยู่ในสถานะต่างๆ เช่น :active, :hover, :focus,
:visited และ :focus-within
วางเมาส์เหนือ The Lord of the Flies ด้านล่าง สีพื้นหลังจะเปลี่ยนเป็นสีส้ม
- The Lord of the Flies
- Crime and Punishment
- Moby Dick
คลิกขวาที่ The Lord of the Flies ด้านบน แล้วเลือกตรวจสอบ
คลิกขวาที่
<li class="demo--hover">The Lord of the Flies</li>แล้วเลือก Force State > :hover โปรดดูภาคผนวก: ตัวเลือกที่ขาดหายไปหากไม่เห็นตัวเลือกนี้ สีพื้นหลังจะยังคงเป็นสีส้มแม้ว่าคุณจะไม่ได้วางเมาส์เหนือโหนดก็ตาม
ซ่อนโหนด
กด H เพื่อซ่อนโหนด
คลิกขวาที่ The Stars My Destination ด้านล่าง แล้วเลือกตรวจสอบ
- The Count of Monte Cristo
- The Stars My Destination
กดแป้น H โหนดถูกซ่อนอยู่ หรือจะคลิกขวาที่โหนดและใช้ตัวเลือกซ่อนองค์ประกอบก็ได้

กดแป้น H อีกครั้ง โหนดจะแสดงอีกครั้ง
ลบโหนด
กด Delete เพื่อลบโหนด
คลิกขวาที่ Foundation ด้านล่าง แล้วเลือกตรวจสอบ
- The Illustrated Man
- ผ่านกระจกมอง
- มูลนิธิ
กดแป้น Delete ระบบจะลบโหนด หรือจะคลิกขวาที่โหนดและใช้ตัวเลือกลบองค์ประกอบก็ได้
กด Control+Z หรือ Command+Z (Mac) ระบบจะเลิกทำการดำเนินการล่าสุดและโหนดจะปรากฏขึ้นอีกครั้ง
เข้าถึงโหนดในคอนโซล
เครื่องมือสำหรับนักพัฒนาซอฟต์แวร์มีแป้นพิมพ์ลัด 2-3 รายการสำหรับการเข้าถึงโหนด DOM จากคอนโซล หรือรับการอ้างอิง JavaScript ของโหนด
อ้างอิงโหนดที่เลือกอยู่ด้วย $0
เมื่อตรวจสอบโหนด ข้อความ == $0 ข้างโหนดหมายความว่าคุณสามารถอ้างอิงโหนดนี้ในคอนโซลด้วยตัวแปร $0
คลิกขวาที่ The Left Hand of Darkness ด้านล่าง แล้วเลือกตรวจสอบ
- The Left Hand of Darkness
- Dune
กดแป้น Escape เพื่อเปิดลิ้นชักคอนโซล
พิมพ์
$0แล้วกดแป้น Enter ผลลัพธ์ของนิพจน์แสดงให้เห็นว่า$0มีค่าเป็น<li>The Left Hand of Darkness</li>
วางเมาส์เหนือผลลัพธ์ ระบบจะไฮไลต์โหนดในวิวพอร์ต
คลิก
<li>Dune</li>ใน DOM Tree แล้วพิมพ์$0ในคอนโซลอีกครั้ง จากนั้นกด Enter อีกครั้ง ตอนนี้$0จะประเมินเป็น<li>Dune</li>
จัดเก็บเป็นตัวแปรร่วม
หากต้องการอ้างอิงโหนดหลายครั้ง ให้จัดเก็บโหนดนั้นเป็นตัวแปรร่วม
คลิกขวาที่ The Big Sleep ด้านล่าง แล้วเลือกตรวจสอบ
- The Big Sleep
- The Long Goodbye
คลิกขวาที่
<li>The Big Sleep</li>ใน DOM Tree แล้วเลือกจัดเก็บเป็นตัวแปรส่วนกลาง โปรดดูภาคผนวก: ตัวเลือกที่ขาดหายไปหากไม่เห็นตัวเลือกนี้พิมพ์
temp1ในคอนโซล แล้วกด Enter ผลลัพธ์ของนิพจน์แสดงให้เห็นว่าตัวแปรจะประเมินเป็นโหนด
คัดลอกเส้นทาง JS
คัดลอกเส้นทาง JavaScript ไปยังโหนดเมื่อคุณต้องการอ้างอิงเส้นทางนั้นในการทดสอบอัตโนมัติ
คลิกขวาที่ The Brothers Karamazov ด้านล่าง แล้วเลือกตรวจสอบ
- The Brothers Karamazov
- Crime and Punishment
คลิกขวาที่
<li>The Brothers Karamazov</li>ใน DOM Tree แล้วเลือกคัดลอก > คัดลอกเส้นทาง JS ระบบคัดลอกนิพจน์document.querySelector()ที่แสดงผลเป็นโหนดไปยังคลิปบอร์ดแล้วกด Control+V หรือ Command+V (Mac) เพื่อวางนิพจน์ลงในคอนโซล
กด Enter เพื่อประเมินนิพจน์

หยุดพักเมื่อ DOM เปลี่ยนแปลง
เครื่องมือสำหรับนักพัฒนาซอฟต์แวร์ช่วยให้คุณหยุด JavaScript ของหน้าเว็บชั่วคราวได้เมื่อ JavaScript ดังกล่าวแก้ไข DOM ดูเบรกพอยต์การเปลี่ยนแปลง DOM
ขั้นตอนถัดไป
ซึ่งครอบคลุมฟีเจอร์ส่วนใหญ่ที่เกี่ยวข้องกับ DOM ในเครื่องมือสำหรับนักพัฒนาเว็บ คุณสามารถดูส่วนที่เหลือได้โดยคลิกขวาที่โหนดใน DOM Tree และลองใช้ตัวเลือกอื่นๆ ที่ไม่ได้กล่าวถึงในบทแนะนํานี้ โปรดดูแป้นพิมพ์ลัดของแผงองค์ประกอบด้วย
ไปที่หน้าแรกของเครื่องมือสำหรับนักพัฒนาเว็บใน Chrome เพื่อดูทุกอย่างที่คุณทำได้ด้วยเครื่องมือนี้
โปรดดูชุมชนหากต้องการติดต่อทีม DevTools หรือรับความช่วยเหลือจากชุมชน DevTools
ภาคผนวก: HTML กับ DOM
ส่วนนี้จะอธิบายความแตกต่างระหว่าง HTML กับ DOM อย่างรวดเร็ว
เมื่อคุณใช้เว็บเบราว์เซอร์เพื่อขอหน้าเว็บอย่าง https://example.com เซิร์ฟเวอร์จะแสดงผล HTML ดังนี้
<!doctype html>
<html>
<head>
<title>Hello, world!</title>
</head>
<body>
<h1>Hello, world!</h1>
<p>This is a hypertext document on the World Wide Web.</p>
<script src="/script.js" async></script>
</body>
</html>
เบราว์เซอร์จะแยกวิเคราะห์ HTML และสร้างลําดับชั้นของออบเจ็กต์ดังต่อไปนี้
html
head
title
body
h1
p
script
ต้นไม้ของออบเจ็กต์หรือโหนดที่แสดงถึงเนื้อหาของหน้าเว็บนี้เรียกว่า DOM ตอนนี้ดูเหมือนกับ HTML แต่สมมติว่าสคริปต์ที่อ้างอิงไว้ที่ด้านล่างของ HTML เรียกใช้โค้ดนี้
const h1 = document.querySelector('h1');
h1.parentElement.removeChild(h1);
const p = document.createElement('p');
p.textContent = 'Wildcard!';
document.body.appendChild(p);
โค้ดดังกล่าวจะนำโหนด h1 ออกและเพิ่มโหนด p อื่นลงใน DOM ตอนนี้ DOM ที่สมบูรณ์จะมีลักษณะดังนี้
html
head
title
body
p
script
p
ตอนนี้ HTML ของหน้าเว็บแตกต่างจาก DOM กล่าวคือ HTML แสดงถึงเนื้อหาหน้าเว็บเริ่มต้น และ DOM แสดงถึงเนื้อหาหน้าเว็บปัจจุบัน เมื่อ JavaScript เพิ่ม นําออก หรือแก้ไขโหนด DOM จะแตกต่างจาก HTML
ดูข้อมูลเพิ่มเติมได้ในข้อมูลเบื้องต้นเกี่ยวกับ DOM
ภาคผนวก: เลื่อนจนมองเห็น
การดำเนินการนี้เป็นส่วนต่อจากส่วนเลื่อนเข้ามุมมอง ทำตามวิธีการด้านล่างเพื่อดำเนินการในส่วนนี้ให้เสร็จสมบูรณ์
- คุณควรยังคงเลือกโหนด
<li>Magritte</li>ในต้นไม้ DOM หากไม่ ให้กลับไปที่หัวข้อเลื่อนเข้ามุมมอง แล้วเริ่มใหม่ คลิกขวาที่โหนด
<li>Magritte</li>แล้วเลือกเลื่อนเข้ามุมมอง วิวพอร์ตจะเลื่อนขึ้นเพื่อให้คุณเห็นโหนด Magritte โปรดดูภาคผนวก: ตัวเลือกที่ขาดหายไปหากไม่เห็นตัวเลือกเลื่อนเข้ามุมมอง
ภาคผนวก: ไม่มีตัวเลือก
วิธีการหลายอย่างในบทแนะนํานี้จะบอกให้คุณคลิกขวาที่โหนดใน DOM Tree แล้วเลือกตัวเลือกจากเมนูบริบทที่ปรากฏขึ้น หากไม่เห็นตัวเลือกที่ระบุในเมนูตามบริบท ให้ลองคลิกขวาโดยให้นิ้วอยู่ห่างจากข้อความโหนด




