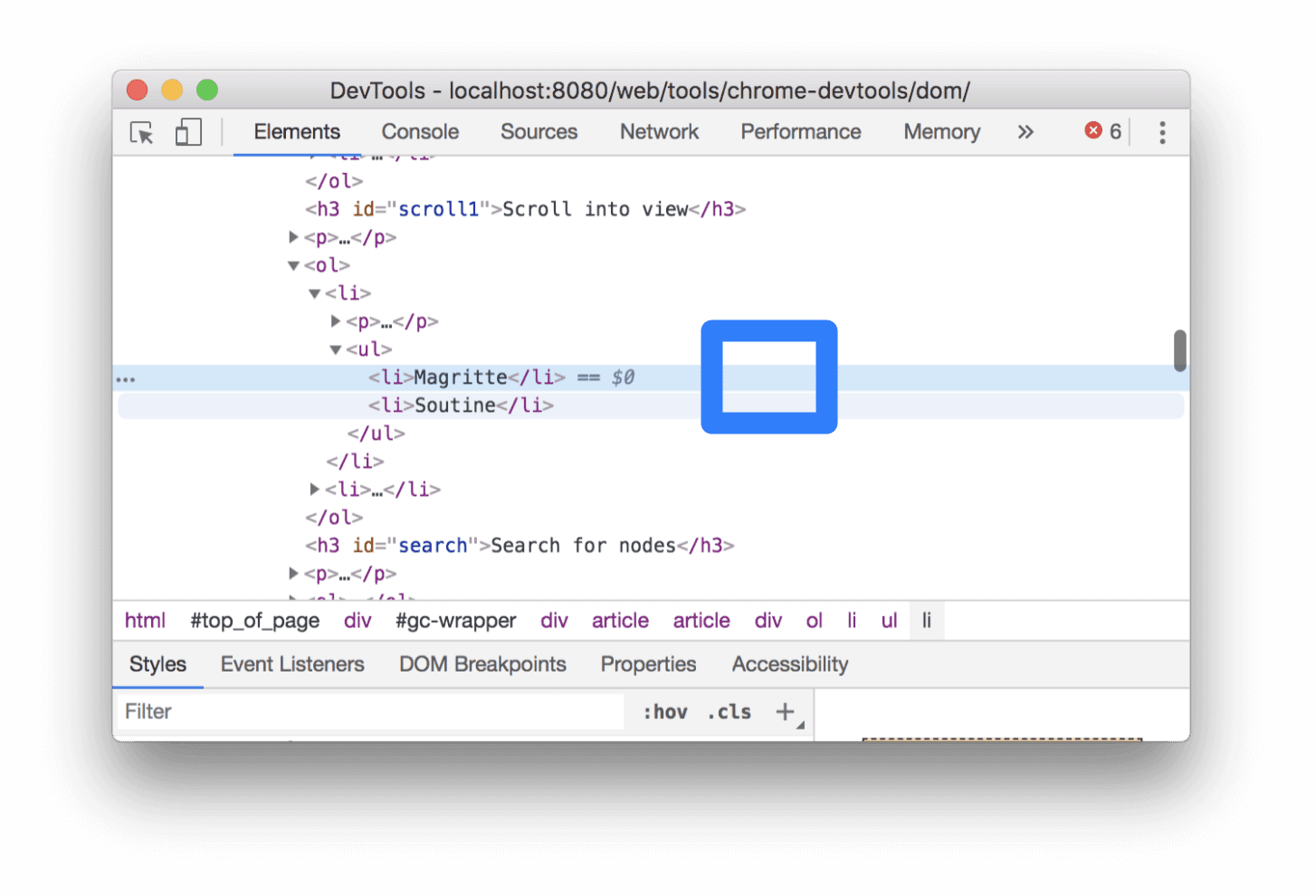Chrome Geliştirici Araçları'nı kullanarak bir sayfanın DOM'unu görüntüleme ve değiştirmeyle ilgili temel bilgileri öğrenmek için videoyu izleyin ve bu etkileşimli eğiticileri tamamlayın.
Bu eğitimde, DOM ile HTML arasındaki farkı bildiğinizi varsayıyoruz. Açıklama için Ek: HTML ve DOM bölümüne bakın.
DOM düğümlerini görüntüleme
DevTools'ta DOM ile ilgili tüm işlemleri Öğeler panelinin DOM ağacında yaparsınız.
Düğümleri inceleme
Belirli bir DOM düğümüyle ilgileniyorsanız DevTools'u açıp bu düğümü incelemenin hızlı bir yolu İncele'dir.
- Aşağıdaki Michelangelo'yu sağ tıklayın ve İncele'yi seçin.
- Michelangelo
- Raphael
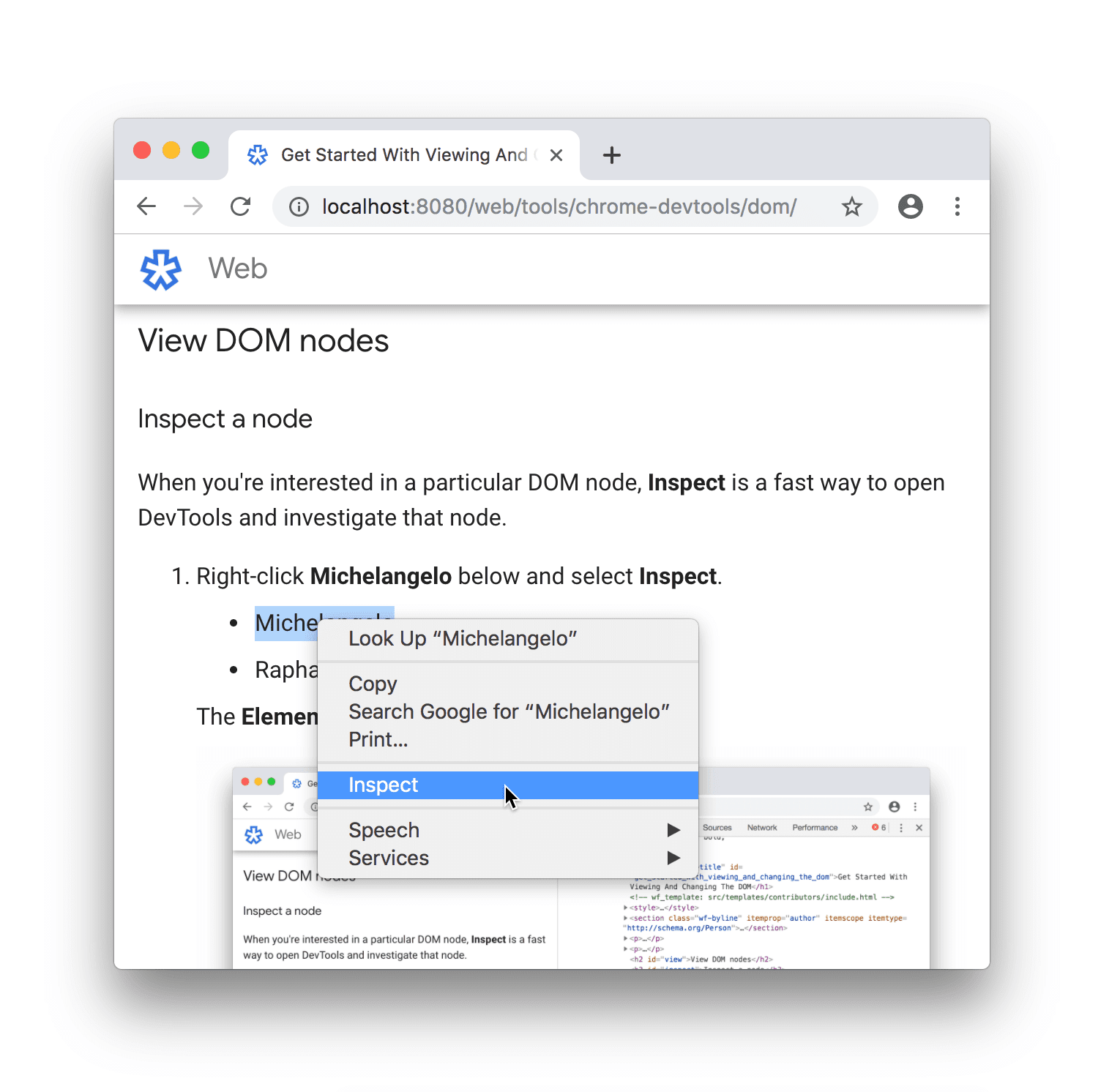 Geliştirici Araçları'nın Nesneler paneli açılır.
Geliştirici Araçları'nın Nesneler paneli açılır.
<li>Michelangelo</li>, DOM Ağacı'nda vurgulanır.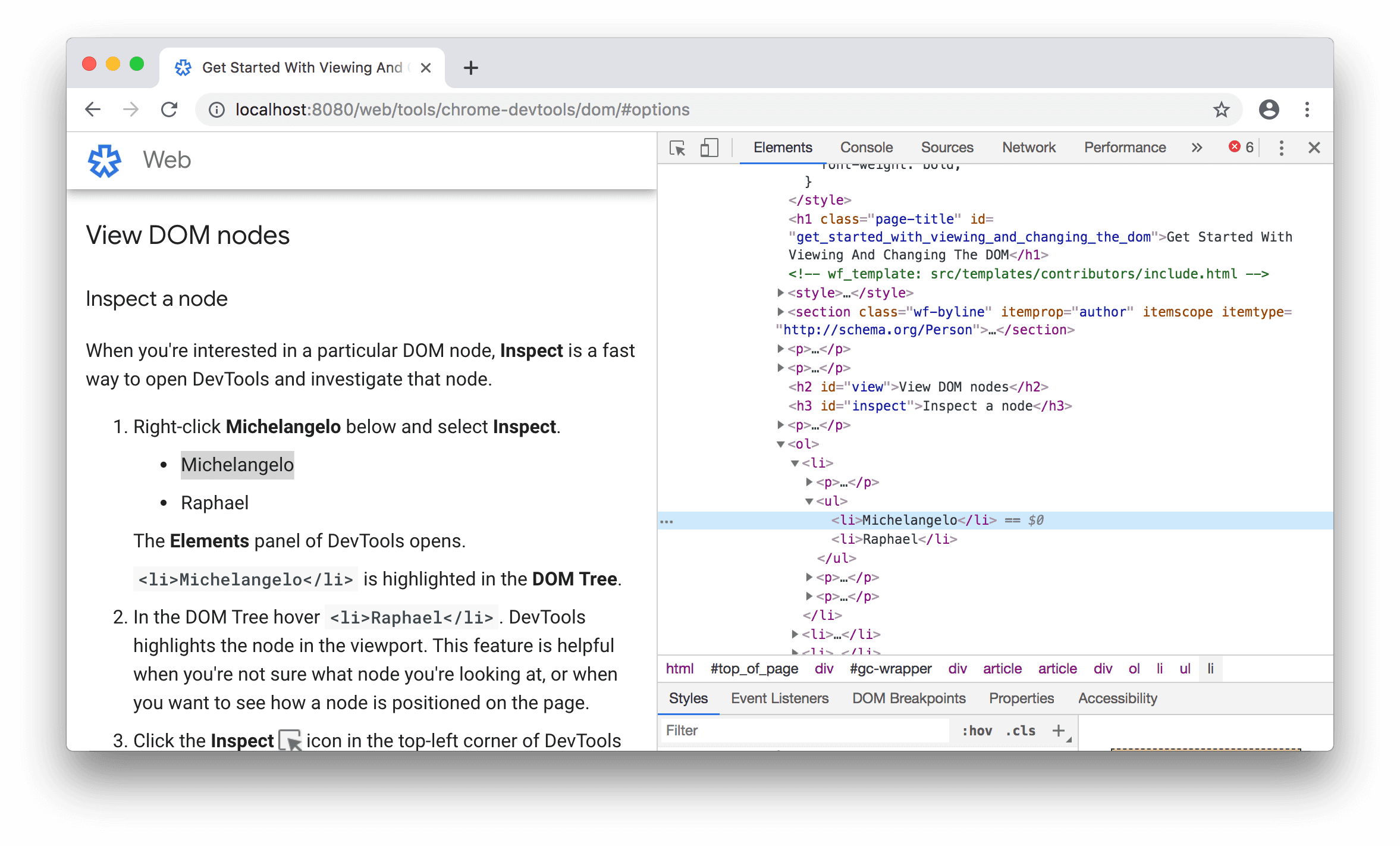
- DevTools'un sol üst köşesindeki İncele simgesini tıklayın.

Aşağıdaki Tokyo metnini tıklayın.
- Tokyo
Beyrut
Artık DOM ağacında
<li>Tokyo</li>vurgulanmıştır.
Bir düğümü incelemek, düğümün stillerini görüntüleme ve değiştirmenin ilk adımıdır. CSS'yi Görüntüleme ve Değiştirme Başlangıç Kılavuzu başlıklı makaleyi inceleyin.
DOM ağacında klavyeyle gezinme
DOM ağacında bir düğüm seçtikten sonra klavyenizle DOM ağacında gezinebilirsiniz.
Aşağıdaki Ringo'yu sağ tıklayın ve İncele'yi seçin. DOM ağacında
<li>Ringo</li>seçilidir.- Gökhan
- Ringo
- Paul
Jehan
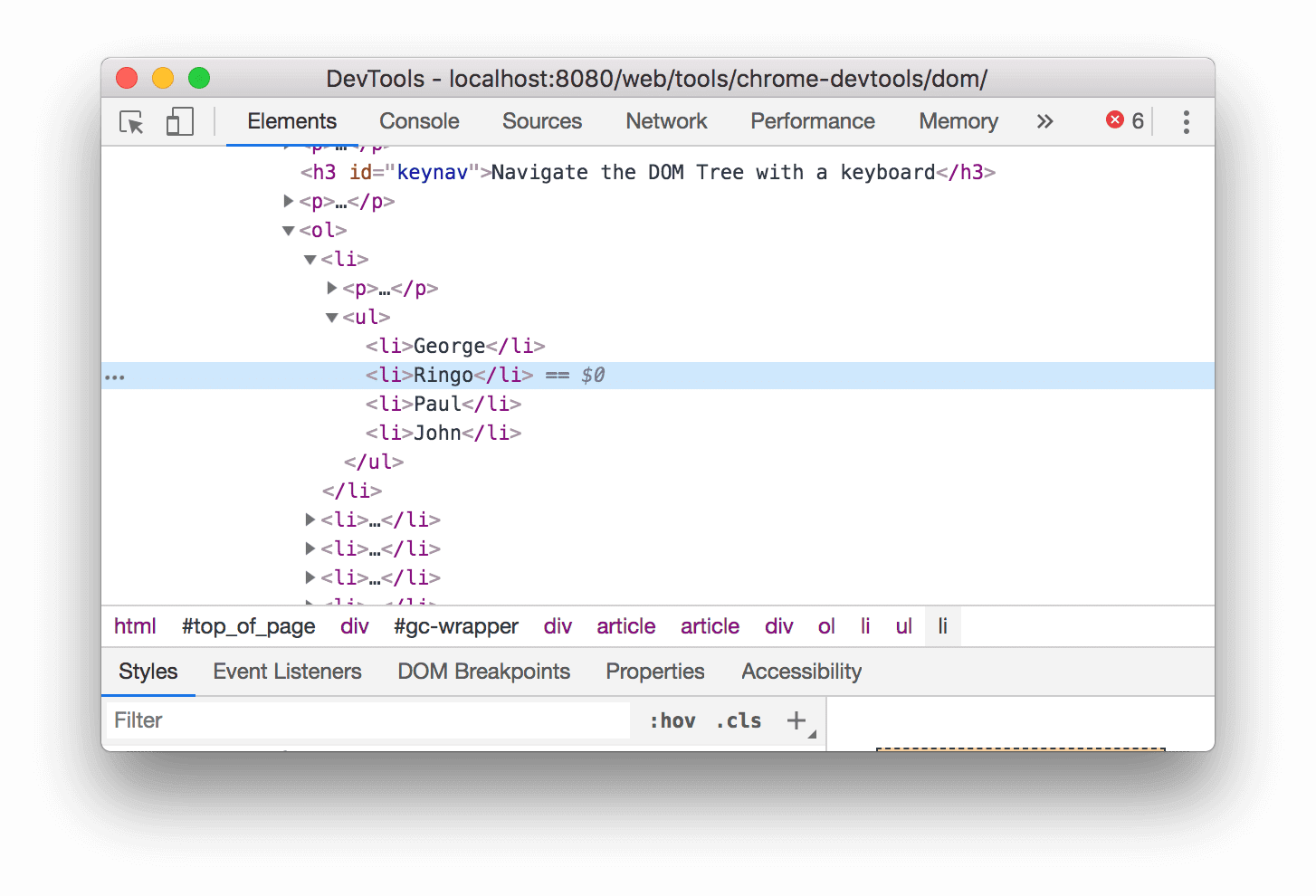
Yukarı ok tuşuna 2 kez basın.
<ul>seçili.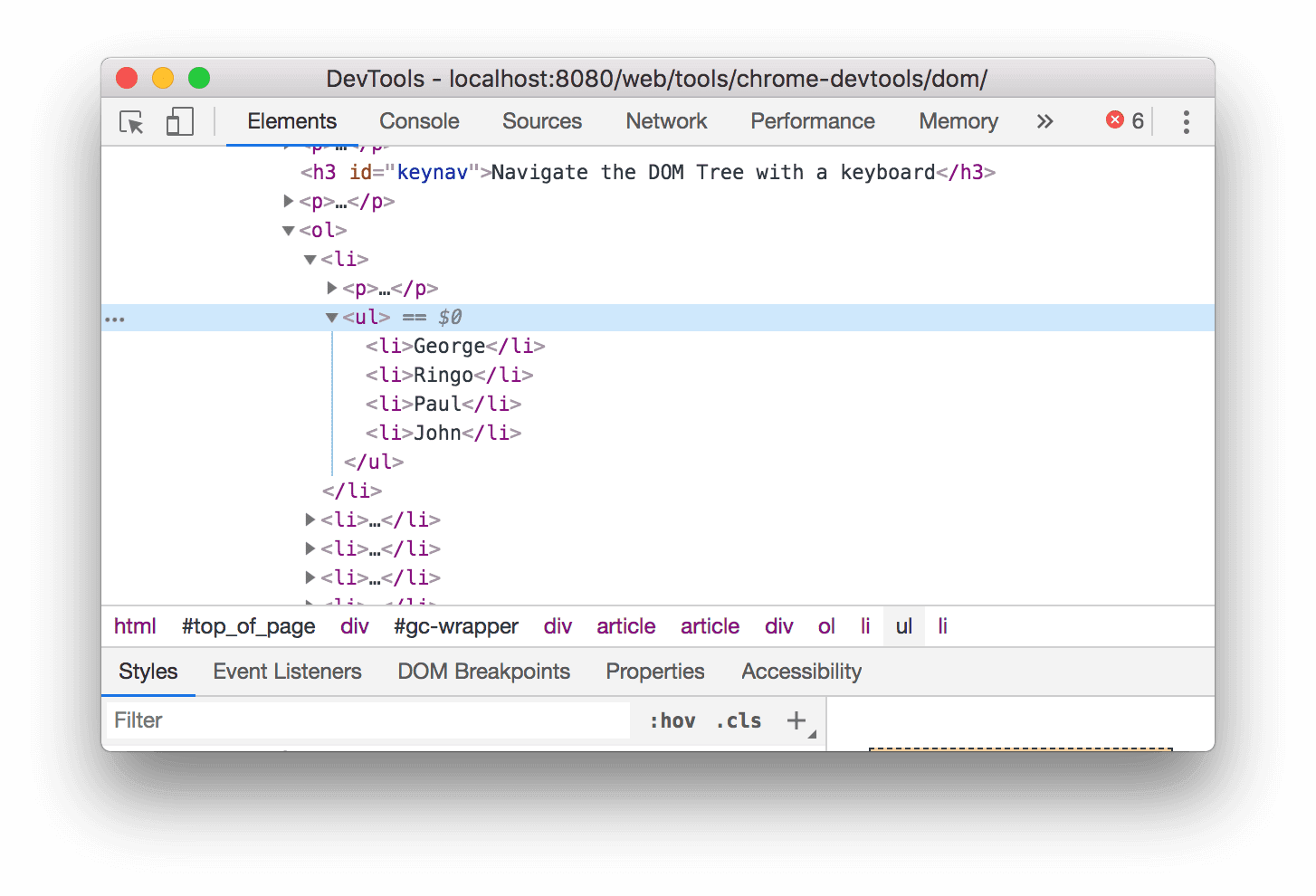
Sol ok tuşuna basın.
<ul>listesi daraltılır.Sol ok tuşuna tekrar basın.
<ul>düğümünün ebeveyni seçilidir. Bu durumda, 1. adımla ilgili talimatları içeren<li>düğümü.Az önce daralttığınız
<ul>listeyi yeniden seçmek için aşağı ok tuşuna 3 kez basın. Şu şekilde görünmelidir:<ul>...</ul>Sağ ok tuşuna basın. Liste genişler.
Görünüme kaydır
DOM ağacını görüntülerken bazen şu anda görüntü alanında olmayan bir DOM düğümüyle ilgilenebilirsiniz. Örneğin, sayfanın en altına gittiğinizi ve sayfanın üst kısmındaki <h1> düğümüyle ilgilendiğinizi varsayalım. Görüntüye kaydır, düğümü görebilmeniz için ekran görüntüsünü hızlıca yeniden konumlandırmanızı sağlar.
Aşağıdaki Magritte'yi sağ tıklayın ve İncele'yi seçin.
- Magritte
- Soutine
Bu sayfanın en altındaki Ek: Kaydırarak görüntüleme bölümüne gidin. Talimatlar burada devam eder.
Sayfanın alt kısmındaki talimatları tamamladıktan sonra buraya geri dönmeniz gerekir.
Cetvelleri göster
Görüntü alanınızın üstündeki ve solundaki cetvellerle, Öğeler panelinde fareyle bir öğenin üzerine geldiğinizde öğenin genişliğini ve yüksekliğini ölçebilirsiniz.
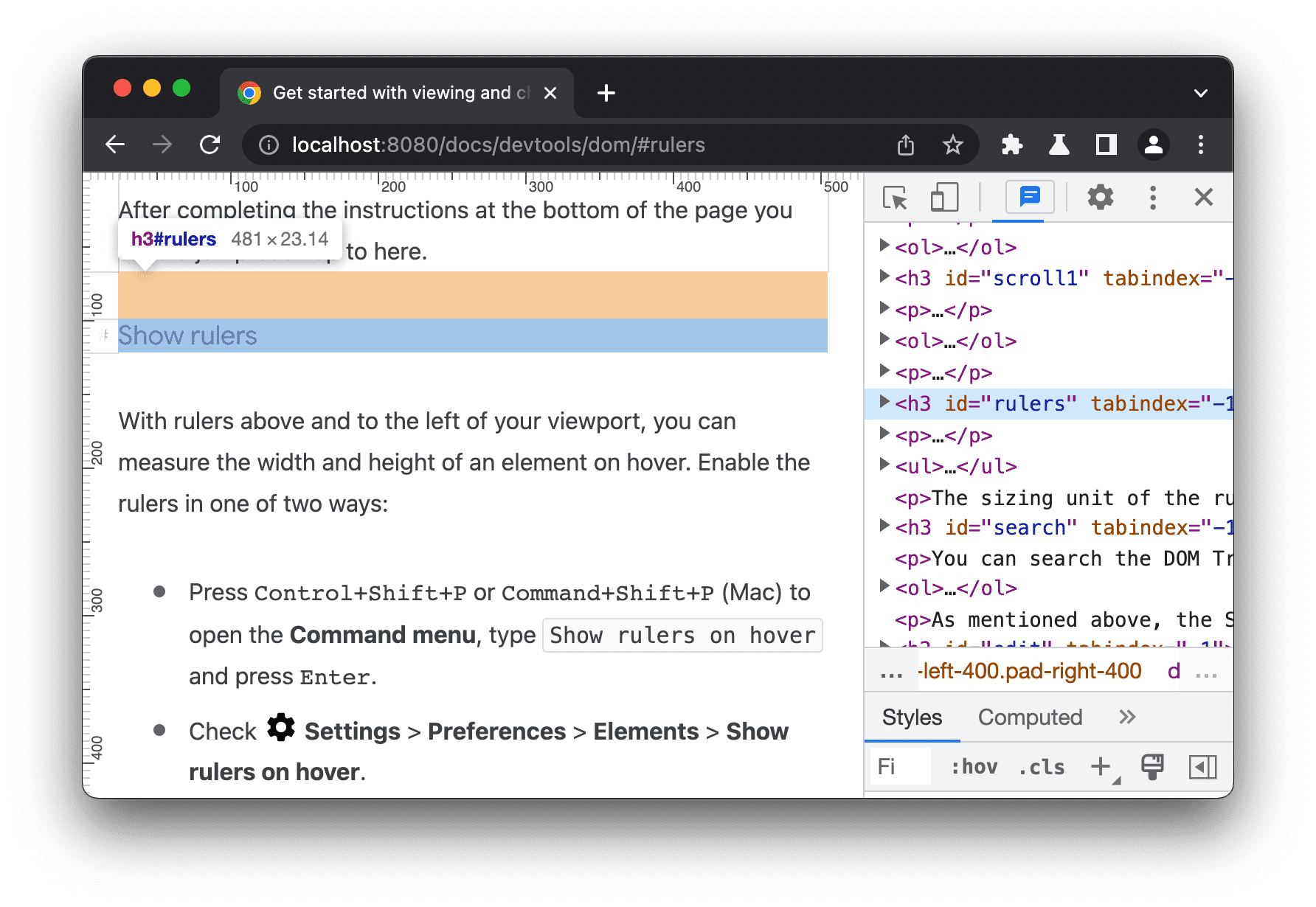
Cetvelleri iki şekilde etkinleştirebilirsiniz:
- Komut menüsünü açmak için Control+Üst Karakter+P veya Command+Üst Karakter+P (Mac) tuşlarına basın,
Show rulers on hoveryazın ve Enter tuşuna basın. - Ayarlar > Tercihler > Öğeler > Üzerine gelindiğinde cetvelleri göster'i kontrol edin.
Cetvellerin boyutlandırma birimi pikseldir.
Düğüm arayın
DOM ağacında dize, CSS seçici veya XPath seçiciye göre arama yapabilirsiniz.
- İmlecinizi Öğeler paneline getirin.
- Ctrl+F veya Command+F (Mac) tuşlarına basın. DOM ağacının alt kısmında arama çubuğu açılır.
The Moon is a Harsh Mistressyazın. Son cümle, DOM ağacında vurgulanır.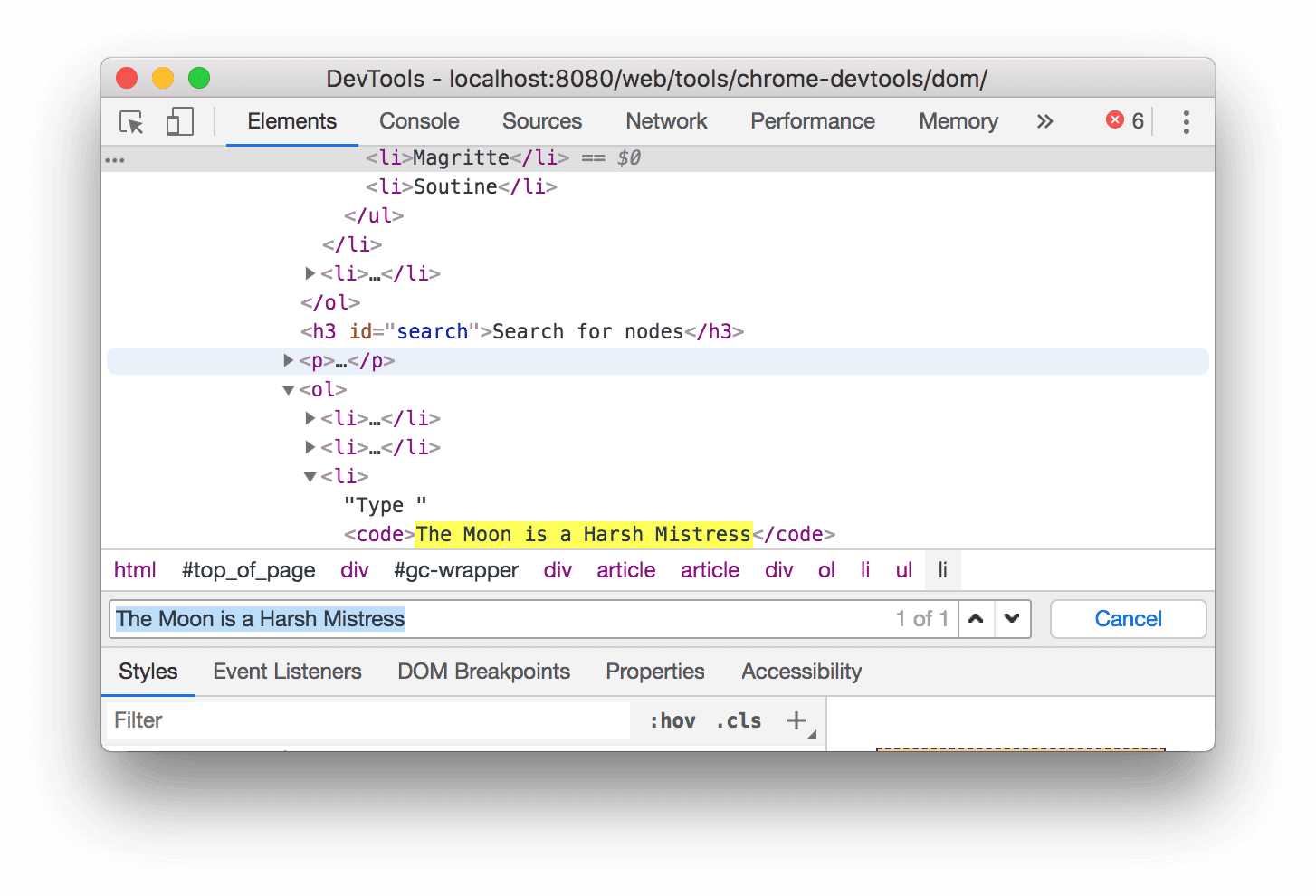
Yukarıda belirtildiği gibi, arama çubuğu CSS ve XPath seçicileri de destekler.
Öğeler paneli, DOM ağacındaki ilk eşleşen sonucu seçer ve görüntü alanında görüntüler. Bu işlem varsayılan olarak siz yazarken gerçekleşir. Her zaman uzun arama sorgularıyla çalışıyorsanız DevTools'un aramayı yalnızca Enter tuşuna bastığınızda çalıştırmasını sağlayabilirsiniz.
Düğümler arasında gereksiz atlamalar olmasını önlemek için Ayarlar > Tercihler > Genel > Yazarken ara onay kutusunu temizleyin.

DOM'u düzenleme
DOM'u anında düzenleyebilir ve bu değişikliklerin sayfayı nasıl etkilediğini görebilirsiniz.
İçeriği düzenle
Bir düğümün içeriğini düzenlemek için DOM ağacında içeriği çift tıklayın.
Aşağıdaki Michelle'i sağ tıklayın ve İncele'yi seçin.
- Kızartma
- Merve
DOM ağacında
Michellesimgesini çift tıklayın. Diğer bir deyişle,<li>ile</li>arasındaki metni çift tıklayın. Metin, seçildiğini belirtmek için mavi renkle vurgulanır.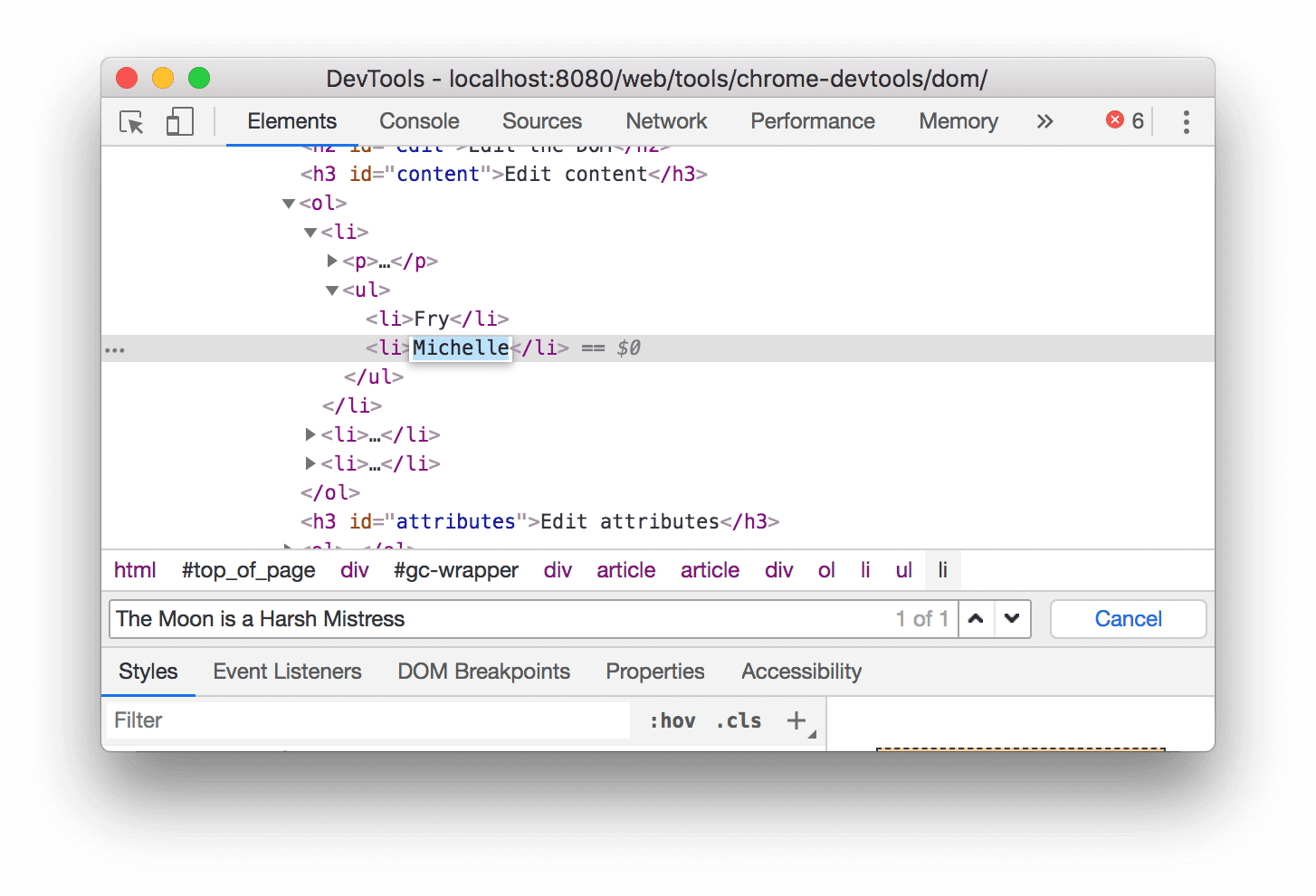
Michelle'ü silin,Leelayazın ve değişikliği onaylamak için Enter tuşuna basın. Yukarıdaki metin Michelle yerine Leela olarak değiştirilir.
Özellikleri düzenle
Özellikleri düzenlemek için özellik adını veya değerini çift tıklayın. Bir düğüme nasıl özellik ekleyeceğinizi öğrenmek için aşağıdaki talimatları uygulayın.
Aşağıdaki Howard'ı sağ tıklayıp İncele'yi seçin.
- Haluk
- Vedat
<li>simgesini çift tıklayın. Metin, düğümün seçildiğini belirtmek için vurgulanır.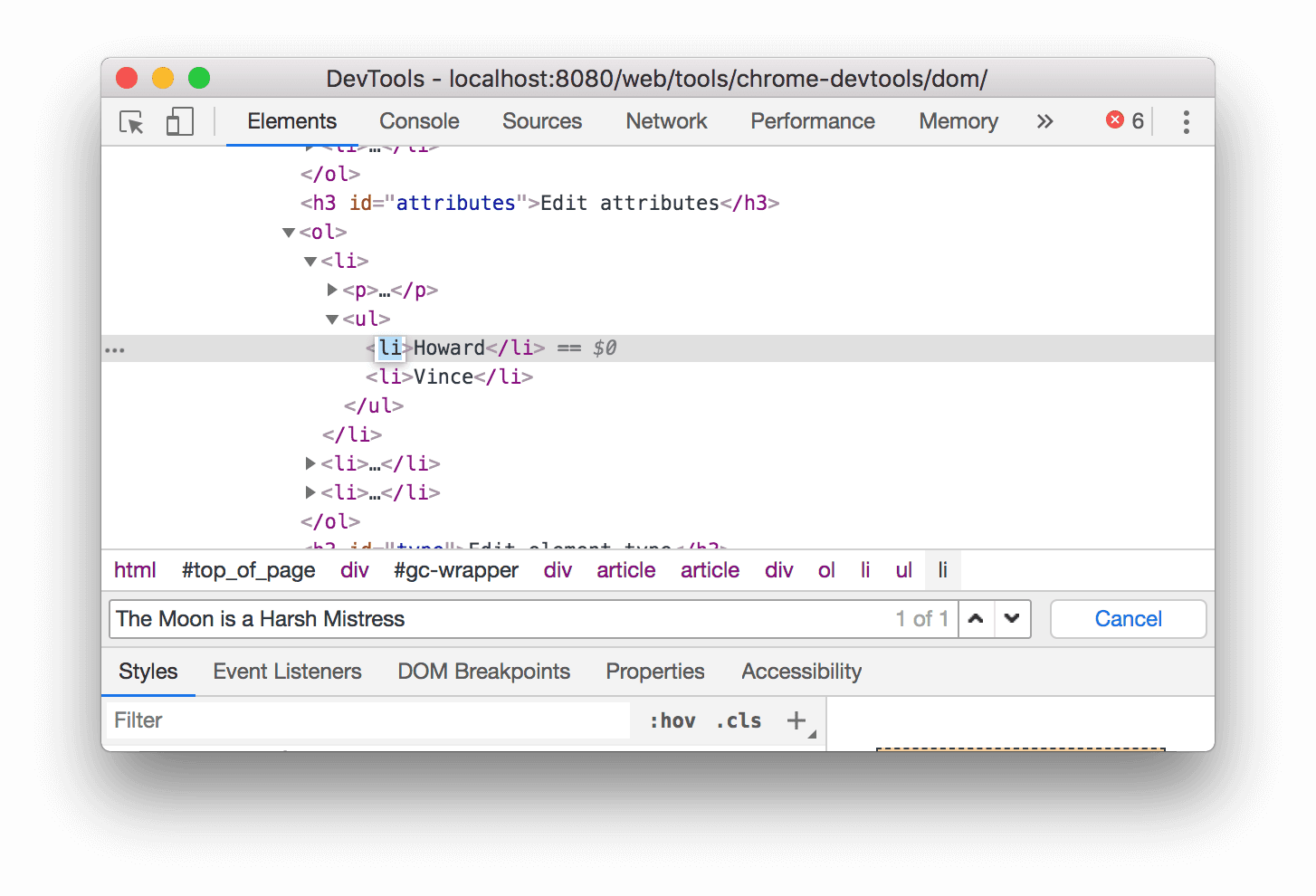
Sağ ok tuşuna basın, bir boşluk ekleyin,
style="background-color:gold"yazın ve Enter tuşuna basın. Nodun arka plan rengi altın rengine döner.
Sağ tıklama menüsündeki Özelliği düzenle seçeneğini de kullanabilirsiniz.
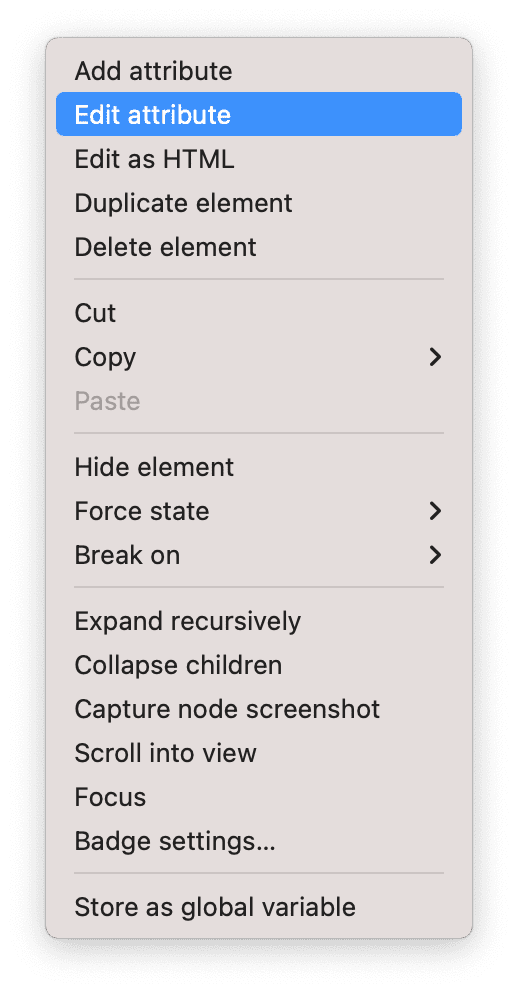
Düğüm türünü düzenleme
Bir düğümün türünü düzenlemek için türü çift tıklayın ve ardından yeni türü yazın.
Aşağıdaki Hank'ı sağ tıklayın ve İncele'yi seçin.
- Dean
- Espri
- Tahsin
- Brock
<li>simgesini çift tıklayın.limetni vurgulanır.li'ü silin,buttonyazın ve Enter tuşuna basın.<li>düğümü<button>düğümüne dönüşür.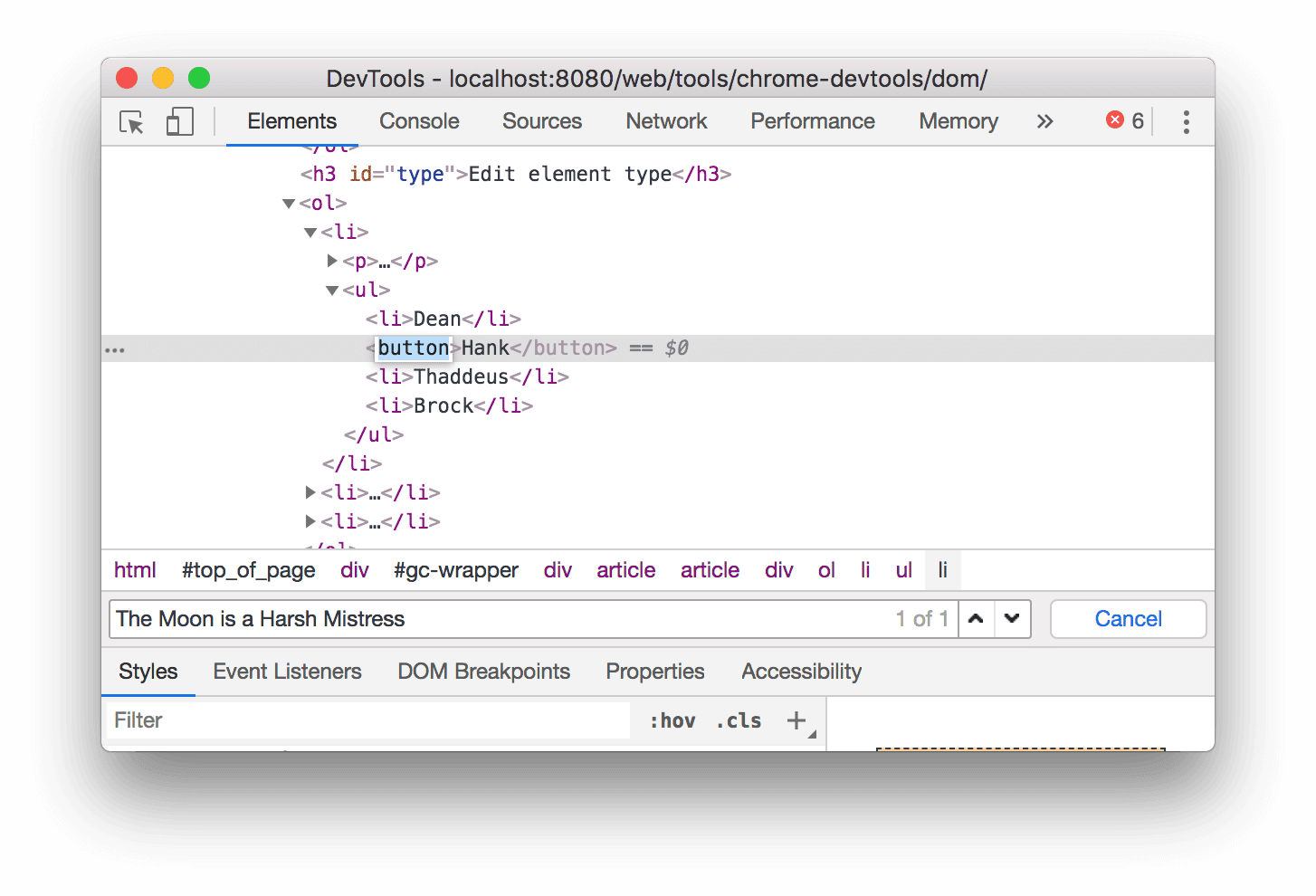
HTML olarak düzenleme
Düğümleri söz dizimi vurgulama ve otomatik tamamlama ile HTML olarak düzenlemek için düğümün açılır menüsünden HTML olarak düzenle'yi seçin.
Aşağıdaki Leonard'ı sağ tıklayın ve İncele'yi seçin.
- Penny
- Haluk
- Rajesh
- Leonard
Öğeler panelinde mevcut düğümü sağ tıklayın ve açılır menüden HTML olarak düzenle'yi seçin.
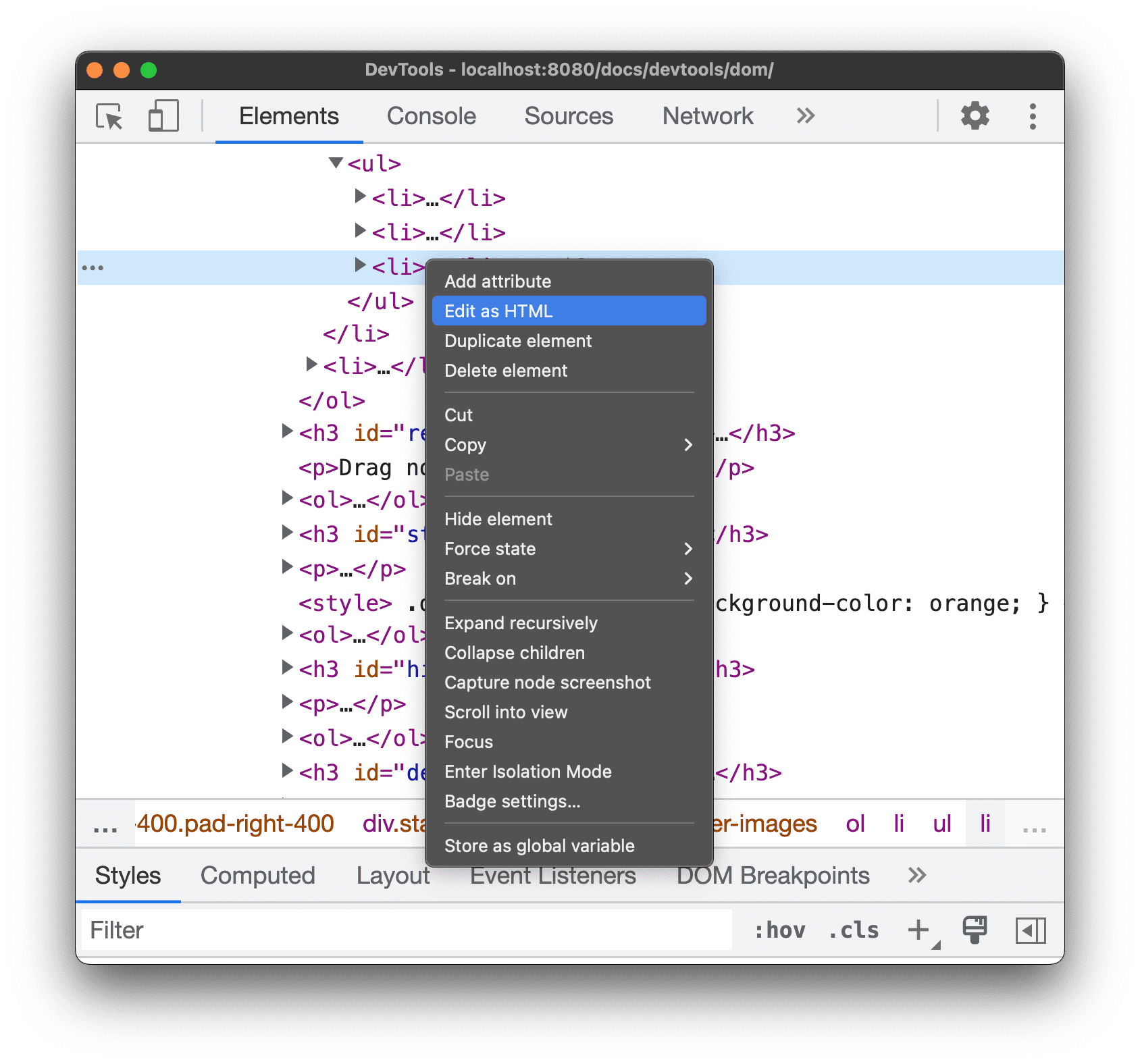
Yeni bir satır başlatmak ve
<lyazmaya başlamak için Enter tuşuna basın. Geliştirici Araçları, HTML söz dizimini vurgular ve etiketleri sizin için otomatik olarak tamamlar.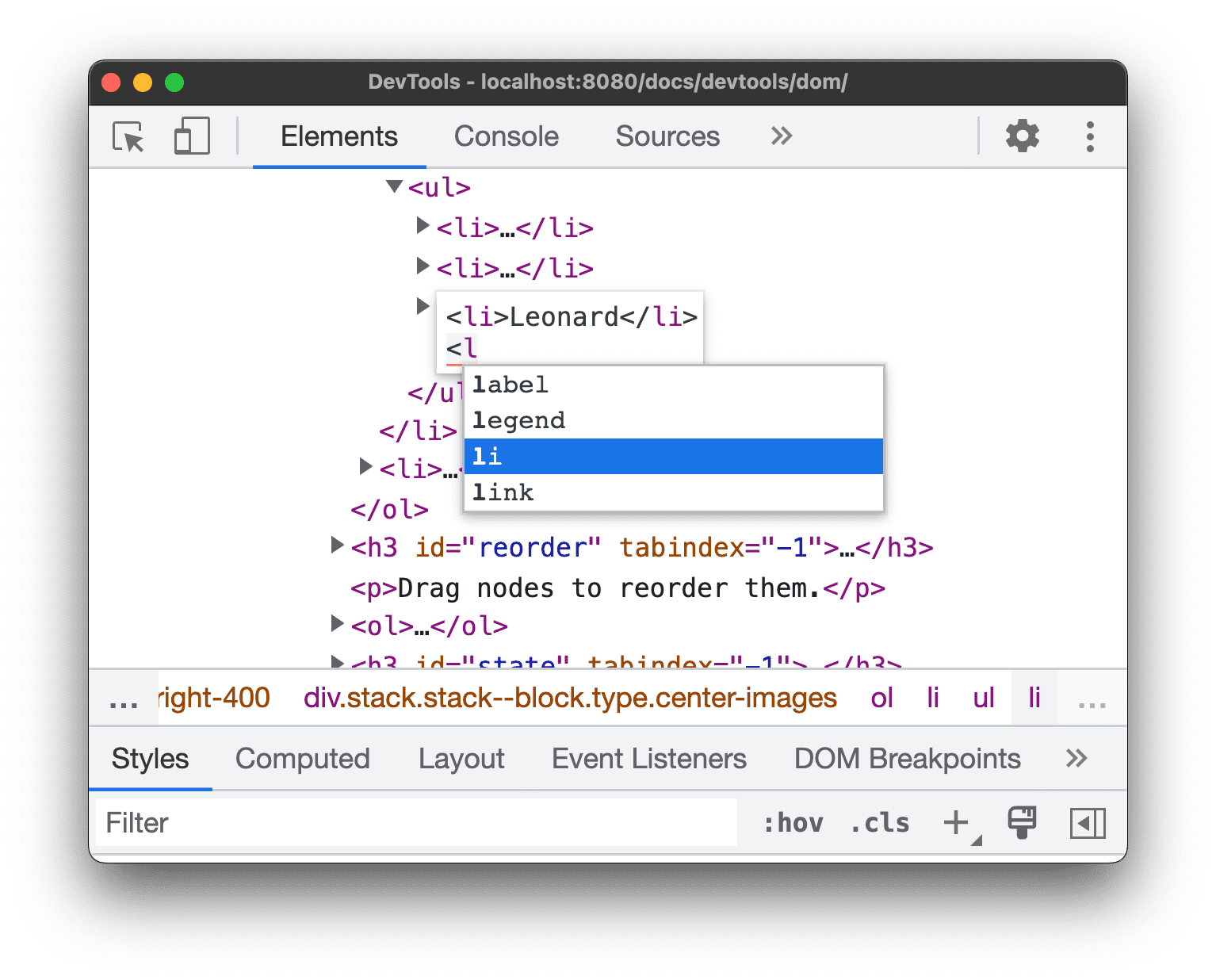
Otomatik tamamlama menüsünden
liöğesini seçin ve>yazın. DevTools, imlecin ardından kapanış</li>etiketini otomatik olarak ekler.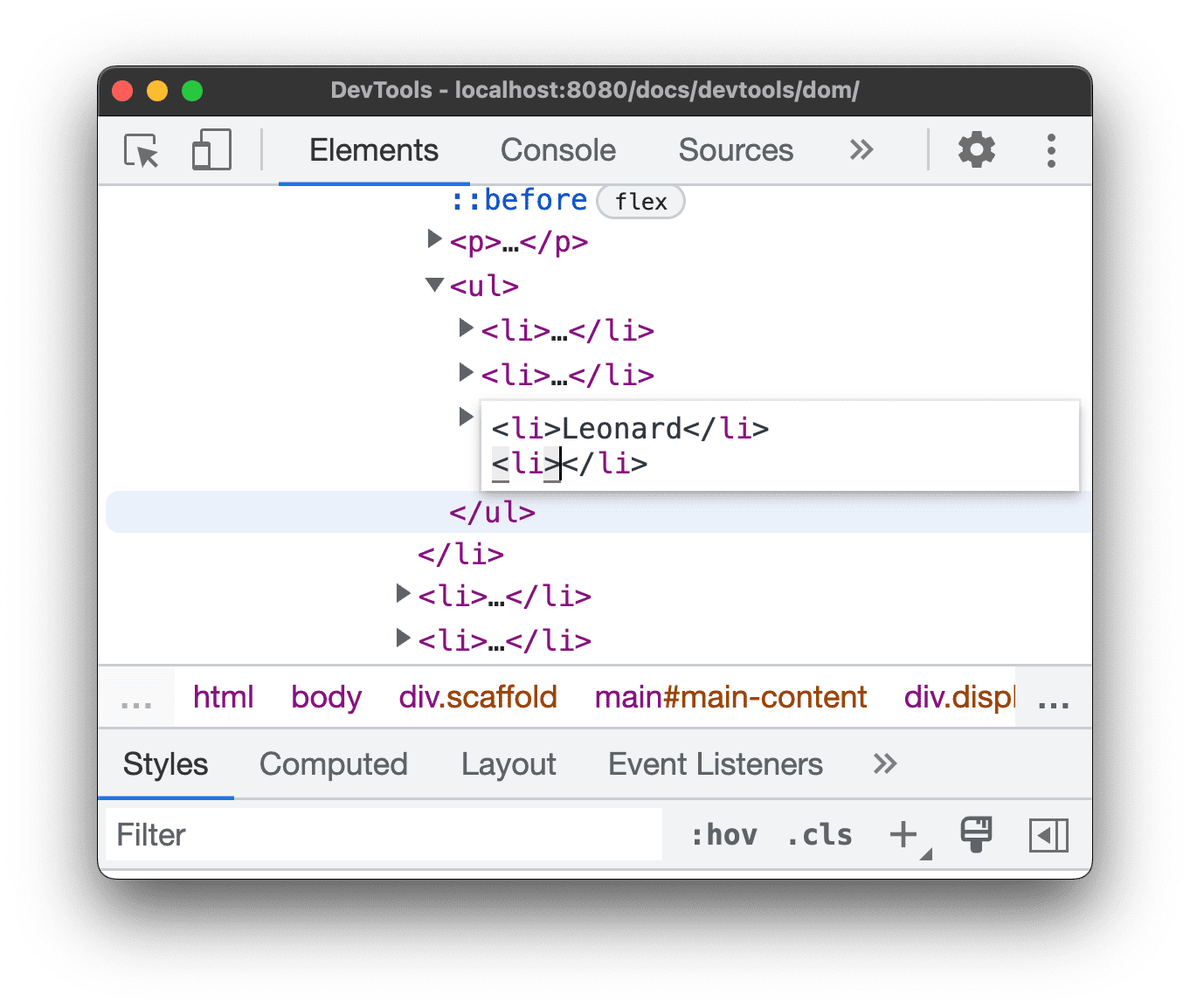
Etiketin içine
Sheldonyazın ve değişiklikleri uygulamak için Kontrol / Komut + Enter tuşlarına basın.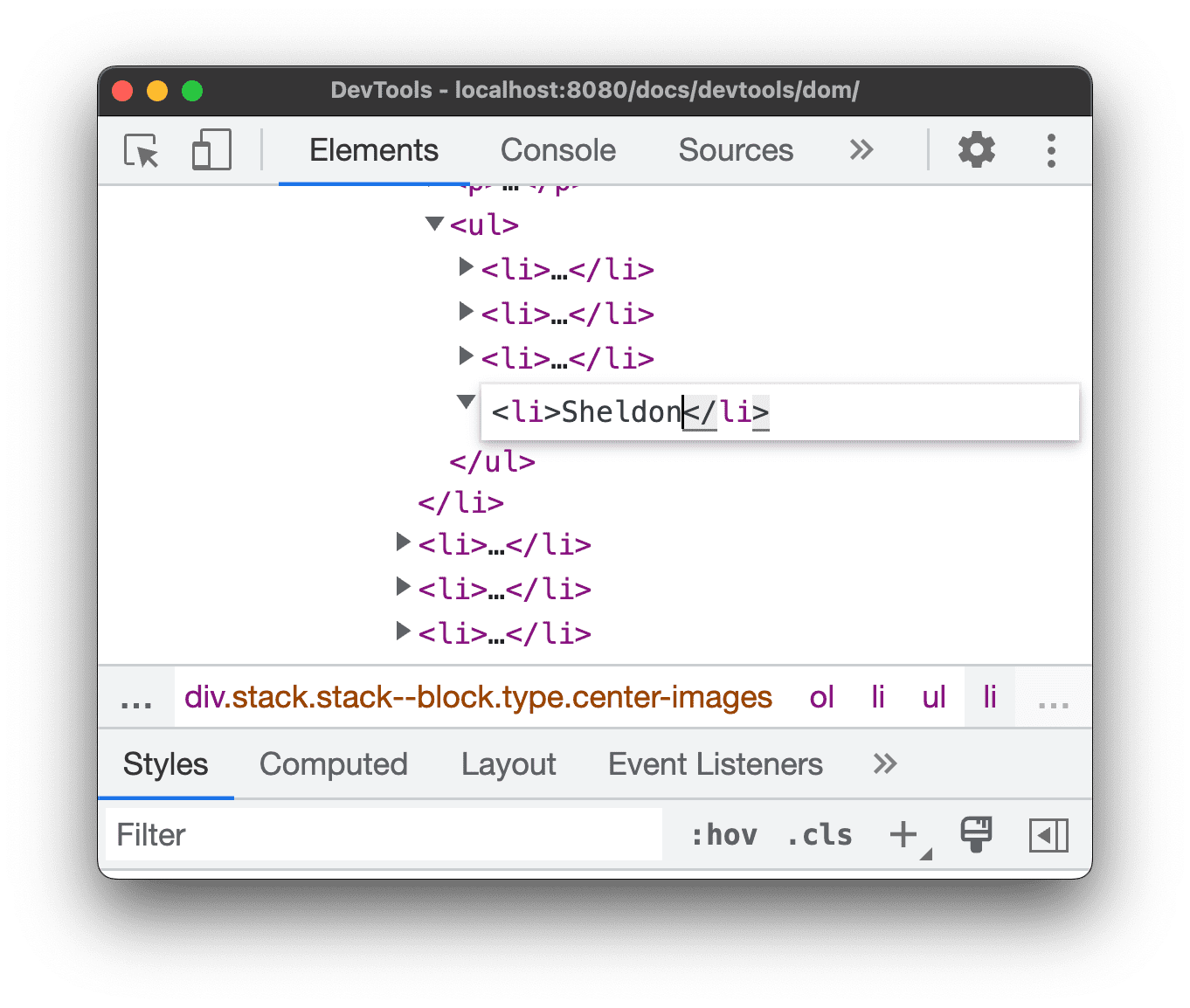
Düğümleri kopyalama
Sağ tıklama menüsündeki Öğeyi kopyala seçeneğini kullanarak bir öğeyi kopyalayabilirsiniz.
Aşağıdaki Nana'yı sağ tıklayın ve İncele'yi seçin.
- Vanity Fair
- Nana
- Orlando
- Beyaz Gürültü
Öğeler panelinde
<li>Nana</li>simgesini sağ tıklayın ve açılır menüden Öğeyi kopyala'yı seçin.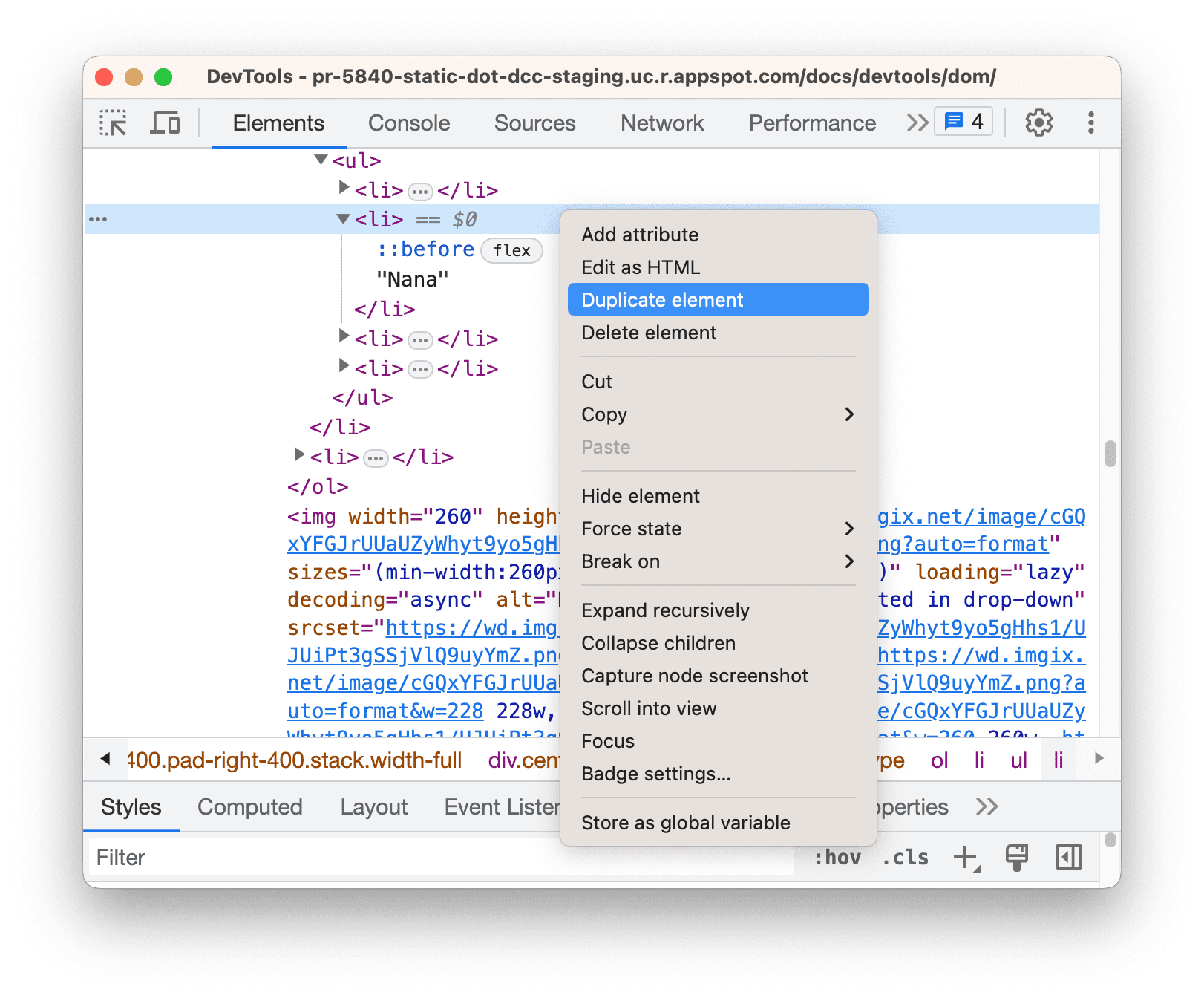
Sayfaya dönün. Liste öğesi anında kopyalandı.
Üst Karakter + Alt + Aşağı ok (Windows ve Linux) ve Üst Karakter + Option + Aşağı ok (MacOS) klavye kısayollarını da kullanabilirsiniz.
Düğüm ekran görüntüsü alma
Düğüm ekran görüntüsü al'ı kullanarak DOM ağacındaki herhangi bir düğümün ekran görüntüsünü alabilirsiniz.
Bu sayfadaki herhangi bir resmi sağ tıklayın ve İncele'yi seçin.
Öğeler panelinde resim URL'sini sağ tıklayın ve açılır menüden Düğüm ekran görüntüsü al'ı seçin.
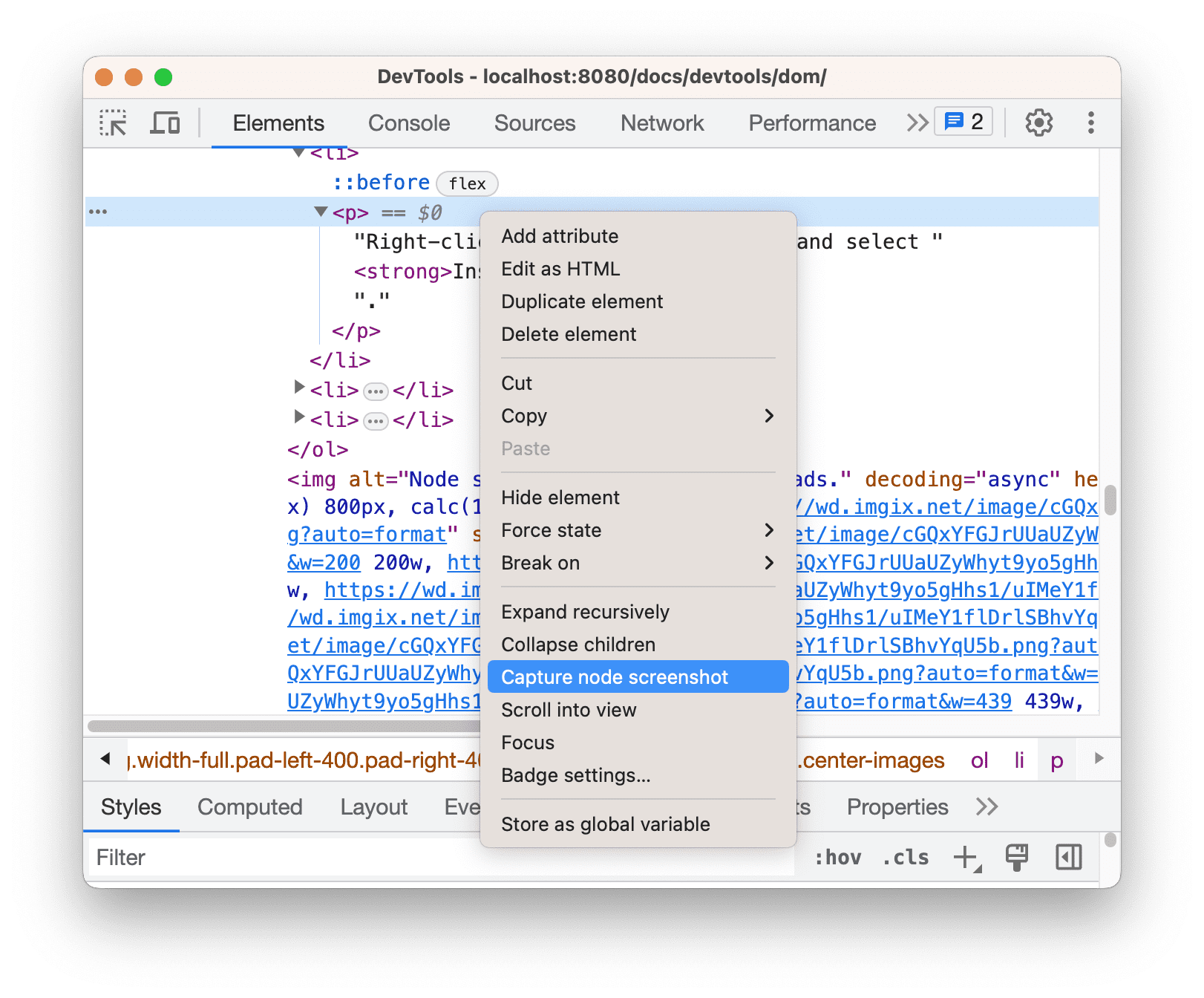
Ekran görüntüsü, indirilenler klasörünüze kaydedilir.
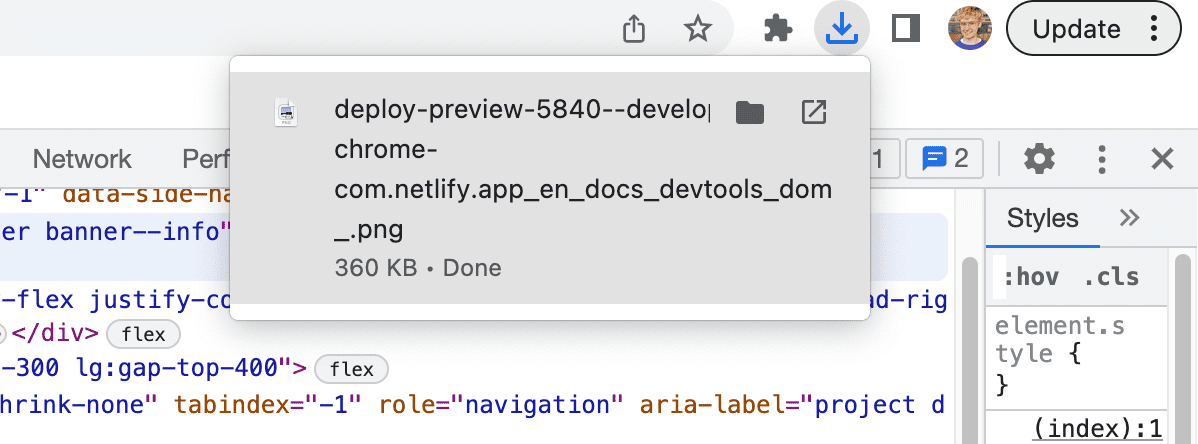
Geliştirici Araçları ile ekran görüntüsü almanın diğer yollarını öğrenmek için Geliştirici Araçları ile ekran görüntüsü almanın 4 yolu başlıklı makaleyi inceleyin.
DOM düğümlerini yeniden sıralama
Düğümleri sürükleyerek yeniden sıralayabilirsiniz.
Aşağıdaki Elvis Presley'yi sağ tıklayın ve İncele'yi seçin. Bu öğenin listedeki son öğe olduğunu unutmayın.
- Stevie Wonder
- Tom Waits
- Chris Thile
- Elvis Presley
DOM ağacında
<li>Elvis Presley</li>öğesini listenin en üstüne sürükleyin.
Durumu zorunlu kıl
Düğümleri :active, :hover, :focus, :visited ve :focus-within gibi durumlarda kalmaya zorlayabilirsiniz.
Fareyle aşağıdaki Sinekler Efendisi'nin üzerine gelin. Arka plan rengi turuncu olur.
- Sineklerin Efendisi
- Suç ve Ceza
- Moby Dick
Yukarıdaki Sinekler Efendisi'ni sağ tıklayın ve İncele'yi seçin.
<li class="demo--hover">The Lord of the Flies</li>simgesini sağ tıklayın ve Durum > :hover'ı seçin. Bu seçeneği görmüyorsanız Ek: Eksik seçenekler bölümüne bakın. Fareyle düğümün üzerine gelmeseniz bile arka plan rengi turuncu kalır.
Düğümleri gizleme
Bir düğümü gizlemek için H tuşuna basın.
Aşağıdaki The Stars My Destination (Yıldızlar Hedefim) albümünü sağ tıklayın ve İncele'yi seçin.
- Monte Cristo Kontu
- The Stars My Destination
H tuşuna basın. Düğüm gizlidir. Düğümü sağ tıklayıp Öğeyi gizle seçeneğini de kullanabilirsiniz.
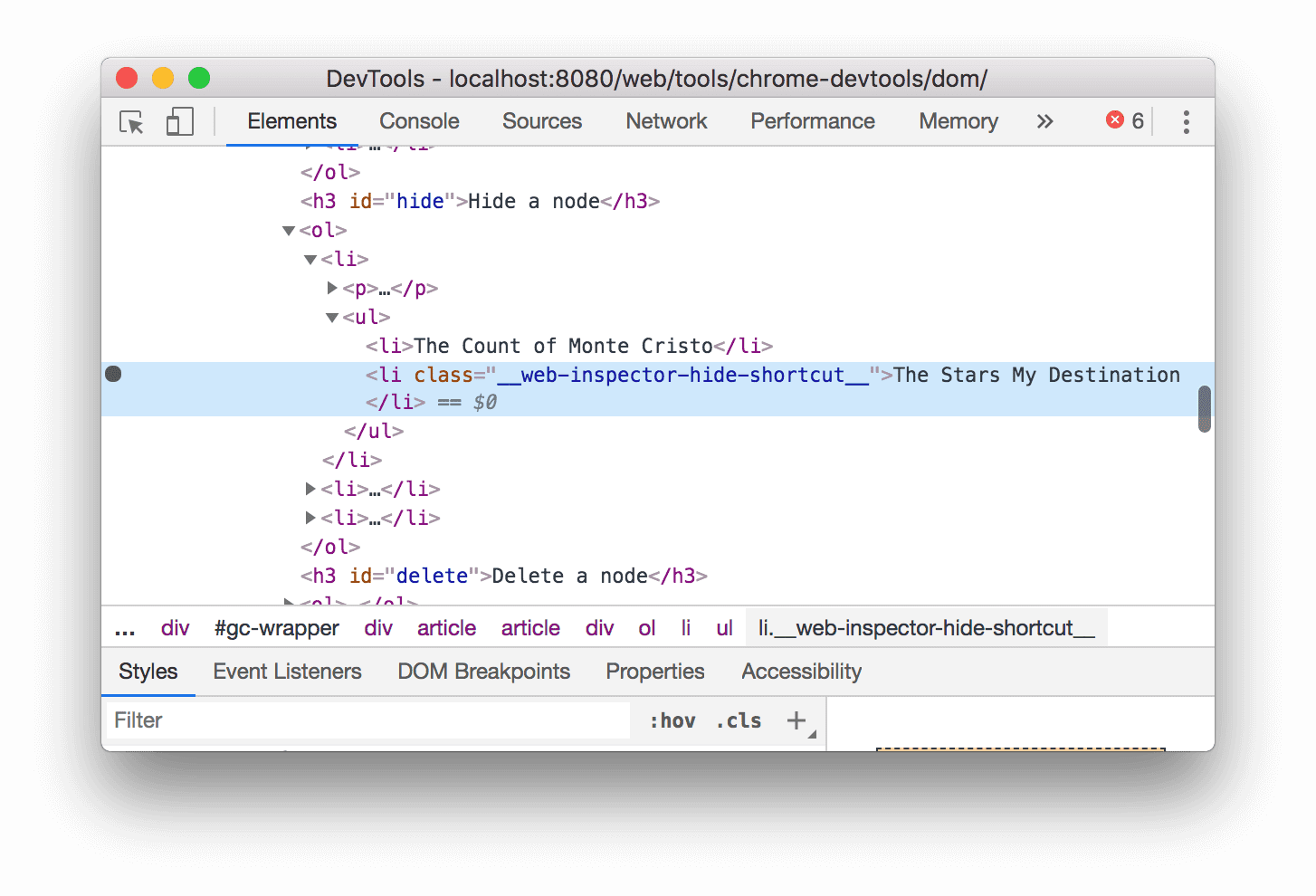
H tuşuna tekrar basın. Düğüm tekrar gösterilir.
Düğüm silme
Bir düğümü silmek için Sil'e basın.
Aşağıdaki Temel'i sağ tıklayın ve İncele'yi seçin.
- Resimli Adam
- Aynanın İçinden
- Vakıf
Delete tuşuna basın. Düğüm silinir. Düğümü sağ tıklayıp Öğeyi sil seçeneğini de kullanabilirsiniz.
Ctrl+Z veya Komut+Z (Mac) tuşlarına basın. Son işlem geri alınır ve düğüm yeniden görünür.
Console'da düğümlere erişme
DevTools, konsoldan DOM düğümlerine erişmek veya bunlara JavaScript referansları almak için birkaç kısayol sağlar.
Şu anda seçili olan düğüme 0 değeriyle referans verme
Bir düğümü incelediğinizde, düğümün yanındaki == $0 metni, Console'da bu düğüme $0 değişkeniyle referans verebileceğiniz anlamına gelir.
Aşağıdaki The Left Hand of Darkness (Karanlığın Sol Eli) kitabını sağ tıklayın ve İncele'yi seçin.
- The Left Hand of Darkness
- Dune
Console çekmecesini açmak için Escape tuşuna basın.
$0yazıp Enter tuşuna basın. İfadenin sonucu,$0değerinin<li>The Left Hand of Darkness</li>olduğunu gösterir.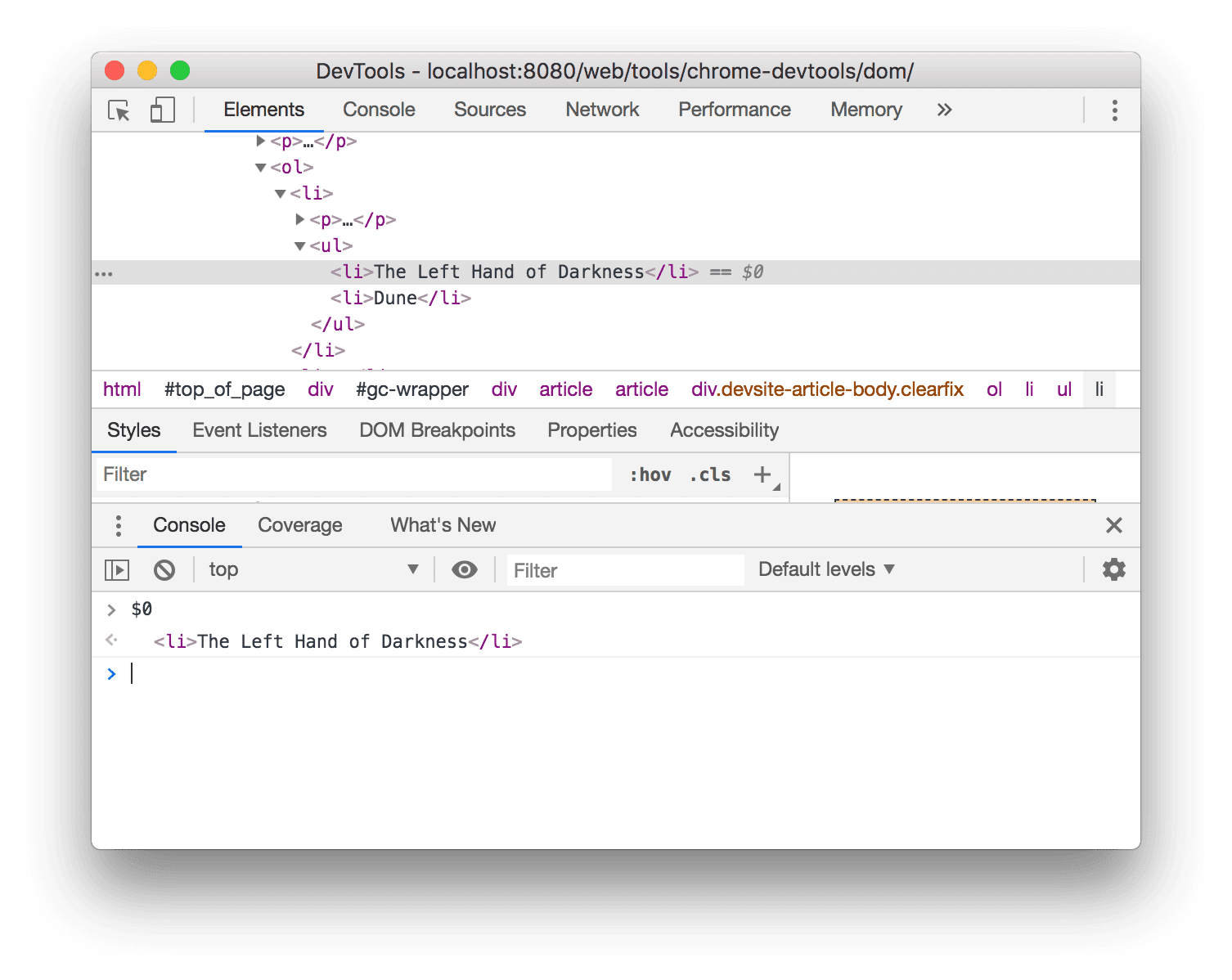
Fareyle sonucun üzerine gelin. Düğüm, görüntü alanında vurgulanır.
DOM ağacında
<li>Dune</li>simgesini tıklayın, Console'a tekrar$0yazın ve ardından tekrar Enter tuşuna basın. Artık$0,<li>Dune</li>değerini döndürüyor.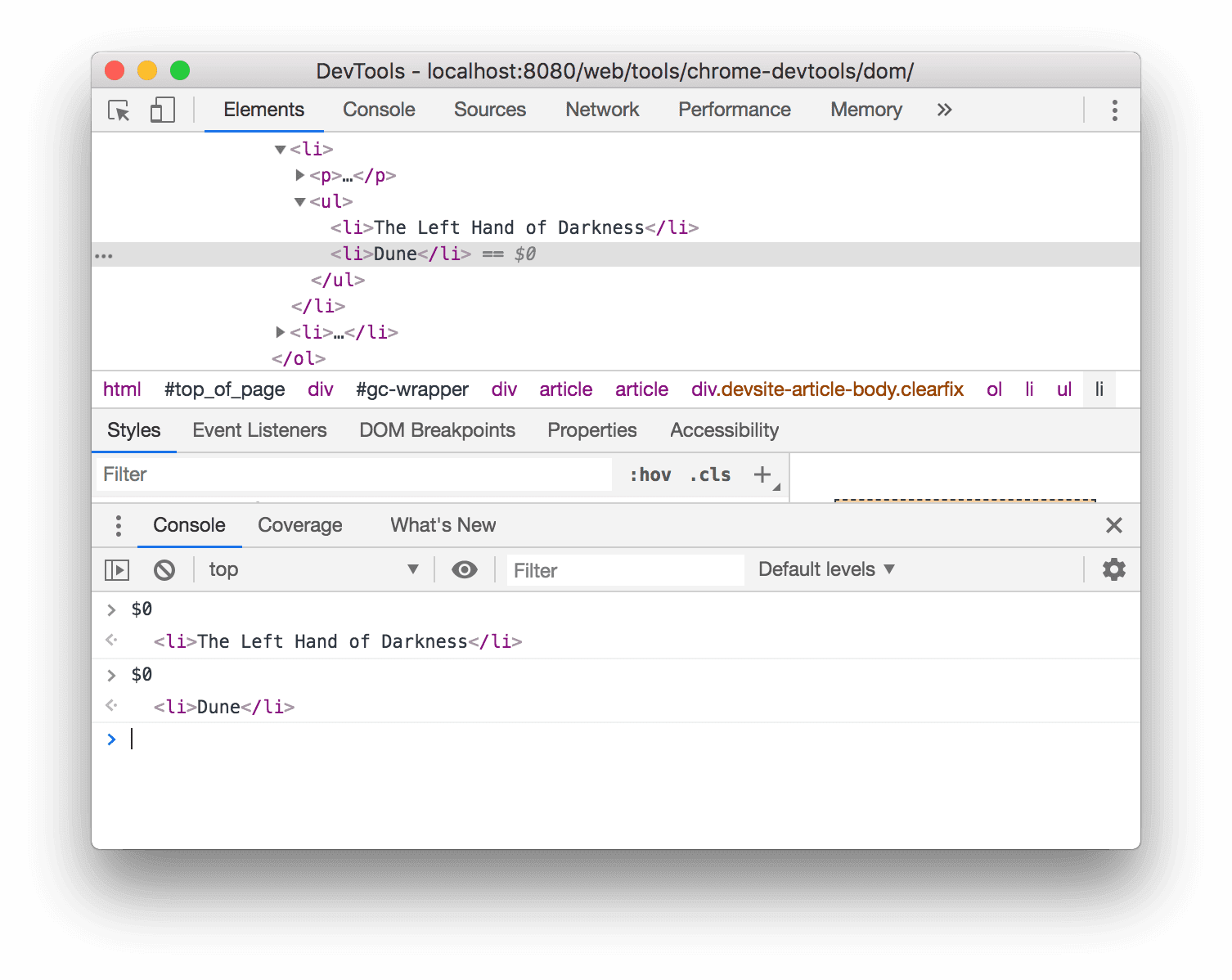
Genel değişken olarak sakla
Bir düğüme tekrar tekrar başvurmanız gerekiyorsa düğümü genel değişken olarak saklayın.
Aşağıdaki The Big Sleep (Büyük Uyku) filmini sağ tıklayın ve İncele'yi seçin.
- The Big Sleep
- The Long Goodbye
DOM ağacında
<li>The Big Sleep</li>öğesini sağ tıklayın ve Küresel değişken olarak sakla'yı seçin. Bu seçeneği görmüyorsanız Ek: Eksik seçenekler bölümüne bakın.Konsola
temp1yazıp Enter tuşuna basın. İfadenin sonucu, değişkenin düğüm olarak değerlendirildiğini gösterir.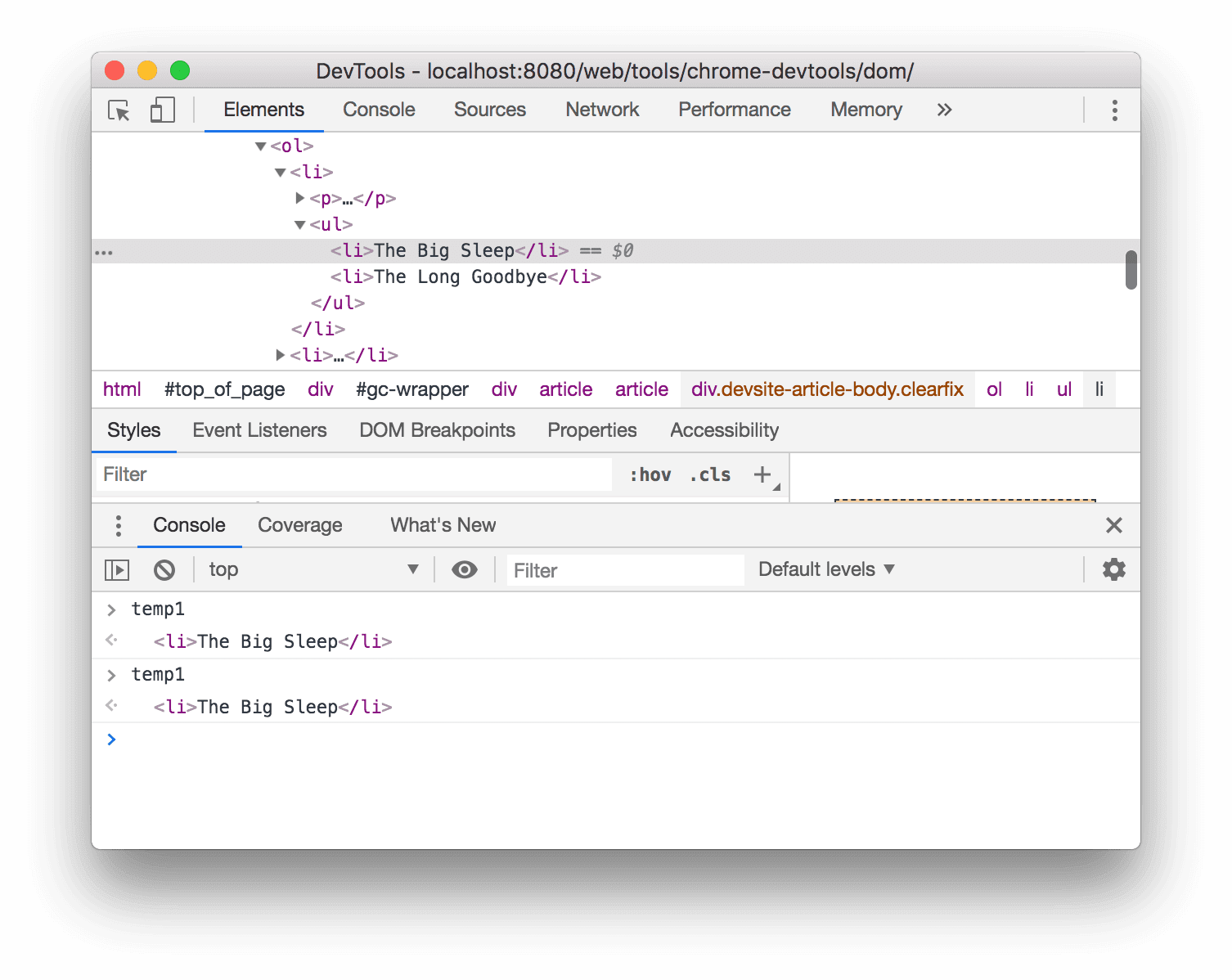
JS yolunu kopyala
Otomatik bir testte referans olarak kullanmanız gerektiğinde bir düğümün JavaScript yolunu kopyalayın.
Aşağıdaki Karamazov Kardeşler'i sağ tıklayın ve İncele'yi seçin.
- Karamazov Kardeşler
- Suç ve Ceza
DOM ağacında
<li>The Brothers Karamazov</li>öğesini sağ tıklayın ve Kopyala > JS yolunu kopyala'yı seçin. Nod'a çözümlenen birdocument.querySelector()ifadesi panonuza kopyalandı.İfadeyi Konsola yapıştırmak için Ctrl+V veya Command+V (Mac) tuşlarına basın.
İfadeyi değerlendirmek için Enter tuşuna basın.
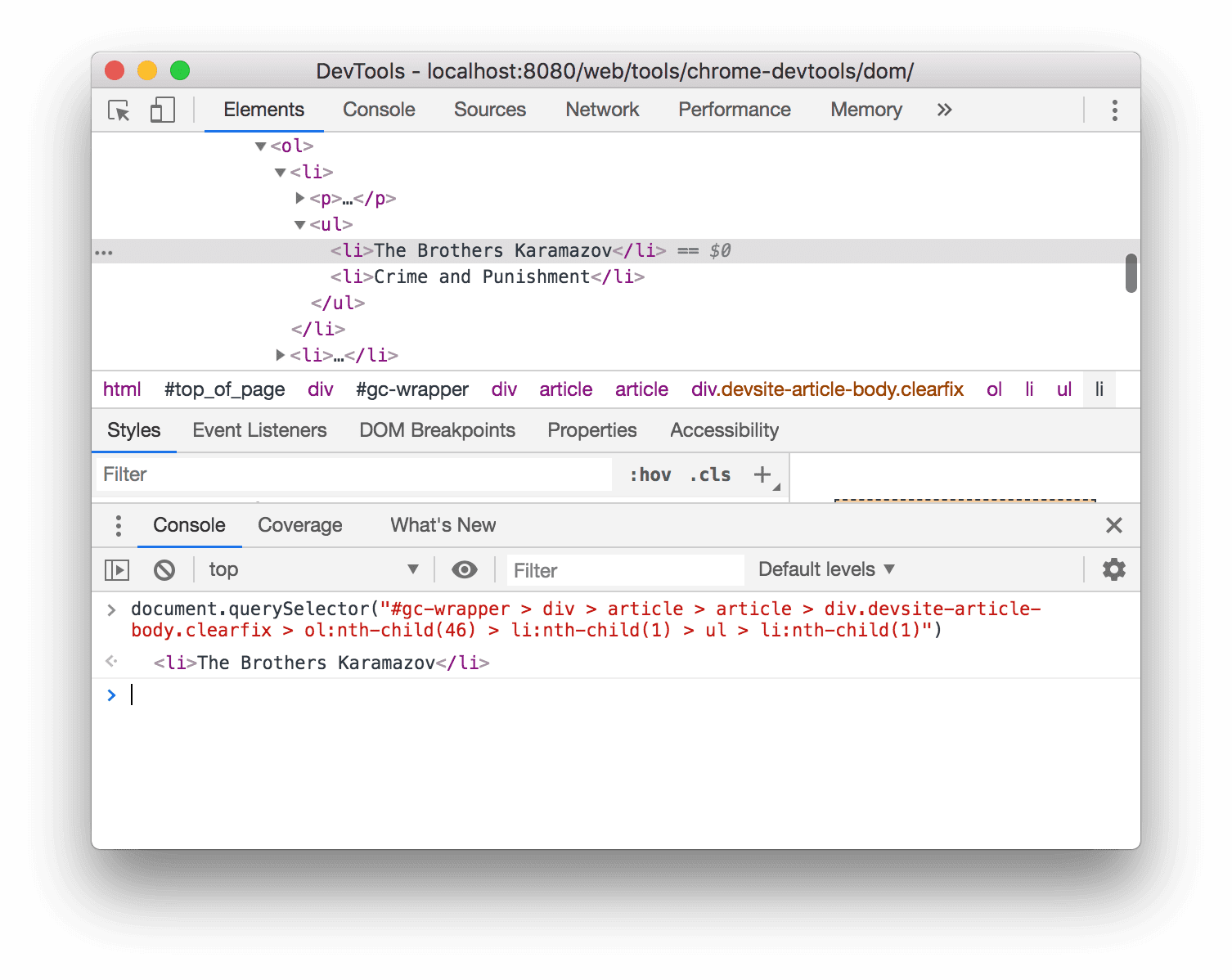
DOM değişikliklerinde durma
DevTools, JavaScript DOM'u değiştirdiğinde sayfanın JavaScript'ini duraklatmanıza olanak tanır. DOM değişiklik kesme noktaları başlıklı makaleyi inceleyin.
Sonraki adımlar
Bu, DevTools'daki DOM ile ilgili özelliklerin çoğunu kapsar. DOM ağacındaki düğümleri sağ tıklayıp bu eğitimde ele alınmayan diğer seçenekleri deneyerek geri kalanlarını keşfedebilirsiniz. Öğeler paneli klavye kısayolları başlıklı makaleyi de inceleyin.
DevTools ile yapabileceğiniz diğer her şeyi keşfetmek için Chrome Geliştirici Araçları ana sayfasına göz atın.
Geliştirici Araçları Ekibi ile iletişime geçmek veya Geliştirici Araçları topluluğundan yardım almak istiyorsanız Topluluk bölümüne bakın.
Ek: HTML ve DOM karşılaştırması
Bu bölümde, HTML ile DOM arasındaki fark kısaca açıklanmaktadır.
https://example.com gibi bir sayfayı istemek için web tarayıcısı kullandığınızda sunucu aşağıdaki gibi bir HTML döndürür:
<!doctype html>
<html>
<head>
<title>Hello, world!</title>
</head>
<body>
<h1>Hello, world!</h1>
<p>This is a hypertext document on the World Wide Web.</p>
<script src="/script.js" async></script>
</body>
</html>
Tarayıcı, HTML'yi ayrıştırır ve aşağıdaki gibi bir nesne ağacı oluşturur:
html
head
title
body
h1
p
script
Sayfanın içeriğini temsil eden bu nesne ağacına veya düğümlerine DOM denir. Şu anda HTML ile aynı görünüyor ancak HTML'nin alt kısmında referans verilen komut dosyasının şu kodu çalıştırdığını varsayalım:
const h1 = document.querySelector('h1');
h1.parentElement.removeChild(h1);
const p = document.createElement('p');
p.textContent = 'Wildcard!';
document.body.appendChild(p);
Bu kod, h1 düğümünü kaldırır ve DOM'a başka bir p düğümü ekler. DOM'un tamamı şu şekilde görünür:
html
head
title
body
p
script
p
Sayfanın HTML'si artık DOM'undan farklıdır. Diğer bir deyişle, HTML ilk sayfa içeriğini, DOM ise mevcut sayfa içeriğini temsil eder. JavaScript, düğüm eklediğinde, kaldırdığında veya düzenlediğinde DOM, HTML'den farklı hale gelir.
Daha fazla bilgi için DOM'a giriş başlıklı makaleyi inceleyin.
Ek: Görünüme kaydır
Bu, Kaydırarak görüntüleme bölümünün devamıdır. Bu bölümü tamamlamak için aşağıdaki talimatları uygulayın.
- DOM ağacınızda
<li>Magritte</li>düğümü seçili kalmalıdır. Görünmüyorsa Kaydırarak görüntüleme bölümüne geri dönüp baştan başlayın. <li>Magritte</li>düğümünü sağ tıklayın ve Görüntüye kaydır'ı seçin. Görüntüleme alanınız Magritte düğümünü görebilmeniz için yukarı kaydırılır. Kaydırarak görüntüle seçeneğini görmüyorsanız Ek: Eksik seçenekler bölümüne bakın.
Ek: Eksik seçenekler
Bu eğitimdeki talimatların çoğu, DOM ağacındaki bir düğümü sağ tıklayıp açılan bağlam menüsünden bir seçenek belirlemenizi ister. Bağlam menüsünde belirtilen seçeneği görmüyorsanız düğüm metninden uzak bir yerde sağ tıklamayı deneyin.