כדאי לצפות בסרטון ולעיין במדריכים האינטראקטיביים האלה כדי ללמוד את העקרונות הבסיסיים של הצגה ושינוי של DOM של דף באמצעות כלי הפיתוח של Chrome.
במדריך הזה אנו מניחים שאתם יודעים מה ההבדל בין DOM ל-HTML. הסבר מופיע בקטע נספח: HTML לעומת DOM.
הצגת צמתים של DOM
בעץ ה-DOM בחלונית רכיבים מבצעים את כל הפעילויות שקשורות ל-DOM בכלי הפיתוח.
בדיקת צומת
אם אתם רוצים לבדוק צומת DOM מסוים, האפשרות בדיקה היא דרך מהירה לפתוח את כלי הפיתוח ולבדוק את הצומת הזה.
- לוחצים לחיצה ימנית על Michelangelo שבהמשך ובוחרים באפשרות בדיקה.
- Michelangelo
- Raphael
 החלונית Elements של DevTools נפתחת.
החלונית Elements של DevTools נפתחת.
<li>Michelangelo</li>מודגש בעץ ה-DOM.
- לוחצים על הסמל בדיקה בפינה הימנית העליונה של DevTools.

לוחצים על הטקסט תל אביב שבהמשך.
- טוקיו
ביירות
עכשיו,
<li>Tokyo</li>מודגש בעץ ה-DOM.
בדיקת הצומת היא גם הצעד הראשון בדרך להצגה ולשינוי של הסגנונות של הצומת. תחילת העבודה עם הצגה ושינוי של CSS
ניווט בעץ DOM באמצעות מקלדת
אחרי שבוחרים צומת בעץ ה-DOM, אפשר לנווט בעץ ה-DOM באמצעות המקלדת.
לוחצים לחיצה ימנית על Ringo למטה ובוחרים באפשרות בדיקה.
<li>Ringo</li>מסומן בעץ ה-DOM.- George
- Ringo משחק רשת
- Paul
ג'ון

מקישים על מקש החץ למעלה פעמיים. בחרת את
<ul>.
מקישים על מקש החץ שמאלה. הרשימה
<ul>תכווץ.לוחצים שוב על מקש החץ שמאלה. ההורה של הצומת
<ul>נבחר. במקרה הזה, זהו הצומת<li>שמכיל את ההוראות לשלב 1.מקישים 3 פעמים על מקש החץ למטה כדי לבחור מחדש את הרשימה
<ul>שסגרתם. הוא אמור להיראות כך:<ul>...</ul>מקישים על מקש החץ ימינה. הרשימה תתרחב.
גלילה עד שהתוכן יהיה גלוי לעין
כשמציגים את עץ ה-DOM, לפעמים רוצים לבדוק צומת DOM שלא נמצא כרגע בחלון התצוגה. לדוגמה, נניח שגלולתם לתחתית הדף ואתם רוצים להגיע לצומת <h1> בחלק העליון של הדף. הזזה לתצוגה מאפשרת למקם במהירות את אזור התצוגה כך שתוכלו לראות את הצומת.
לוחצים לחיצה ימנית על Magritte למטה ובוחרים באפשרות בדיקה.
- מגריט
- Soutine
עוברים לקטע נספח: גלילה לתצוגה שבתחתית הדף הזה. ההוראות ממשיכות שם.
אחרי שתשלימו את ההוראות שבתחתית הדף, תצטרכו לחזור לכאן.
הצג סרגלים
בעזרת השליטים שמעל ומתחת למסך התצוגה, אפשר למדוד את רוחב הגובה של רכיב כשמעבירים מעליו את העכבר בחלונית רכיבים.

אפשר להפעיל את השורות למדידה באחת משתי דרכים:
- מקישים על Control+Shift+P או על Command+Shift+P (ב-Mac) כדי לפתוח את תפריט הפקודות, מקלידים
Show rulers on hoverומקישים על Enter. - בודקים את הגדרות > העדפות > רכיבים > הצגת שלבים במעבר עכבר מעליהם.
יחידת המידה של השליטים היא פיקסלים.
חיפוש צמתים
אפשר לחפש בעץ ה-DOM לפי מחרוזת, סלקטור ב-CSS או סלקטור ב-XPath.
- מעבירים את העכבר לחלונית Elements.
- מקישים על Control+F או על Command+F (ב-Mac). סרגל החיפוש נפתח בחלק התחתון של עץ ה-DOM.
מקלידים
The Moon is a Harsh Mistress. המשפט האחרון מודגש בעץ ה-DOM.
כפי שצוין למעלה, סרגל החיפוש תומך גם בסלקטורים של CSS ו-XPath.
בחלונית Elements (רכיבים) נבחרת התוצאה התואמת הראשונה בעץ ה-DOM והיא מוצגת בחלון התצוגה. כברירת מחדל, זה קורה בזמן ההקלדה. אם אתם תמיד עובדים עם שאילתות חיפוש ארוכות, תוכלו להגדיר ש-DevTools ירוץ חיפוש רק כשמקישים על Enter.
הגדרות > העדפות > גלובלי > חיפוש בזמן ההקלדה.
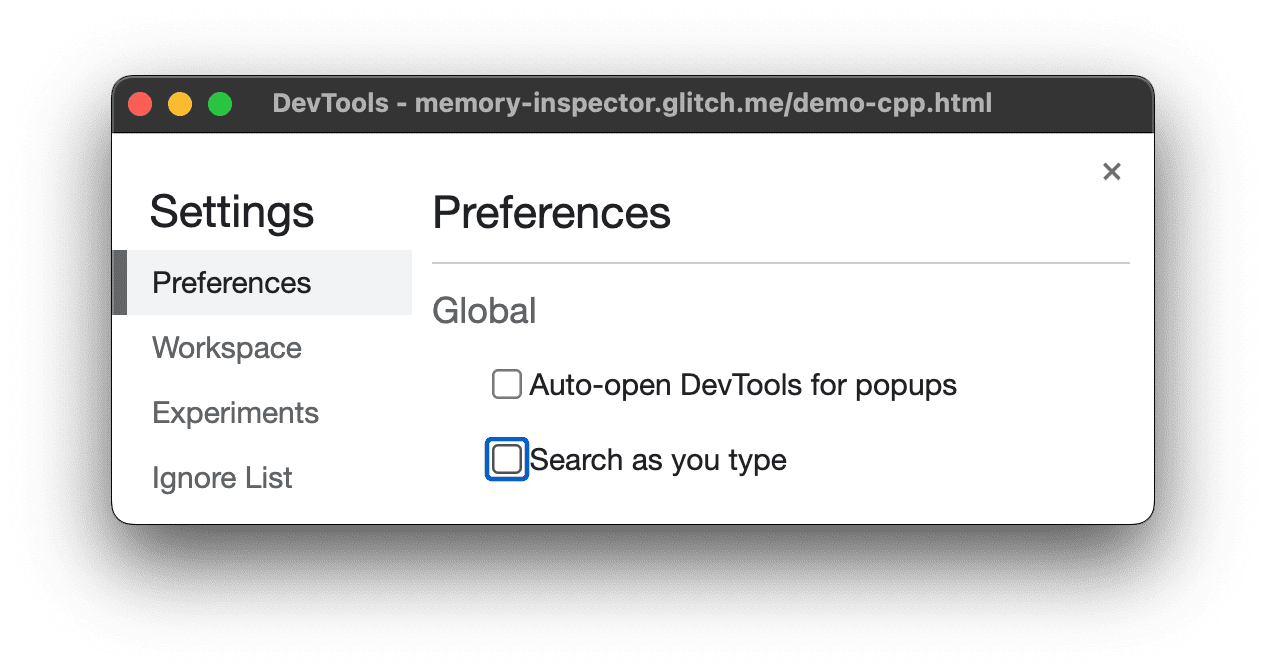
עריכת ה-DOM
אתם יכולים לערוך את ה-DOM בזמן אמת ולראות איך השינויים האלה משפיעים על הדף.
עריכת התוכן
כדי לערוך את התוכן של צומת, לוחצים לחיצה כפולה על התוכן בעץ ה-DOM.
לוחצים לחיצה ימנית על Michelle למטה ובוחרים באפשרות בדיקה.
- טיגון
- מישל
בעץ ה-DOM, לוחצים לחיצה כפולה על
Michelle. במילים אחרות, לוחצים לחיצה כפולה על הטקסט בין<li>ל-</li>. הטקסט יודגש בכחול כדי לציין שהוא נבחר.
מוחקים את
Michelle, מקלידיםLeelaומקישים על Enter כדי לאשר את השינוי. הטקסט שלמעלה ישתנה מ-Michelle ל-Leela.
ערוך מאפיינים
כדי לערוך מאפיינים, לוחצים לחיצה כפולה על השם או הערך של המאפיין. בהוראות שבהמשך מוסבר איך מוסיפים מאפיינים לצומת.
לוחצים לחיצה ימנית על Howard למטה ובוחרים באפשרות בדיקה.
- Howard
- יהודה
לוחצים לחיצה כפולה על
<li>. הטקסט מודגש כדי לציין שהצומת נבחר.
מקישים על מקש החץ ימינה, מוסיפים רווח, מקלידים
style="background-color:gold"ומקישים על Enter. צבע הרקע של הצומת ישתנה לזהב.
אפשר גם ללחוץ לחיצה ימנית על המאפיין ולבחור באפשרות עריכת המאפיין.

עריכת סוג הצומת
כדי לערוך את הסוג של צומת, לוחצים עליו פעמיים ומזינים את הסוג החדש.
לוחצים לחיצה ימנית על Hank למטה ובוחרים באפשרות בדיקה.
- Dean
- Hank
- תדוס
- Brock
לוחצים לחיצה כפולה על
<li>. הטקסטliמודגש.מוחקים את
li, מקלידיםbuttonומקישים על Enter. הצומת<li>ישתנה לצומת<button>.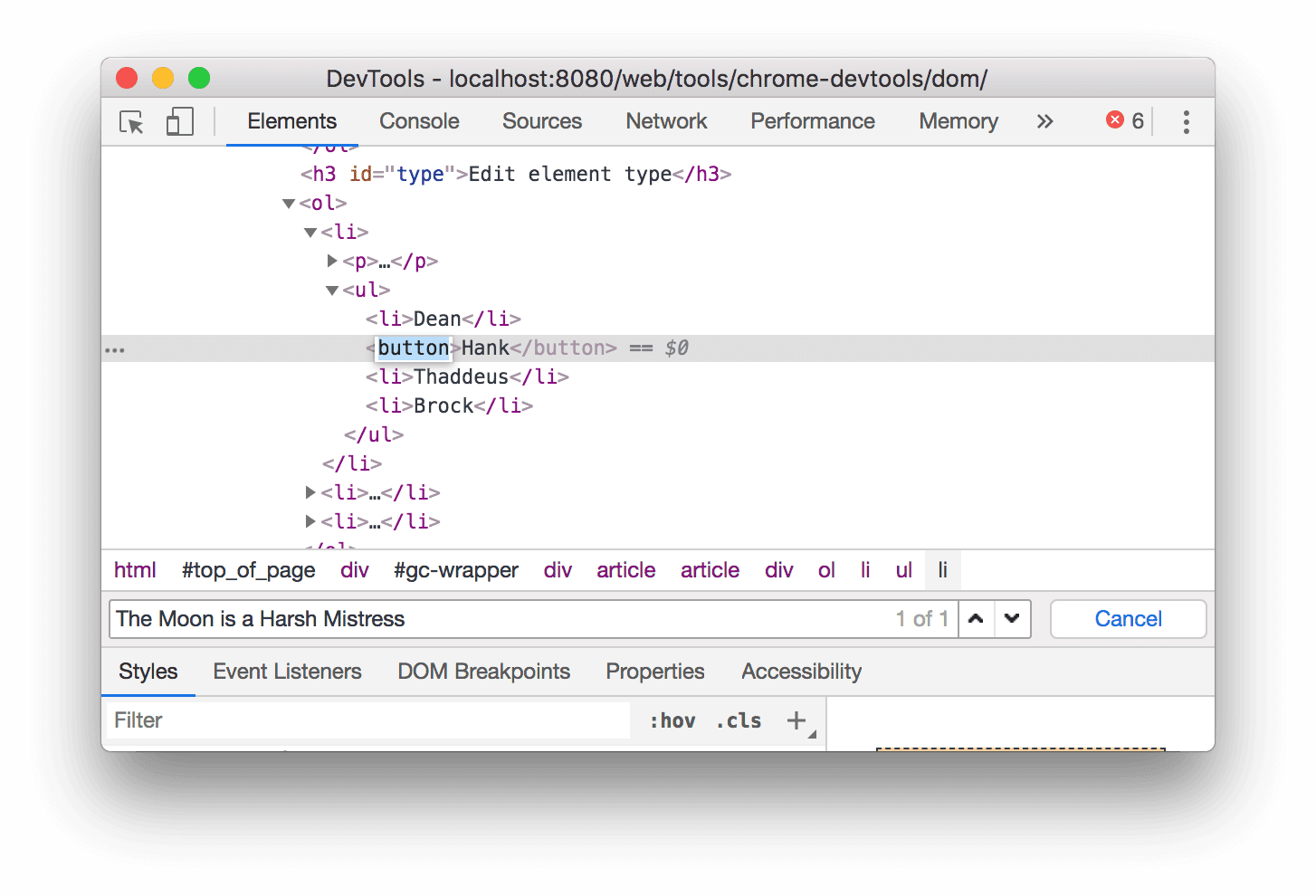
עריכה כ-HTML
כדי לערוך צמתים כ-HTML עם הדגשת תחביר והשלמה אוטומטית, בוחרים באפשרות עריכה כ-HTML בתפריט הנפתח של הצומת.
לוחצים לחיצה ימנית על Leonard למטה ובוחרים באפשרות בדיקה.
- פני
- Howard
- Rajesh
- Leonard
בחלונית Elements, לוחצים לחיצה ימנית על הצומת הנוכחי ובוחרים באפשרות Edit as HTML בתפריט הנפתח.

מקישים על Enter כדי להתחיל שורה חדשה ומתחילים להקליד
<l. כלי הפיתוח מדגיש את התחביר של HTML ומספק השלמה אוטומטית של תגים.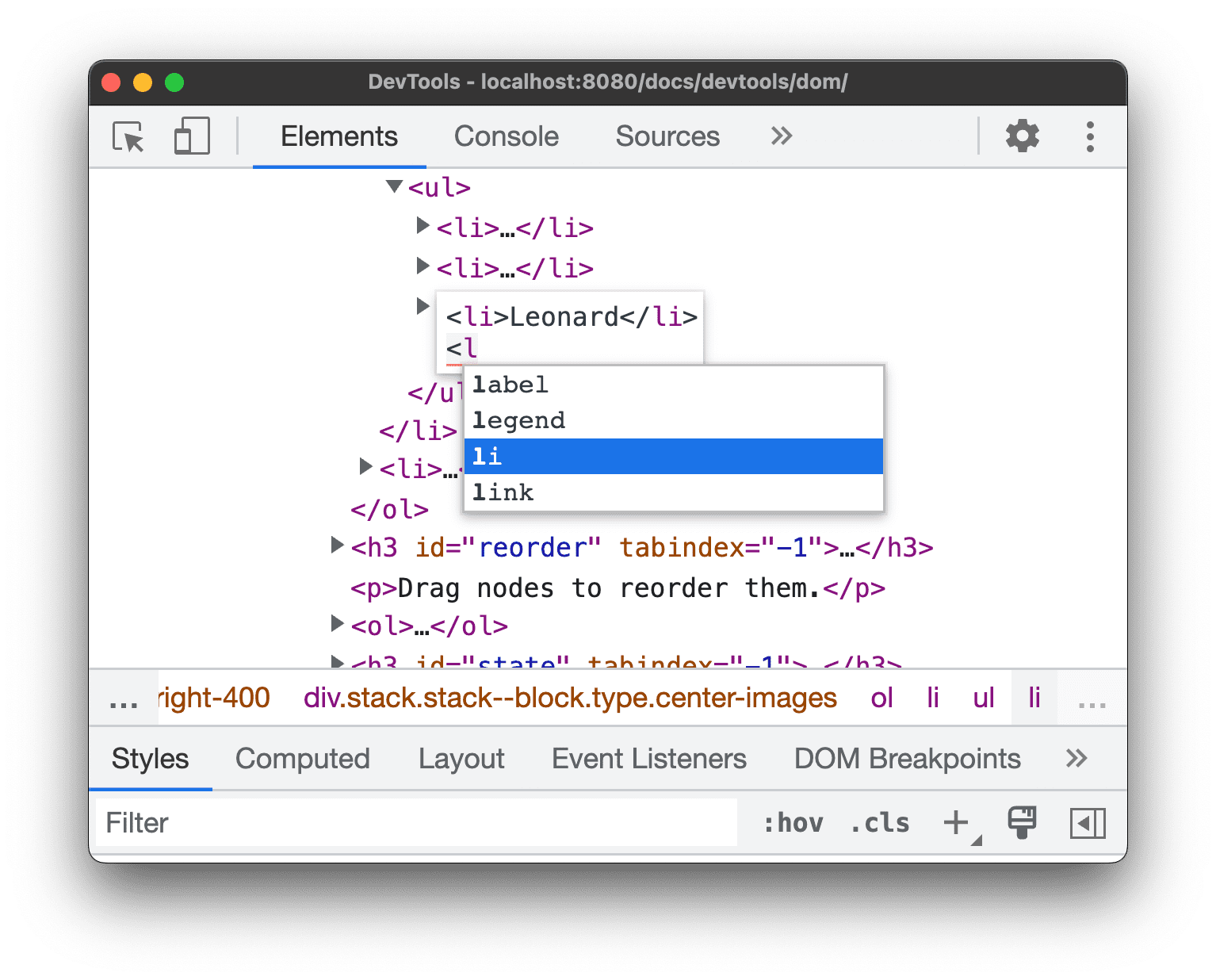
בוחרים את הרכיב
liבתפריט ההשלמה האוטומטית ומקלידים>. כלי הפיתוח מוסיפים באופן אוטומטי את תג הסגירה</li>אחרי הסמן.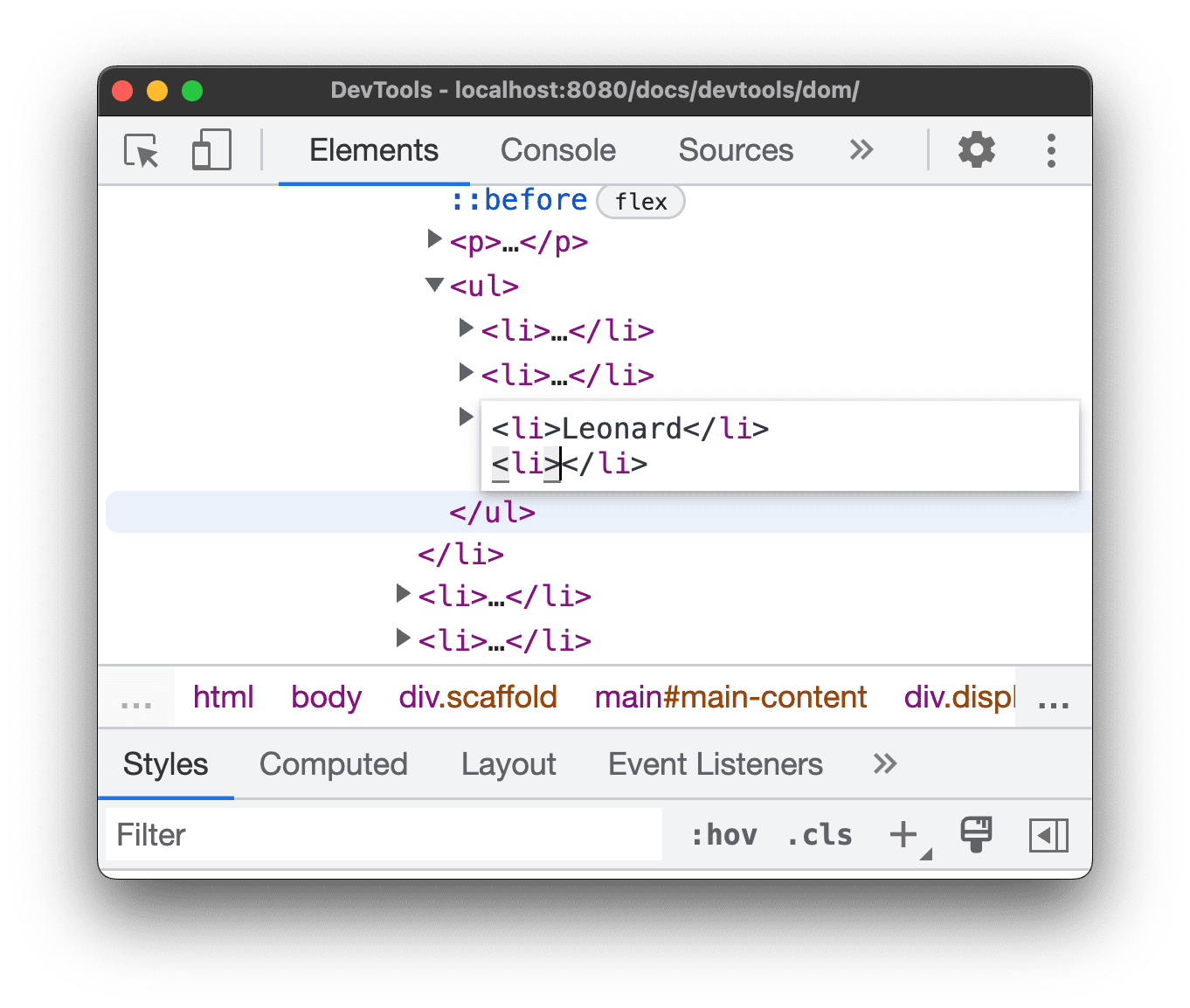
מקלידים
Sheldonבתוך התג ומקישים על Control או Command + Enter כדי להחיל את השינויים.
שכפול צומת
אפשר לשכפל רכיב באמצעות האפשרות שכפול רכיב בלחיצה ימנית.
לוחצים לחיצה ימנית על Nana למטה ובוחרים באפשרות בדיקה.
- Bonfire of the Vanities
- Nana
- אורלנדו
- רעש לבן
בחלונית Elements, לוחצים לחיצה ימנית על
<li>Nana</li>ובוחרים באפשרות Duplicate element בתפריט הנפתח.
חוזרים לדף. פריט הרשימה הוכפל באופן מיידי.
אפשר גם להשתמש במקשי הקיצור: Shift + Alt + חץ למטה (ב-Windows וב-Linux) ו-Shift + Option + חץ למטה (ב-macOS).
יצירת צילום מסך של צומת
אפשר לצלם מסך של כל צומת בנפרד בעץ ה-DOM באמצעות צילום מסך של הצומת.
לוחצים לחיצה ימנית על תמונה כלשהי בדף הזה ובוחרים באפשרות בדיקה.
בחלונית Elements, לוחצים לחיצה ימנית על כתובת ה-URL של התמונה ובוחרים באפשרות Capture node screenshot בתפריט הנפתח.

צילום המסך יישמר ב'הורדות'.

4 דרכים לצילום מסך באמצעות DevTools
שינוי הסדר של צמתים ב-DOM
גוררים צמתים כדי לשנות את הסדר שלהם.
לוחצים לחיצה ימנית על Elvis Presley למטה ובוחרים באפשרות בדיקה. שימו לב שהוא הפריט האחרון ברשימה.
- סטיבי וונדר
- טום ווייטס
- ברי סחרוף
- אלביס פרסלי
בעץ DOM, גוררים את
<li>Elvis Presley</li>לראש הרשימה.
אילוץ מצב
אפשר לאלץ צמתים להישאר במצבים כמו :active, :hover, :focus, :visited ו-:focus-within.
מעבירים את העכבר מעל לורד מלך הקופים למטה. צבע הרקע הופך לכתום.
- ילדי פאן
- פשע ועונש
- מובי דיק
לוחצים לחיצה ימנית על לורדי היתושים שלמעלה ובוחרים באפשרות בדיקה.
לוחצים לחיצה ימנית על
<li class="demo--hover">The Lord of the Flies</li>ובוחרים באפשרות Force State > :hover. אם האפשרות הזו לא מופיעה, אפשר לעיין בנספח: אפשרויות חסרות. צבע הרקע יישאר כתום גם אם אתם לא מעבירים את העכבר מעל הצומת.
הסתרת צומת
מקישים על H כדי להסתיר צומת.
לוחצים לחיצה ימנית על The Stars My Destination שבהמשך ובוחרים באפשרות בדיקה.
- הרוזן ממונטה קריסטו
- The Stars My Destination
מקישים על המקש H. הצומת מוסתר. אפשר גם ללחוץ לחיצה ימנית על הצומת ולהשתמש באפשרות הסתרת המרכיב.

מקישים שוב על המקש H. הצומת יוצג שוב.
מחיקת צומת
מקישים על Delete כדי למחוק צומת.
לוחצים לחיצה ימנית על Foundation שבהמשך ובוחרים באפשרות בדיקה.
- האיש המאויר
- דרך המראה
- קרן
מקישים על המקש Delete. הצומת נמחק. אפשר גם ללחוץ לחיצה ימנית על הצומת ולהשתמש באפשרות מחיקת רכיב.
מקישים על Control+Z או על Command+Z (ב-Mac). הפעולה האחרונה מבוטלת והצומת מופיע שוב.
גישה לצמתים במסוף
ב-DevTools יש כמה קיצורי דרך לגישה לצמתים של DOM מהמסוף, או לקבלת הפניות אליהם ב-JavaScript.
הפניה לצומת שנבחר כרגע באמצעות $0
כשבודקים צומת, הטקסט == $0 לצד הצומת מציין שאפשר להפנות לצומת הזה במסוף באמצעות המשתנה $0.
לוחצים לחיצה ימנית על The Left Hand of Darkness שבהמשך ובוחרים באפשרות בדיקה.
- יד שמאל של החושך
- חולית
מקישים על מקש Escape כדי לפתוח את התפריט של מסוף Play.
מקלידים
$0ומקישים על המקש Enter. התוצאה של הביטוי מראה ש-$0שווה ל-<li>The Left Hand of Darkness</li>.
מעבירים את העכבר מעל התוצאה. הצומת מודגש בחלון התצוגה.
לוחצים על
<li>Dune</li>בעץ ה-DOM, מקלידים$0שוב במסוף ומקישים שוב על Enter. עכשיו, הערך של$0הוא<li>Dune</li>.
אחסון כמשתנה גלובלי
אם צריך להפנות שוב ושוב לצומת מסוים, כדאי לאחסן אותו כמשתנה גלובלי.
לוחצים לחיצה ימנית על The Big Sleep שבהמשך ובוחרים באפשרות בדיקה.
- השינה הגדולה
- The Long Goodbye
לוחצים לחיצה ימנית על
<li>The Big Sleep</li>בעץ ה-DOM ובוחרים באפשרות Store as global variable. אם האפשרות הזו לא מופיעה, אפשר לעיין בנספח: אפשרויות חסרות.מקלידים
temp1במסוף ומקישים על Enter. התוצאה של הביטוי מראה שהמשתנה מקבל את הערך של הצומת.
העתקת נתיב JS
מעתיקים את הנתיב של JavaScript לצומת כשצריך להפנות אליו בבדיקות אוטומטיות.
לוחצים לחיצה ימנית על אחים Karamazov למטה ובוחרים באפשרות בדיקה.
- האחים קרמזוב
- פשע ועונש
לוחצים לחיצה ימנית על
<li>The Brothers Karamazov</li>בעץ ה-DOM ובוחרים באפשרות העתקה > העתקת נתיב ה-JS. ביטויdocument.querySelector()שמתמקד בצומת הועתק ללוח.מקישים על Control + V או על Command + V (Mac) כדי להדביק את הביטוי במסוף.
מקישים על Enter כדי להעריך את הביטוי.

הפסקה בשינויים ב-DOM
בעזרת DevTools אפשר להשהות את JavaScript של דף כשקוד ה-JavaScript משנה את ה-DOM. נקודות עצירה לשינויים ב-DOM
השלבים הבאים
זה מכסה את רוב התכונות שקשורות ל-DOM בכלי הפיתוח. כדי לגלות את שאר האפשרויות, לוחצים לחיצה ימנית על צמתים בעץ ה-DOM ומנסים את האפשרויות האחרות שלא צוינו במדריך הזה. אפשר גם לעיין במאמר מקשי קיצור בחלונית Elements.
כדאי לעיין בדף הבית של כלי הפיתוח ל-Chrome כדי לגלות את כל מה שאפשר לעשות עם כלי הפיתוח.
בקטע קהילה תוכלו ליצור קשר עם צוות DevTools או לקבל עזרה מקהילת DevTools.
נספח: HTML לעומת DOM
בקטע הזה נסביר במהירות את ההבדל בין HTML לבין DOM.
כשמשתמשים בדפדפן אינטרנט כדי לבקש דף כמו https://example.com, השרת מחזיר קוד HTML כזה:
<!doctype html>
<html>
<head>
<title>Hello, world!</title>
</head>
<body>
<h1>Hello, world!</h1>
<p>This is a hypertext document on the World Wide Web.</p>
<script src="/script.js" async></script>
</body>
</html>
הדפדפן מנתח את ה-HTML ויוצר עץ של אובייקטים כך:
html
head
title
body
h1
p
script
העץ הזה של אובייקטים, או צמתים, שמייצג את תוכן הדף נקרא DOM. בשלב הזה הוא נראה כמו ה-HTML, אבל נניח שהסקריפט שאליו מתייחסים בחלק התחתון של ה-HTML מפעיל את הקוד הזה:
const h1 = document.querySelector('h1');
h1.parentElement.removeChild(h1);
const p = document.createElement('p');
p.textContent = 'Wildcard!';
document.body.appendChild(p);
הקוד הזה מסיר את הצומת h1 ומוסיף צומת p נוסף ל-DOM. עכשיו ה-DOM המלא נראה כך:
html
head
title
body
p
script
p
קובץ ה-HTML של הדף שונה עכשיו מה-DOM שלו. במילים אחרות, ה-HTML מייצג את תוכן הדף הראשוני, וה-DOM מייצג את תוכן הדף הנוכחי. כש-JavaScript מוסיפה, מסירה או עורכת צמתים, ה-DOM הופך להיות שונה מה-HTML.
מידע נוסף זמין במאמר מבוא ל-DOM.
נספח: גלילה עד שהתוכן יהיה גלוי לעין
זהו המשך של הקטע הצגה בגלילה. כדי להשלים את הקטע, פועלים לפי ההוראות הבאות.
- הצומת
<li>Magritte</li>עדיין אמור להיות מסומן בעץ ה-DOM. אם לא, חוזרים אל הזזה למיקום הרצוי ומתחילים מחדש. לוחצים לחיצה ימנית על הצומת
<li>Magritte</li>ובוחרים באפשרות Scroll into view. חלון התצוגה גולל למעלה כדי שתוכלו לראות את הצומת Magritte. אם האפשרות גלילה להצגה לא מופיעה, אפשר לעיין בנספח: אפשרויות חסרות.
נספח: אפשרויות חסרות
בהרבה מההוראות במדריך הזה מוסבר ללחוץ לחיצה ימנית על צומת בעץ ה-DOM ואז לבחור אפשרות מתפריט ההקשר שיופיע. אם האפשרות שציינתם לא מופיעה בתפריט ההקשר, נסו ללחוץ לחיצה ימנית מחוץ לטקסט של הצומת.




