Trang này là tài liệu tham khảo toàn diện về các tính năng của Chrome DevTools liên quan đến việc phân tích hiệu suất.
Hãy xem phần Phân tích hiệu suất thời gian chạy để xem hướng dẫn về cách phân tích hiệu suất của một trang bằng Công cụ của Chrome cho nhà phát triển.
Ghi lại hiệu suất
Bạn có thể ghi lại thời gian chạy hoặc hiệu suất tải.
Ghi lại hiệu suất thời gian chạy
Ghi lại hiệu suất thời gian chạy khi bạn muốn phân tích hiệu suất của một trang khi trang đó đang chạy, thay vì đang tải.
- Truy cập vào trang mà bạn muốn phân tích.
- Nhấp vào thẻ Hiệu suất trong DevTools.
Nhấp vào biểu tượng Ghi
 .
.Tương tác với trang. Công cụ cho nhà phát triển ghi lại mọi hoạt động trên trang xảy ra do các lượt tương tác của bạn.
Nhấp lại vào Record (Quay) hoặc nhấp vào Stop (Dừng) để dừng quay.
Ghi lại hiệu suất tải
Ghi lại hiệu suất tải khi bạn muốn phân tích hiệu suất của một trang khi trang đó đang tải, thay vì đang chạy.
- Truy cập vào trang mà bạn muốn phân tích.
- Mở bảng điều khiển Hiệu suất của Công cụ cho nhà phát triển.
Nhấp vào Bắt đầu lập hồ sơ và tải lại trang
 . Trước tiên, DevTools sẽ chuyển đến
. Trước tiên, DevTools sẽ chuyển đến about:blankđể xoá mọi ảnh chụp màn hình và dấu vết còn lại. Sau đó, DevTools sẽ ghi lại các chỉ số hiệu suất trong khi trang tải lại, sau đó tự động dừng ghi vài giây sau khi tải xong.
Công cụ cho nhà phát triển sẽ tự động phóng to phần bản ghi có nhiều hoạt động nhất.
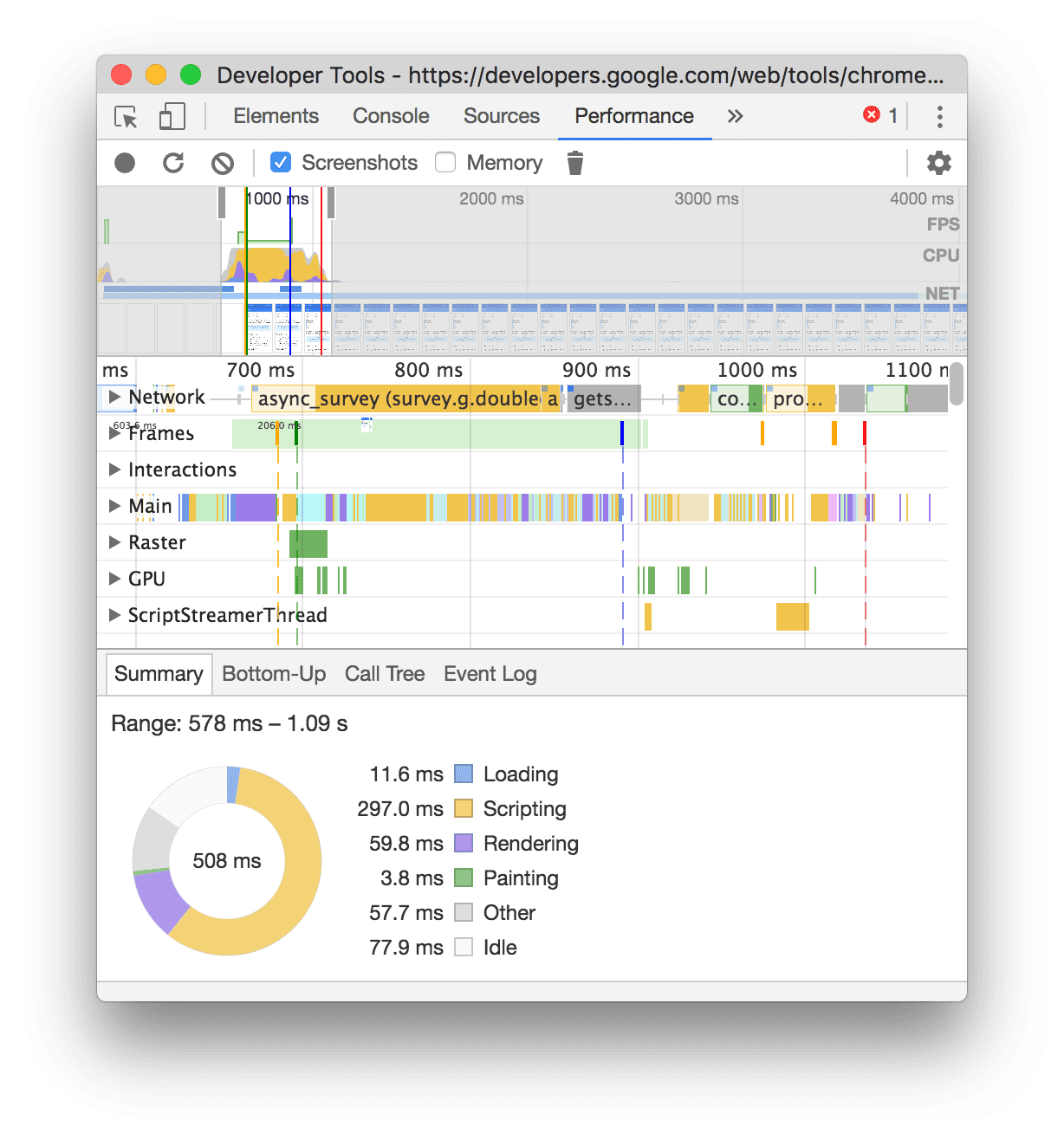
Trong ví dụ này, bảng điều khiển Hiệu suất cho thấy hoạt động trong quá trình tải trang.
Chụp ảnh màn hình trong khi ghi
Bật hộp đánh dấu Ảnh chụp màn hình để chụp ảnh màn hình của mọi khung hình trong khi quay video.
Hãy xem phần Xem ảnh chụp màn hình để tìm hiểu cách tương tác với ảnh chụp màn hình.
Buộc thu gom rác trong khi quay
Trong khi bạn đang ghi lại một trang, hãy nhấp vào biểu tượng Thu gom rác để buộc thu gom rác.
Hiển thị chế độ cài đặt bản ghi
Nhấp vào biểu tượng Capture settings (Cài đặt bản ghi) ![]() để hiển thị các chế độ cài đặt khác liên quan đến cách DevTools ghi lại hiệu suất.
để hiển thị các chế độ cài đặt khác liên quan đến cách DevTools ghi lại hiệu suất.
Tắt mẫu JavaScript
Theo mặc định, kênh Chính của bản ghi sẽ hiển thị ngăn xếp lệnh gọi chi tiết của các hàm JavaScript được gọi trong quá trình ghi. Cách tắt các ngăn xếp lệnh gọi này:
- Mở trình đơn Cài đặt chụp
. Xem phần Hiển thị chế độ cài đặt bản ghi.
- Bật hộp đánh dấu Tắt mẫu JavaScript.
- Ghi lại trang.
Các ảnh chụp màn hình sau đây cho thấy sự khác biệt giữa việc tắt và bật các mẫu JavaScript. Phiên bản ghi Main (Chính) ngắn hơn nhiều khi tính năng lấy mẫu bị tắt, vì phiên bản này bỏ qua tất cả ngăn xếp lệnh gọi JavaScript.
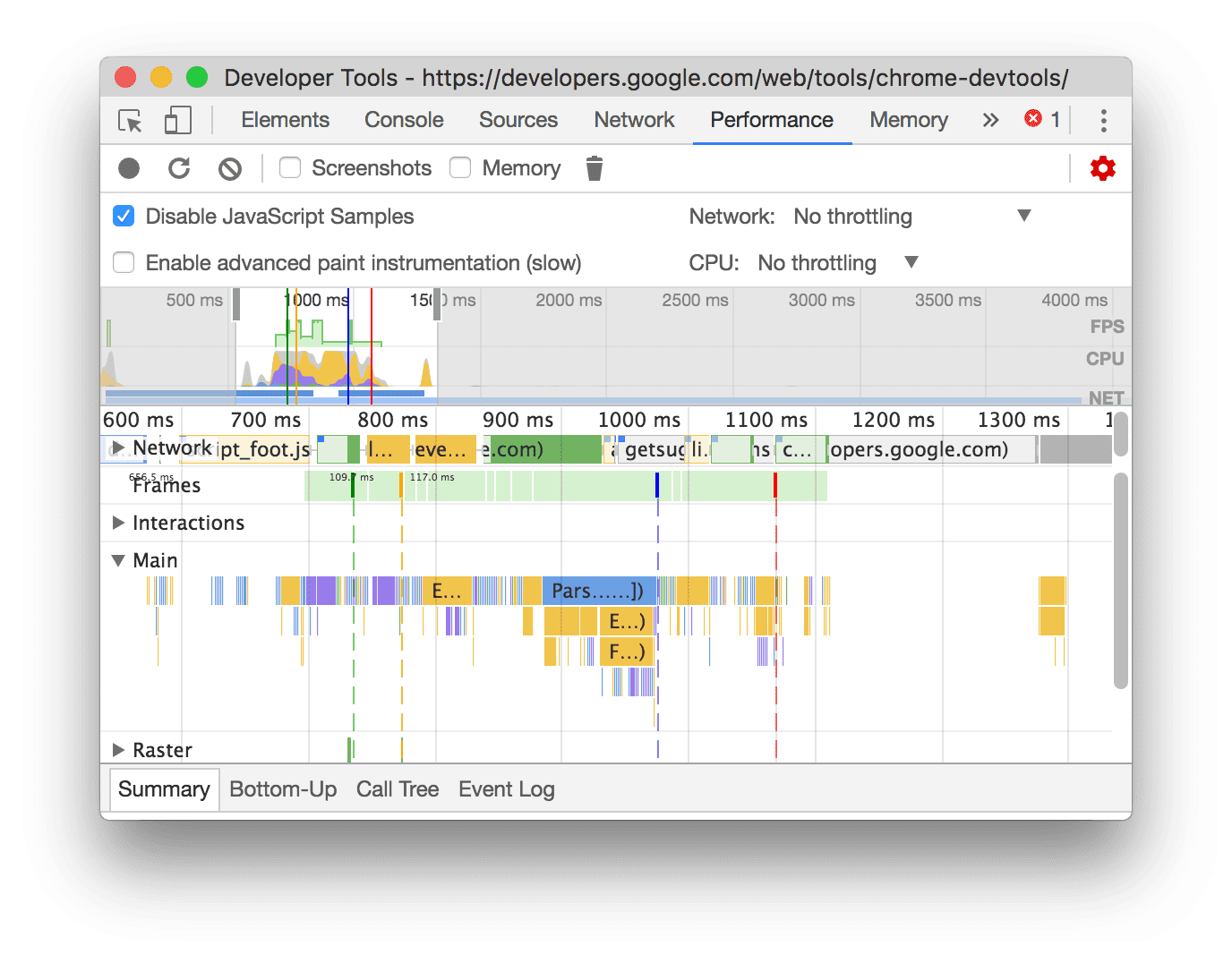
Ví dụ này cho thấy bản ghi có các mẫu JS bị tắt.
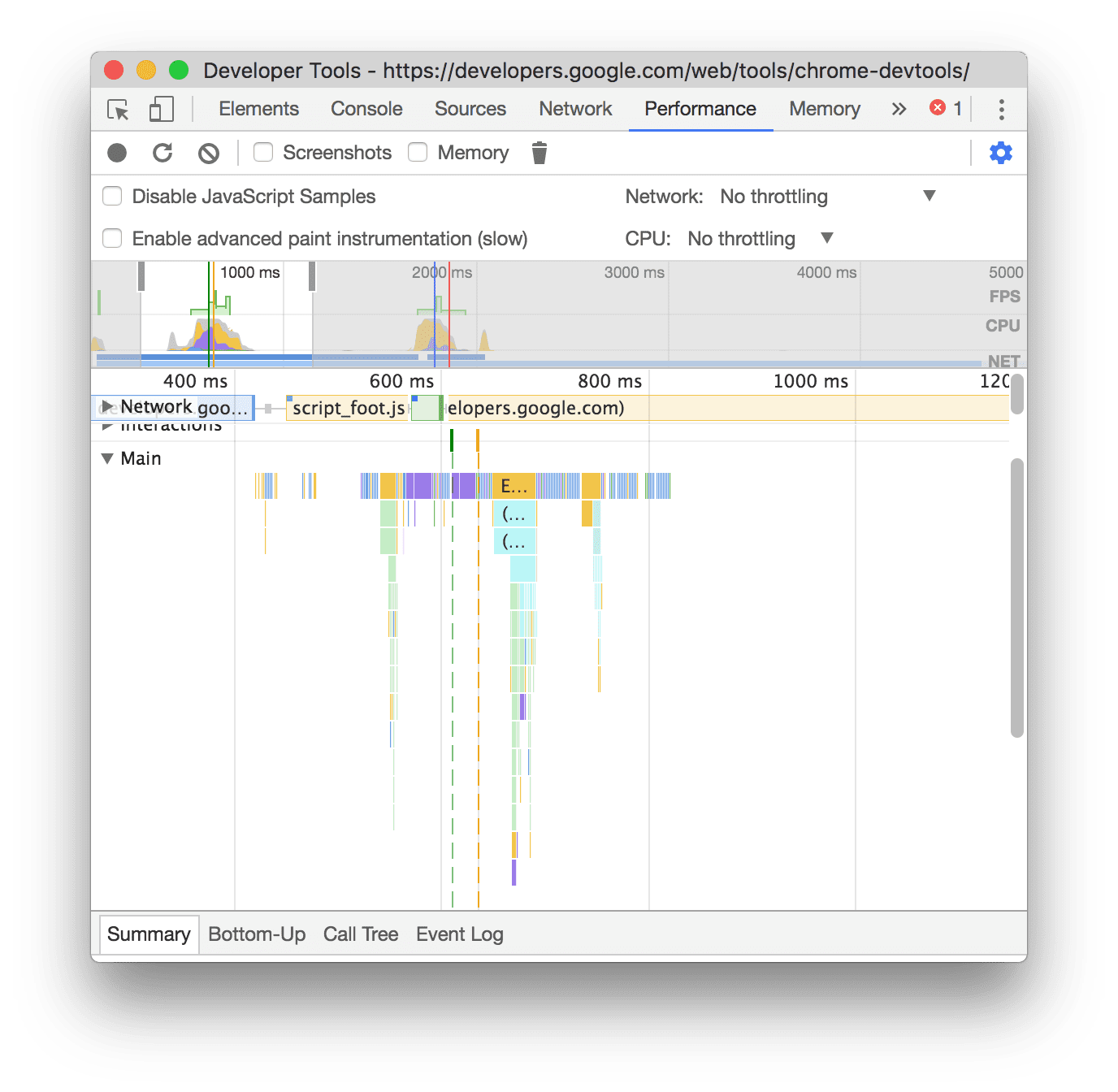
Ví dụ này cho thấy bản ghi có các mẫu JS đã bật.
Điều tiết mạng trong khi quay
Cách điều tiết mạng trong khi ghi:
- Mở trình đơn Cài đặt chụp
. Xem phần Hiển thị chế độ cài đặt bản ghi.
- Đặt Mạng thành mức điều tiết đã chọn.
Trong trình đơn thả xuống, bảng điều khiển Hiệu suất cũng có thể đề xuất một chế độ cài đặt trước điều tiết mặc định hoặc một chế độ cài đặt trước gần đúng với trải nghiệm của người dùng dựa trên dữ liệu thực địa.
Điều tiết CPU trong khi quay
Cách điều tiết CPU trong khi ghi:
- Mở trình đơn Cài đặt chụp
. Xem phần Hiển thị chế độ cài đặt bản ghi.
- Đặt CPU thành mức điều tiết đã chọn.
Throttling (giới hạn tốc độ) liên quan đến khả năng của máy tính. Ví dụ: tuỳ chọn chậm 2 lần sẽ khiến CPU hoạt động chậm hơn 2 lần so với khả năng thông thường. DevTools không thể mô phỏng thực sự CPU của thiết bị di động, vì cấu trúc của thiết bị di động rất khác với cấu trúc của máy tính để bàn và máy tính xách tay.
Trong trình đơn thả xuống, bảng điều khiển Hiệu suất cũng có thể đề xuất một chế độ cài đặt trước điều tiết mặc định hoặc một chế độ cài đặt trước gần đúng với trải nghiệm của người dùng dựa trên dữ liệu thực địa.
Bật số liệu thống kê về bộ chọn CSS
Cách xem số liệu thống kê của bộ chọn quy tắc CSS trong các sự kiện Tính toán lại kiểu chạy trong thời gian dài:
- Mở trình đơn Cài đặt chụp
. Xem phần Hiển thị chế độ cài đặt bản ghi.
- Đánh dấu vào hộp Bật số liệu thống kê về bộ chọn CSS.
Để biết thêm thông tin chi tiết, hãy xem cách Phân tích hiệu suất của bộ chọn CSS trong sự kiện Tính toán lại kiểu.
Bật khả năng đo lường bản vẽ nâng cao
Cách xem thông tin đo lường chi tiết về bản vẽ:
- Mở trình đơn Cài đặt chụp
. Xem phần Hiển thị chế độ cài đặt bản ghi.
- Đánh dấu vào hộp Bật khả năng đo lường bản vẽ nâng cao.
Để tìm hiểu cách tương tác với thông tin sơn, hãy xem phần Xem lớp và Xem trình phân tích tài nguyên sơn.
Chú thích và chia sẻ bản ghi
Xem phần Ghi chú và chia sẻ kết quả về hiệu suất.
Xoá bản ghi âm trước đó
Sau khi ghi, hãy nhấn vào biểu tượng Xoá bản ghi
![]() để xoá bản ghi đó khỏi bảng điều khiển Hiệu suất.
để xoá bản ghi đó khỏi bảng điều khiển Hiệu suất.
Phân tích bản ghi hiệu suất
Sau khi bạn ghi lại hiệu suất thời gian chạy hoặc ghi lại hiệu suất tải, bảng điều khiển Hiệu suất sẽ cung cấp nhiều dữ liệu để phân tích hiệu suất của những gì vừa xảy ra.
Nhận thông tin chi tiết hữu ích
Bảng điều khiển Hiệu suất hợp nhất thông tin chi tiết về hiệu suất từ báo cáo Lighthouse và bảng điều khiển Thông tin chi tiết về hiệu suất hiện không được dùng nữa. Những thông tin chi tiết này có thể đề xuất cách cải thiện hiệu suất và cung cấp thông tin phân tích có hướng dẫn về các vấn đề về hiệu suất sau đây, bao gồm nhưng không giới hạn ở:
- LCP và INP theo phần phụ
- Phát hiện yêu cầu LCP
- Nguyên nhân làm thay đổi bố cục
- Yêu cầu chặn quá trình hiển thị
- Bên thứ ba
- Phân phối hình ảnh
- Độ trễ khi yêu cầu tài liệu
- Tối ưu hoá khung nhìn cho thiết bị di động
- Chi phí của bộ chọn CSS
- Buộc điều chỉnh lại luồng
- Tối ưu hoá kích thước DOM
- Cây phần phụ thuộc mạng
- HTTP hiện đại
- Sử dụng thời gian hữu dụng của bộ nhớ đệm hiệu quả
- Hiển thị phông chữ
- JavaScript cũ
- JavaScript trùng lặp
Thông tin chi tiết sẽ được truyền khi không phát hiện thấy vấn đề nào. Thẻ Thông tin chi tiết liệt kê các thông tin chi tiết đó trong phần Thông tin chi tiết đã vượt qua (đã thu gọn) ở cuối. Những thông tin chi tiết không đạt yêu cầu sẽ được liệt kê trong các phần riêng.
Cách sử dụng thông tin chi tiết:
- Tạo bản ghi hiệu suất.
- Trong thanh bên trái của bảng điều khiển Hiệu suất, hãy mở thẻ Thông tin chi tiết, mở rộng các mục khác nhau, rồi di chuột qua và nhấp vào các mục. Bảng điều khiển Hiệu suất sẽ làm nổi bật các sự kiện tương ứng trong dấu vết.
Khám phá bản ghi
Để giúp bạn điều hướng, khi bạn di chuột qua dấu vết hiệu suất, bảng điều khiển Hiệu suất sẽ thực hiện những việc sau:
- Cho bạn thấy một điểm đánh dấu dọc trải dài trên toàn bộ dấu vết hiệu suất khi bạn di chuột qua Tổng quan về tiến trình.
- Đánh dấu một dải trong phần Tổng quan về dòng thời gian khi bạn di chuột qua các mục trong kênh Chính.
Để kiểm tra kỹ bản ghi hiệu suất, bạn có thể chọn một phần của bản ghi, cuộn biểu đồ hình ngọn lửa dài, thu phóng và sử dụng đường dẫn để chuyển đổi giữa các mức thu phóng.
Sử dụng phím tắt để di chuyển
Để sử dụng phím tắt nhằm di chuyển nhanh trong bản ghi, trước tiên, hãy chọn kiểu điều hướng bằng bàn phím mà bạn muốn.
Ở góc trên cùng bên phải của bảng điều khiển, hãy nhấp vào Hiện lối tắt rồi chọn một trong những mục sau:
- Cổ điển: Phóng to bằng con lăn chuột (bàn di chuột lên hoặc xuống) và cuộn theo chiều dọc bằng tổ hợp phím Shift + con lăn chuột.
- Hiện đại: Cuộn theo chiều dọc bằng con lăn chuột, cuộn theo chiều ngang bằng tổ hợp phím Shift + con lăn chuột và phóng to bằng tổ hợp phím Command/Control + con lăn chuột.
Hộp thoại lối tắt cũng cung cấp cho bạn một bảng tổng quan về các lối tắt có sẵn.

Chọn một phần của bản ghi
Trong thanh thao tác của bảng điều khiển Hiệu suất và ở đầu bản ghi, bạn có thể thấy mục Tổng quan về tiến trình với biểu đồ CPU và NET.

Để chọn một phần của bản ghi, hãy nhấp và giữ, sau đó kéo sang trái hoặc phải trên Tổng quan về tiến trình.
Cách chọn một phần bằng bàn phím:
- Đặt tiêu điểm vào kênh Main (Chính) hoặc bất kỳ kênh nào lân cận.
- Sử dụng các phím W, A, S, D để lần lượt phóng to, di chuyển sang trái, thu nhỏ và di chuyển sang phải.
Cách chọn một phần bằng bàn di chuột:
- Di chuột lên phần Tổng quan về dòng thời gian hoặc bất kỳ kênh nào (Chính và các kênh lân cận).
- Dùng hai ngón tay, vuốt lên để thu nhỏ, vuốt sang trái để di chuyển sang trái, vuốt xuống để phóng to và vuốt sang phải để di chuyển sang phải.
Tạo đường dẫn và chuyển đổi giữa các cấp độ thu phóng
Tổng quan về tiến trình cho phép bạn tạo nhiều chuỗi liên kết lồng nhau liên tiếp, tăng mức thu phóng, sau đó tự do chuyển đổi giữa các mức thu phóng.
Cách tạo và sử dụng đường dẫn:
- Trong phần Tổng quan về dòng thời gian, hãy chọn một phần của bản ghi.
- Di chuột qua phần đã chọn rồi nhấp vào nút N ms (N mili giây, thu phóng). Phần đã chọn sẽ mở rộng để lấp đầy Thông tin tổng quan về dòng thời gian. Một chuỗi đường dẫn bắt đầu được tạo ở đầu phần Tổng quan về tiến trình.
- Lặp lại hai bước trước đó để tạo một đường dẫn lồng nhau khác. Bạn có thể tiếp tục lồng đường dẫn cốm bánh miễn là phạm vi lựa chọn lớn hơn 5 mili giây.
- Để chuyển đến một mức thu phóng đã chọn, hãy nhấp vào đường dẫn tương ứng trong chuỗi ở đầu phần Tổng quan về dòng thời gian.
Để xoá các phần tử con của một breadcrumb, hãy nhấp chuột phải vào breadcrumb mẹ rồi chọn Xoá breadcrumb con.
Cuộn biểu đồ hình ngọn lửa dài
Để cuộn biểu đồ ngọn lửa dài trong kênh Chính hoặc bất kỳ kênh nào lân cận, hãy nhấp và giữ, sau đó kéo theo hướng bất kỳ cho đến khi bạn thấy biểu đồ mình cần.
Bỏ qua các tập lệnh không liên quan trong biểu đồ hình ngọn lửa
Để tập trung hơn vào mã của mình, bạn có thể thêm các tập lệnh không liên quan vào danh sách bỏ qua.
Để bỏ qua tập lệnh, hãy làm theo một trong những cách sau:
- Nhấp vào Hiện hộp thoại cài đặt danh sách bỏ qua trong thanh thao tác trên cùng rồi nhập một biểu thức chính quy vào trường nhập. Biểu đồ hình ngọn lửa sẽ áp dụng quy tắc mới khi bạn nhập.
- Nhấp chuột phải vào một tập lệnh rồi chọn Thêm tập lệnh vào danh sách bỏ qua. Bảng điều khiển Hiệu suất sẽ thêm tập lệnh này vào danh sách trong Hiện hộp thoại cài đặt danh sách bỏ qua.
Bảng điều khiển sẽ tự động thu gọn các lớp lồng nhau quá mức cho các tập lệnh đó và đánh dấu chúng là On ignore list (REGULAR_EXPRESSION).
Trong Hộp thoại hiện chế độ cài đặt danh sách bỏ qua , bạn có thể bật và tắt các quy tắc trong danh sách bỏ qua.
Để xoá một tập lệnh khỏi danh sách bỏ qua, hãy nhấp chuột phải vào tập lệnh đó trong biểu đồ hình ngọn lửa rồi chọn Xoá tập lệnh khỏi danh sách bỏ qua hoặc di chuột qua tập lệnh đó trong Hiện hộp thoại cài đặt danh sách bỏ qua rồi nhấp vào Xoá.
DevTools sẽ lưu các quy tắc danh sách bỏ qua mà bạn thêm trong phần Cài đặt > Danh sách bỏ qua.
Ngoài ra, để chỉ tập trung vào các tập lệnh của bên thứ nhất, hãy đánh dấu vào Dim 3rd parties (Làm mờ bên thứ ba). Bảng điều khiển Hiệu suất sẽ chuyển các tập lệnh của bên thứ ba sang màu xám.
Hoạt động tìm kiếm
Bạn có thể tìm kiếm trên các hoạt động trong kênh Chính và các yêu cầu trong kênh Mạng.
Để mở hộp tìm kiếm ở cuối bảng điều khiển Hiệu suất, hãy nhấn:
- macOS: Command+F
- Windows, Linux: Ctrl+F

Ví dụ này cho thấy một biểu thức chính quy trong hộp tìm kiếm ở dưới cùng để tìm mọi hoạt động bắt đầu bằng E.
Cách chuyển đổi giữa các hoạt động khớp với cụm từ tìm kiếm của bạn:
- Nhấp vào nút Trước hoặc Tiếp theo.
- Nhấn tổ hợp phím Shift+Enter để chọn mục trước hoặc nhấn phím Enter để chọn mục tiếp theo.
Bảng điều khiển Hiệu suất hiển thị chú giải công cụ trên hoạt động đã chọn trong hộp tìm kiếm.
Cách sửa đổi chế độ cài đặt truy vấn:
- Nhấp vào Match case (Khớp chữ hoa chữ thường) để cụm từ tìm kiếm có phân biệt chữ hoa chữ thường.
- Nhấp vào Biểu thức chính quy để sử dụng biểu thức chính quy trong truy vấn.
Để ẩn hộp tìm kiếm, hãy nhấp vào Huỷ.
Thay đổi thứ tự và ẩn các bản nhạc
Để dọn dẹp dấu vết hiệu suất, bạn có thể thay đổi thứ tự của các kênh và ẩn các kênh không liên quan trong chế độ cấu hình kênh.
Cách di chuyển và ẩn bản nhạc:
- Để chuyển sang chế độ cấu hình, hãy nhấp chuột phải vào tên một bản nhạc rồi chọn Định cấu hình bản nhạc.
- Nhấp vào biểu tượng mũi tên lên hoặc mũi tên xuống để di chuyển một bản nhạc lên hoặc xuống. Nhấp vào để ẩn.
- Khi hoàn tất, hãy nhấp vào Hoàn tất việc định cấu hình kênh ở dưới cùng để thoát khỏi chế độ định cấu hình.
Hãy xem video để thấy quy trình làm việc này hoạt động như thế nào.
Bảng điều khiển Hiệu suất sẽ lưu cấu hình theo dõi cho các dấu vết mới nhưng không lưu trong các phiên DevTools tiếp theo.
Xem hoạt động của luồng chính
Sử dụng kênh Chính để xem hoạt động đã xảy ra trên luồng chính của trang.

Nhấp vào một sự kiện để xem thêm thông tin về sự kiện đó trong thẻ Tóm tắt, bao gồm nhưng không giới hạn ở: thời lượng (và thời lượng của chính sự kiện đó), đường liên kết đến dòng tương ứng trong tập lệnh nguồn, URL gốc (có tên thực thể, nếu có) dấu vết ngăn xếp, nếu có, và bảng chi tiết về thời gian trong biểu đồ hình tròn.
Bảng điều khiển Hiệu suất sẽ vẽ đường viền sự kiện đã chọn bằng màu xanh dương.

Ví dụ này cho thấy thêm thông tin về sự kiện gọi hàm get trong thẻ Summary (Tóm tắt).
Phân biệt giữa sự kiện của bên thứ nhất và sự kiện của bên thứ ba
Việc quá phụ thuộc vào mã của bên thứ ba có thể ảnh hưởng tiêu cực đến hiệu suất tải. Bảng điều khiển Hiệu suất có thể giúp bạn phân biệt trực quan giữa các sự kiện của bên thứ nhất và bên thứ ba trong dấu vết, nhờ đó, bạn có thể đưa ra quyết định sáng suốt hơn về việc giảm hoặc trì hoãn việc tải mã của bên thứ ba để ưu tiên nội dung trên trang của mình.
Cách chỉ tập trung vào hiệu suất của mã của bên thứ nhất:
- Đảm bảo bạn không chọn mục nào trong dấu vết hiệu suất hoặc trong thẻ Thông tin chi tiết. Để thực hiện, hãy nhấp vào một khoảng trống trong dấu vết.
- Đánh dấu vào Dim 3rd parties (Làm mờ bên thứ ba) trong thanh thao tác ở trên cùng. Bảng điều khiển Hiệu suất sẽ chuyển các sự kiện liên quan đến bên thứ ba thành màu xám trong dấu vết hiệu suất và chỉ để lại các sự kiện của bên thứ nhất được làm nổi bật.

Làm nổi bật các sự kiện bằng bảng "Bên thứ nhất / bên thứ ba"
Trong phạm vi đã chọn trên trang Tổng quan về tiến trình và khi không có sự kiện nào được chọn, thẻ Tóm tắt sẽ hiển thị bảng Bên thứ nhất / bên thứ ba liệt kê kích thước chuyển và thời gian luồng chính tương ứng của những thông tin sau:
- Thực thể bên thứ nhất được đánh dấu bằng huy hiệu
1st party. - Tất cả các thực thể bên thứ ba được phát hiện trong dải ô đã chọn, chưa được đánh dấu.
- Các phần mở rộng được đánh dấu bằng huy hiệu
Extension. - Các thực thể
[unattributed]khác.
Để xem các sự kiện có liên quan được làm nổi bật trong dấu vết và các sự kiện còn lại có màu xám, hãy di chuột qua các thực thể trong bảng. Để giữ lại các sự kiện của một thực thể được làm nổi bật, hãy chọn thực thể đó trong bảng. Để xoá phần đánh dấu, hãy nhấp vào một khoảng trống bất kỳ trong dấu vết.
Để mở các hoạt động được nhóm theo thực thể này trong thẻ Từ dưới lên, hãy di chuột qua thực thể trong bảng rồi nhấp vào Từ dưới lên bên cạnh thực thể đó.

Đọc biểu đồ hình ngọn lửa
Bảng điều khiển Hiệu suất thể hiện hoạt động của luồng chính trong biểu đồ hình ngọn lửa. Trục x thể hiện bản ghi theo thời gian. Trục y biểu thị ngăn xếp lệnh gọi. Các sự kiện ở trên gây ra các sự kiện ở dưới.

Ví dụ này cho thấy biểu đồ hình ngọn lửa trong kênh Main (Chính). Sự kiện click đã gây ra lệnh gọi hàm ẩn danh. Hàm này lần lượt gọi onEndpointClick_, hàm này gọi handleClick_, v.v.
Bảng điều khiển Hiệu suất gán màu ngẫu nhiên cho các tập lệnh để chia nhỏ biểu đồ hình ngọn lửa và giúp biểu đồ dễ đọc hơn. Trong ví dụ trước, các lệnh gọi hàm từ một tập lệnh có màu xanh dương nhạt. Lệnh gọi từ một tập lệnh khác có màu hồng nhạt. Màu vàng đậm hơn thể hiện hoạt động tập lệnh và sự kiện màu tím thể hiện hoạt động kết xuất. Những sự kiện màu vàng và màu tím đậm hơn này nhất quán trên tất cả bản ghi.
Các tác vụ dài cũng được làm nổi bật bằng hình tam giác màu đỏ và phần trên 50 mili giây được tô màu đỏ:

Trong ví dụ này, tác vụ mất hơn 400 mili giây, vì vậy, phần thể hiện 350 mili giây cuối cùng được tô màu đỏ, còn 50 mili giây ban đầu thì không.
Ngoài ra, kênh Main (Chính) cho biết thông tin về các hồ sơ CPU bắt đầu và dừng bằng các hàm bảng điều khiển profile() và profileEnd().
Để ẩn biểu đồ ngọn lửa chi tiết về các lệnh gọi JavaScript, hãy xem phần Tắt mẫu JavaScript. Khi mẫu JS bị tắt, bạn sẽ chỉ thấy các sự kiện cấp cao như Event (click) và Function Call.
Theo dõi trình khởi tạo sự kiện
Đường dẫn Chính có thể hiển thị các mũi tên kết nối các trình khởi tạo sau đây và các sự kiện mà chúng gây ra:
- Lỗi vô hiệu hoá kiểu hoặc bố cục -> Tính toán lại kiểu hoặc Bố cục
- Yêu cầu khung ảnh động -> Khung ảnh động đã kích hoạt
- Yêu cầu lệnh gọi lại ở trạng thái rảnh -> Kích hoạt lệnh gọi lại ở trạng thái rảnh
- Install Timer (Cài đặt bộ hẹn giờ) -> Timer Fired (Đã kích hoạt bộ hẹn giờ)
- Tạo WebSocket -> Gửi... và Nhận giao thức bắt tay của WebSocket hoặc Huỷ bỏ WebSocket
- Lên lịch postTask -> Kích hoạt postTask hoặc Huỷ postTask
Để xem các mũi tên, hãy tìm một trình khởi tạo hoặc sự kiện mà trình khởi tạo đó gây ra trong biểu đồ hình ngọn lửa rồi chọn trình khởi tạo hoặc sự kiện đó.

Khi được chọn, thẻ Tóm tắt sẽ hiển thị các đường liên kết Đối tượng khởi tạo cho đối tượng khởi tạo và các đường liên kết Được khởi tạo bởi cho các sự kiện mà đối tượng khởi tạo đó đã gây ra. Nhấp vào các nút này để chuyển đổi giữa các sự kiện tương ứng.

Ẩn các hàm và hàm con trong biểu đồ hình ngọn lửa
Để làm gọn biểu đồ hình ngọn lửa trong luồng Main (Chính), bạn có thể ẩn các hàm đã chọn hoặc các hàm con của các hàm đó:
Trong kênh Main (Chính), hãy nhấp chuột phải vào một hàm rồi chọn một trong các tuỳ chọn sau hoặc nhấn phím tắt tương ứng:
- Ẩn hàm (
H) - Ẩn phần tử con (
C) - Ẩn các phần tử con lặp lại (
R) - Đặt lại phần tử con (
U) - Đặt lại dấu vết (
T) - Thêm tập lệnh vào danh sách bỏ qua (
I)

Nút thả xuống sẽ xuất hiện bên cạnh tên hàm có phần tử con bị ẩn.
- Ẩn hàm (
Để xem số lượng phần tử con bị ẩn, hãy di chuột qua nút thả xuống .

Để đặt lại một hàm có các hàm con bị ẩn hoặc toàn bộ biểu đồ hình ngọn lửa, hãy chọn hàm đó rồi nhấn
Uhoặc nhấp chuột phải vào bất kỳ hàm nào rồi chọn Reset trace (Đặt lại dấu vết).
Bỏ qua tập lệnh trong biểu đồ hình ngọn lửa
Để thêm một tập lệnh vào danh sách bỏ qua, hãy nhấp chuột phải vào một tập lệnh trong biểu đồ rồi chọn Thêm tập lệnh vào danh sách bỏ qua.

Biểu đồ sẽ thu gọn các tập lệnh bị bỏ qua, đánh dấu các tập lệnh đó là Trên danh sách bỏ qua và thêm các tập lệnh đó vào quy tắc Loại trừ tuỳ chỉnh trong phần Cài đặt > Danh sách bỏ qua. Các tập lệnh bị bỏ qua sẽ được lưu cho đến khi bạn xoá các tập lệnh đó khỏi dấu vết hoặc khỏi Quy tắc loại trừ tuỳ chỉnh.
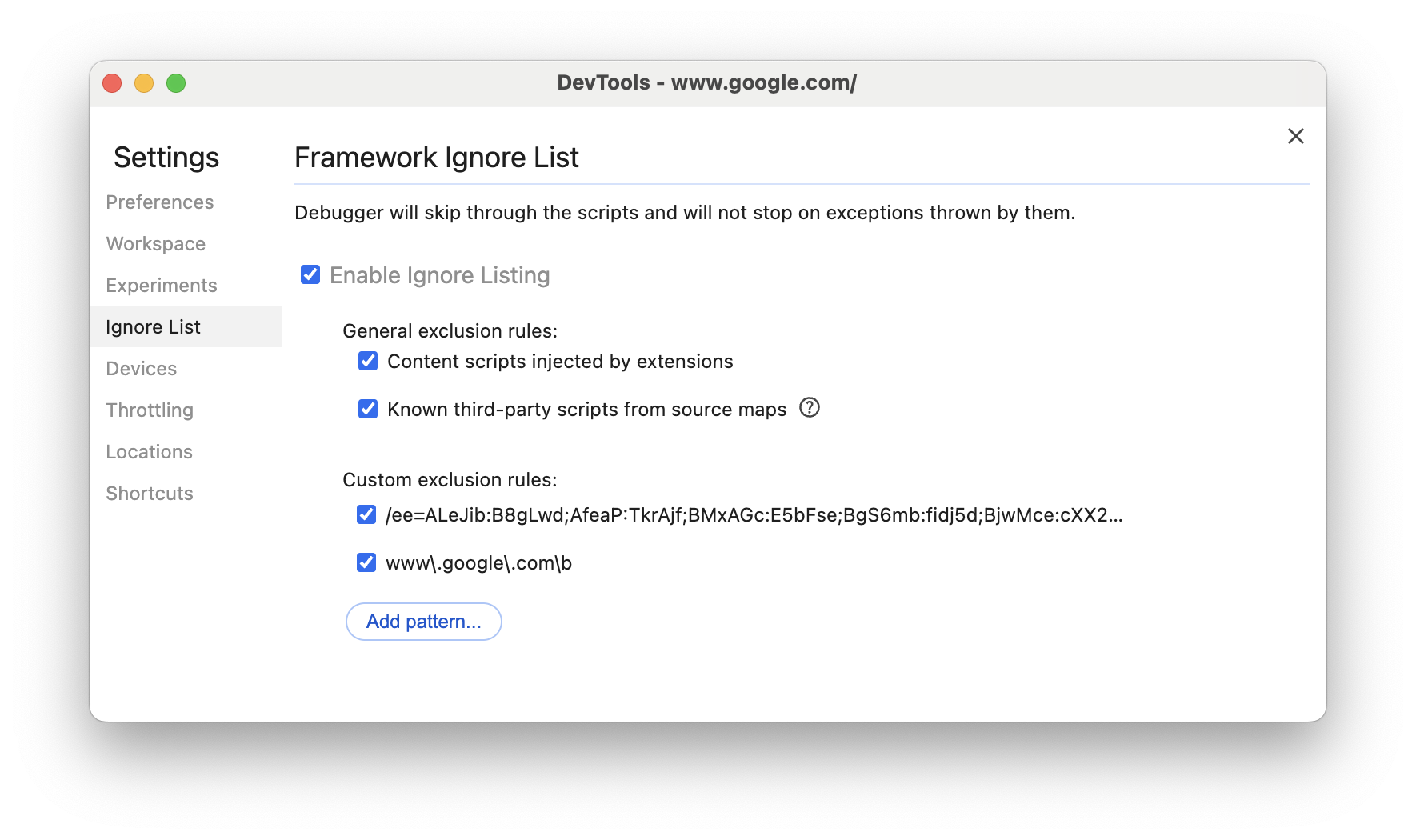
Xem hoạt động trong bảng
Sau khi ghi lại một trang, bạn không cần chỉ dựa vào kênh Chính để phân tích các hoạt động. Công cụ cho nhà phát triển cũng cung cấp ba chế độ xem dạng bảng để phân tích hoạt động. Mỗi chế độ xem cung cấp cho bạn một góc nhìn khác nhau về các hoạt động:
- Khi bạn muốn xem các hoạt động gốc gây ra nhiều công việc nhất, hãy sử dụng thẻ Cây lệnh gọi.
- Khi bạn muốn xem những hoạt động mà bạn dành nhiều thời gian nhất, hãy sử dụng thẻ Từ dưới lên.
- Khi bạn muốn xem các hoạt động theo thứ tự xảy ra trong quá trình ghi, hãy sử dụng thẻ Nhật ký sự kiện.
Bạn có thể nhấp vào một mục trong bất kỳ bảng nào trong số 3 bảng (và trong bảng bên thứ nhất / bên thứ ba trong thẻ Tóm tắt) để giữ các sự kiện tương ứng được làm nổi bật trong dấu vết và làm mờ các sự kiện còn lại khi bạn duyệt qua dấu vết hiệu suất.
Để giúp bạn tìm thấy nội dung mình cần nhanh hơn, cả ba thẻ đều có các nút lọc nâng cao bên cạnh thanh Bộ lọc:
- Khớp chữ hoa/chữ thường.
- Biểu thức chính quy.
- Khớp toàn bộ từ.

Mỗi chế độ xem dạng bảng trong bảng điều khiển Hiệu suất hiển thị các đường liên kết cho các hoạt động như lệnh gọi hàm. Để giúp bạn gỡ lỗi, Công cụ dành cho nhà phát triển sẽ tìm các nội dung khai báo hàm tương ứng trong tệp nguồn. Ngoài ra, nếu có và bật bản đồ nguồn thích hợp, thì Công cụ cho nhà phát triển sẽ tự động tìm thấy các tệp gốc.
Nhấp vào một đường liên kết để mở tệp nguồn trong bảng điều khiển Nguồn.

Hoạt động gốc
Dưới đây là nội dung giải thích về khái niệm hoạt động gốc được đề cập trong thẻ Cây lệnh gọi, thẻ Từ dưới lên và phần Nhật ký sự kiện.
Hoạt động gốc là những hoạt động khiến trình duyệt thực hiện một số công việc. Ví dụ: khi bạn nhấp vào một trang, trình duyệt sẽ kích hoạt một hoạt động Event làm hoạt động gốc. Sau đó, Event đó có thể khiến trình xử lý thực thi.
Trong biểu đồ hình ngọn lửa của kênh Main (Chính), các hoạt động gốc nằm ở đầu biểu đồ. Trong thẻ Cây lệnh gọi và Nhật ký sự kiện, các hoạt động gốc là các mục cấp cao nhất.
Hãy xem Thẻ Cây lệnh gọi để biết ví dụ về hoạt động gốc.
Thẻ Cây lệnh gọi
Sử dụng thẻ Cây lệnh gọi để xem hoạt động gốc nào gây ra nhiều công việc nhất.
Thẻ Cây lệnh gọi chỉ hiển thị các hoạt động trong phần đã chọn của bản ghi. Hãy xem phần Chọn một phần của bản ghi để tìm hiểu cách chọn các phần.

Trong ví dụ này, cấp cao nhất của các mục trong cột Hoạt động, chẳng hạn như Event, Paint và Composite Layers là các hoạt động gốc. Lớp lồng nhau đại diện cho ngăn xếp lệnh gọi. Trong ví dụ này, Event đã gây ra Function Call, gây ra button.addEventListener, gây ra b, v.v.
Thời gian tự hoạt động thể hiện thời gian trực tiếp dành cho hoạt động đó. Tổng thời gian thể hiện thời gian dành cho hoạt động đó hoặc bất kỳ hoạt động con nào của hoạt động đó.
Nhấp vào Thời gian tự học, Thời gian tổng cộng hoặc Hoạt động để sắp xếp bảng theo cột đó.
Sử dụng hộp Lọc để lọc sự kiện theo tên hoạt động.
Theo mặc định, trình đơn Nhóm được đặt thành Không nhóm. Sử dụng trình đơn Nhóm để sắp xếp bảng hoạt động dựa trên nhiều tiêu chí.
Thẻ Từ dưới lên
Sử dụng thẻ Từ dưới lên để xem những hoạt động trực tiếp chiếm nhiều thời gian nhất theo tổng hợp.
Thẻ Dưới lên chỉ hiển thị các hoạt động trong phần bản ghi đã chọn. Hãy xem phần Chọn một phần của bản ghi để tìm hiểu cách chọn các phần.

Trong biểu đồ hình ngọn lửa của kênh Main (Chính) trong ví dụ này, bạn có thể thấy rằng hầu hết thời gian đều được dùng để thực thi 3 lệnh gọi đến wait(). Do đó, hoạt động hàng đầu trong thẻ Bottom-up (Từ dưới lên) là wait. Trong biểu đồ hình ngọn lửa, màu vàng bên dưới các lệnh gọi đến wait thực sự là hàng nghìn lệnh gọi Minor GC. Do đó, bạn có thể thấy rằng trong thẻ Từ dưới lên, hoạt động tốn kém thứ hai là Minor GC.
Cột Thời gian tự thực hiện thể hiện thời gian tổng hợp được dành trực tiếp cho hoạt động đó, trên tất cả các lần xuất hiện của hoạt động đó.
Cột Tổng thời gian thể hiện thời gian tổng hợp trong hoạt động đó hoặc bất kỳ hoạt động con nào của hoạt động đó.
Bảng ngăn xếp nặng nhất
Ở bên phải thẻ Cây lệnh gọi hoặc Từ dưới lên, hãy nhấp vào Hiện ngăn xếp nặng nhất để hiển thị bảng Ngăn xếp nặng nhất.
Bảng này cho bạn biết phần tử con nào của hoạt động đã chọn mất nhiều thời gian nhất để thực thi. Di chuột qua một mục trong bảng để xem sự kiện tương ứng được làm nổi bật trong kênh Chính và các sự kiện còn lại bị mờ.
Bằng cách này, bạn có thể tìm thấy trong dấu vết hiệu suất các hoạt động lồng nhau từ ngăn xếp lệnh gọi mất nhiều thời gian nhất.
Thẻ Nhật ký sự kiện
Sử dụng thẻ Nhật ký sự kiện để xem các hoạt động theo thứ tự xảy ra trong quá trình ghi.
Thẻ Nhật ký sự kiện chỉ hiển thị các hoạt động trong phần bản ghi đã chọn. Hãy xem phần Chọn một phần của bản ghi để tìm hiểu cách chọn các phần.

Cột Start Time (Thời gian bắt đầu) thể hiện thời điểm hoạt động đó bắt đầu, so với thời điểm bắt đầu ghi. Thời gian bắt đầu của 1573.0 ms cho mục đã chọn trong ví dụ này có nghĩa là hoạt động bắt đầu 1573 mili giây sau khi quá trình ghi bắt đầu.
Cột Thời gian tự thực hiện thể hiện thời gian trực tiếp dành cho hoạt động đó.
Cột Tổng thời gian thể hiện thời gian dành trực tiếp cho hoạt động đó hoặc cho bất kỳ hoạt động con nào của hoạt động đó.
Nhấp vào Thời gian bắt đầu, Thời gian tự học hoặc Thời gian tổng cộng để sắp xếp bảng theo cột đó.
Sử dụng hộp Lọc để lọc hoạt động theo tên.
Sử dụng trình đơn Duration (Thời lượng) để lọc ra mọi hoạt động mất ít hơn 1 mili giây hoặc 15 mili giây. Theo mặc định, trình đơn Duration (Thời lượng) được đặt thành All (Tất cả), nghĩa là tất cả hoạt động đều hiển thị.
Tắt hộp đánh dấu Loading (Tải), Scripting (Viết tập lệnh), Rendering (Hiển thị) hoặc Painting (Vẽ) để lọc ra tất cả hoạt động từ các danh mục đó.
Xem điểm đánh dấu hiệu suất
Trong lớp phủ có các đường dọc trên dấu vết hiệu suất, bạn có thể thấy các điểm đánh dấu hiệu suất quan trọng, chẳng hạn như:
- Lần sơn đầu tiên (FP)
- Hiển thị nội dung đầu tiên (FCP)
- Thời gian hiển thị nội dung lớn nhất (LCP)
- Sự kiện DOMContentLoaded (DCL)
- Sự kiện tải (L)

Di chuột qua tên điểm đánh dấu ở cuối dấu vết để xem dấu thời gian của các điểm đánh dấu đó.
Xem thời gian tuỳ chỉnh
Trên kênh Thời gian, hãy xem các điểm đánh dấu hiệu suất tuỳ chỉnh của bạn, chẳng hạn như:
- Lệnh gọi
performance.mark(). Một dấu riêng lẻ có chú giải công cụ hiển thị bên dưới ở 813,44 mili giây, được gắn nhãn Starting to run JavaScript (Bắt đầu chạy JavaScript). - Lệnh gọi
performance.measure(). Một span màu vàng xuất hiện bên dưới, có nhãn Tương tác chậm.

Chọn một điểm đánh dấu để xem thêm thông tin chi tiết trong thẻ Tóm tắt, bao gồm dấu thời gian, tổng thời gian, thời gian tự thực thi và đối tượng detail. Đối với các lệnh gọi performance.mark() và performance.measure(), thẻ này cũng hiển thị dấu vết ngăn xếp.
Xem lượt tương tác
Xem hoạt động tương tác của người dùng trên kênh Sự tương tác để theo dõi các vấn đề tiềm ẩn về khả năng phản hồi.
Cách xem lượt tương tác:
- Mở Công cụ cho nhà phát triển, ví dụ: trên trang minh hoạ này.
- Mở bảng điều khiển Hiệu suất rồi bắt đầu ghi.
- Nhấp vào một phần tử (cà phê) rồi dừng ghi.
- Tìm kênh Số lượt tương tác trong dòng thời gian.

Trong ví dụ này, kênh Tương tác cho thấy hoạt động tương tác Con trỏ. Các lượt tương tác có các râu chỉ báo độ trễ đầu vào và trình bày tại các ranh giới thời gian xử lý. Di chuột qua hoạt động tương tác để xem chú giải công cụ có độ trễ đầu vào, thời gian xử lý và độ trễ hiển thị.
Theo dõi Số lượt tương tác cũng cho thấy cảnh báo Lượt tương tác đến nội dung hiển thị tiếp theo (INP) đối với các lượt tương tác dài hơn 200 mili giây trong thẻ Tóm tắt và trong chú giải công cụ khi di chuột qua:

Đường dẫn Số lượt tương tác đánh dấu các lượt tương tác trên 200 mili giây bằng một tam giác màu đỏ ở góc trên cùng bên phải.
Xem các thay đổi bố cục
Xem các thay đổi về bố cục trên kênh Thay đổi bố cục. Các ca làm việc được thể hiện dưới dạng kim cương màu tím và được nhóm thành các cụm (đường màu tím) dựa trên khoảng cách của các ca làm việc đó trên dòng thời gian.

Để làm nổi bật một phần tử đã gây ra sự thay đổi bố cục trong khung nhìn, hãy di chuột qua hình kim cương tương ứng.
Để xem thêm thông tin về một hoặc nhiều lần thay đổi bố cục trong thẻ Tóm tắt, bao gồm thời gian, điểm số, phần tử và nguyên nhân có thể gây ra sự cố, hãy nhấp vào kim cương hoặc cụm tương ứng.
Để biết thêm thông tin, hãy xem phần Mức thay đổi bố cục tích luỹ (CLS).
Xem ảnh động
Xem ảnh động trên kênh Animations (Ảnh động). Ảnh động được đặt tên là các thuộc tính hoặc phần tử CSS tương ứng (nếu có), ví dụ: transform hoặc my-element. Ảnh động không kết hợp được đánh dấu bằng tam giác màu đỏ ở góc trên cùng bên phải.

Chọn một ảnh động để xem thêm thông tin chi tiết trong thẻ Tóm tắt, bao gồm cả lý do khiến quá trình kết hợp không thành công.
Xem hoạt động của GPU
Xem hoạt động của GPU trong mục GPU.
Xem hoạt động quét
Xem hoạt động quét trong mục Thread Pool (Bể luồng).

Phân tích số khung hình/giây (FPS)
Công cụ cho nhà phát triển cung cấp nhiều cách để phân tích số khung hình/giây:
- Sử dụng mục Khung để xem một khung hình cụ thể mất bao lâu.
- Sử dụng FPS meter (Bộ đo FPS) để ước tính FPS theo thời gian thực khi trang chạy. Xem phần Xem số khung hình/giây theo thời gian thực bằng công cụ đo FPS.
Mục Frames (Khung)
Mục Frames (Khung) cho bạn biết chính xác thời lượng của một khung hình cụ thể.
Di chuột qua một khung để xem chú giải công cụ có thêm thông tin về khung đó.

Ví dụ này cho thấy chú giải công cụ khi bạn di chuột qua một khung.
Mục Frames (Khung) có thể hiển thị 4 loại khung:
- Khung ở trạng thái rảnh (màu trắng). Không có thay đổi nào.
- Khung (xanh lục). Kết xuất như mong đợi và kịp thời.
- Khung hiện diện một phần (màu vàng với mẫu đường gạch ngang rộng thưa thớt). Chrome đã cố gắng hết sức để hiển thị ít nhất một số nội dung cập nhật về hình ảnh kịp thời. Ví dụ: trong trường hợp công việc của luồng chính của quy trình kết xuất (ảnh động trên canvas) bị trễ nhưng luồng trình kết hợp (cuộn) lại đúng giờ.
- Rớt khung hình (màu đỏ với mẫu đường liền nét dày đặc). Chrome không thể kết xuất khung trong thời gian hợp lý.

Ví dụ này cho thấy chú giải công cụ khi bạn di chuột qua một khung được hiển thị một phần.
Nhấp vào một khung để xem thêm thông tin về khung đó trong thẻ Summary (Tóm tắt). Công cụ cho nhà phát triển sẽ vẽ đường viền khung đã chọn màu xanh dương.

Xem yêu cầu mạng
Mở rộng mục Mạng để xem thác nước các yêu cầu mạng xảy ra trong quá trình ghi lại hiệu suất.

Bên cạnh tên kênh Mạng, có một chú giải với các loại yêu cầu được mã hoá bằng màu.
Các yêu cầu chặn kết xuất được đánh dấu bằng hình tam giác màu đỏ ở góc trên bên phải.
Di chuột qua một yêu cầu để xem chú giải công cụ có:
- URL của yêu cầu và tổng thời gian thực thi yêu cầu đó.
- Mức độ ưu tiên hoặc thay đổi mức độ ưu tiên, ví dụ:
Medium -> High. - Liệu yêu cầu có phải là
Render blockinghay không. - Bảng chi tiết về thời gian yêu cầu, được mô tả ở phần sau.
Khi bạn nhấp vào một yêu cầu, kênh Mạng sẽ vẽ một mũi tên từ trình khởi tạo đến yêu cầu đó.
Ngoài ra, bảng điều khiển Hiệu suất sẽ hiển thị cho bạn thẻ Tóm tắt với nhiều thông tin hơn về yêu cầu, bao gồm nhưng không giới hạn ở các trường Mức độ ưu tiên ban đầu và Mức độ ưu tiên (cuối cùng). Nếu các giá trị này khác nhau, thì mức độ ưu tiên tìm nạp của yêu cầu đã thay đổi trong quá trình ghi. Để biết thêm thông tin, hãy xem phần Tối ưu hoá việc tải tài nguyên bằng API mức độ ưu tiên tìm nạp.
Thẻ Summary (Tóm tắt) cũng cho thấy thông tin chi tiết về thời gian của yêu cầu.

Trong ví dụ này, yêu cầu về www.google.com được biểu thị bằng một đường ở bên trái (|–), một thanh ở giữa có một phần tối và một phần sáng, và một đường ở bên phải (–|).
Nếu có, thẻ Tóm tắt cũng cho thấy thông tin chi tiết về thời gian máy chủ cho các yêu cầu mạng triển khai công nghệ kết xuất phía máy chủ. Đối với các yêu cầu này, bảng điều khiển Hiệu suất sẽ lấy dữ liệu từ tiêu đề phản hồi Server-Timing.
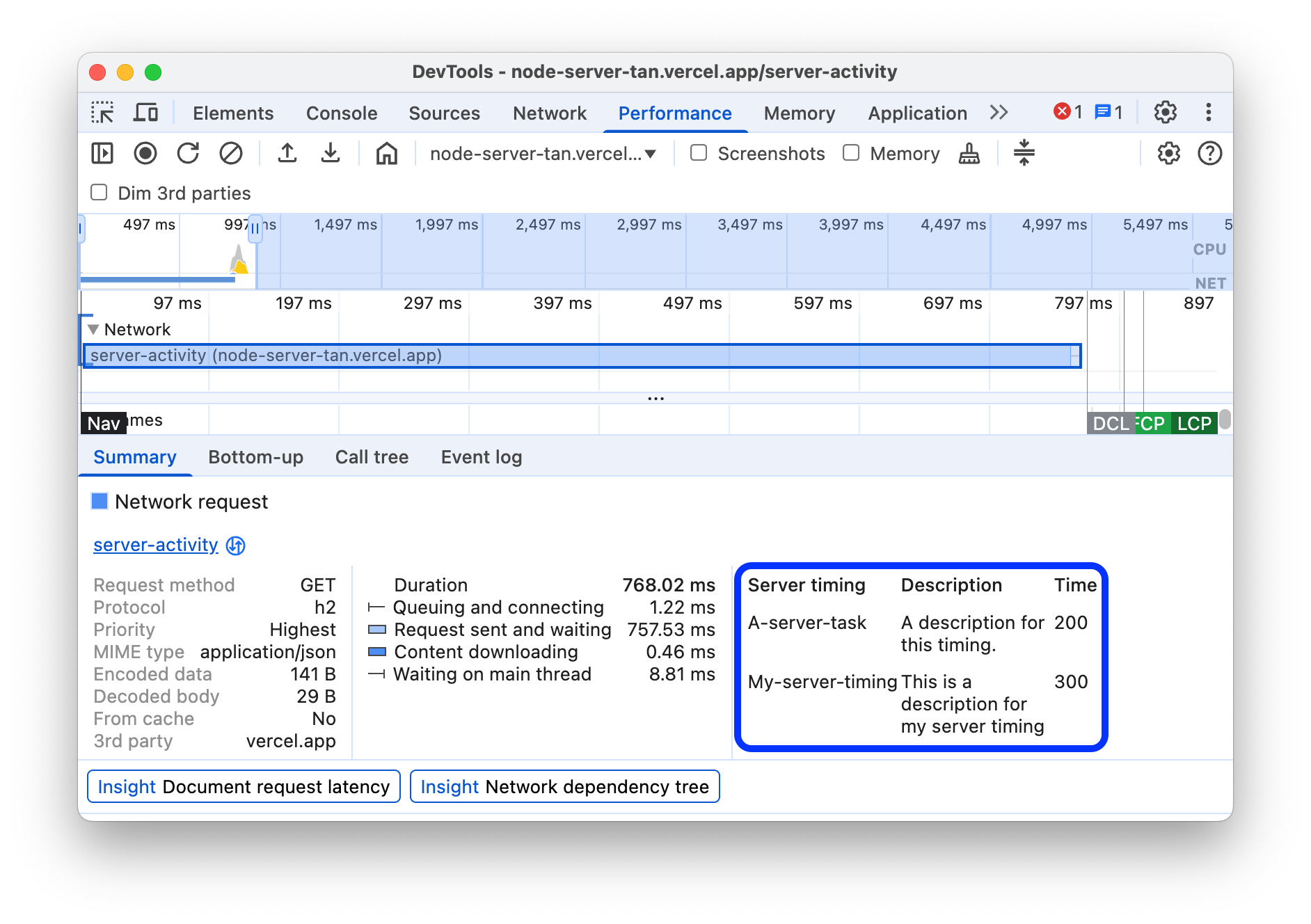
Bạn có thể tìm thấy bảng chi tiết khác về thời gian trong thẻ Mạng. Nhấp chuột phải vào yêu cầu trong kênh Mạng hoặc URL của yêu cầu đó trong thẻ Tóm tắt rồi nhấp vào Hiện trong bảng điều khiển Mạng. Công cụ dành cho nhà phát triển sẽ đưa bạn đến bảng điều khiển Mạng và chọn yêu cầu tương ứng. Mở thẻ Timing (Thời gian).

Dưới đây là cách hai bảng chi tiết này liên kết với nhau:
- Dòng bên trái (
|–) là tất cả các sự kiện cho đến nhóm sự kiệnConnection start, bao gồm cả sự kiện này. Nói cách khác, đó là mọi thứ trướcRequest Sent. - Phần sáng của thanh là
Request sentvàWaiting for server response. - Phần tối của thanh là
Content download. - Dòng bên phải (
–|) là thời gian chờ luồng chính. Thẻ Network (Mạng) > Timing (Định thời gian) không hiển thị thông tin này.
Xem chỉ số bộ nhớ
Bật hộp đánh dấu Memory (Bộ nhớ) để xem các chỉ số về bộ nhớ từ bản ghi gần đây nhất.
DevTools sẽ hiển thị một biểu đồ Memory (Bộ nhớ) mới, phía trên thẻ Summary (Tóm tắt). Ngoài ra, còn có một biểu đồ mới bên dưới biểu đồ NET (LƯU LƯỢNG) có tên là HEAP (VỤN). Biểu đồ HEAP cung cấp thông tin giống như dòng JS Heap trong biểu đồ Memory (Bộ nhớ).

Ví dụ này cho thấy các chỉ số bộ nhớ phía trên thẻ Tóm tắt.
Các đường màu trên biểu đồ liên kết với các hộp đánh dấu màu phía trên biểu đồ. Tắt hộp đánh dấu để ẩn danh mục đó khỏi biểu đồ.
Biểu đồ chỉ hiển thị khu vực của bản ghi âm đã chọn. Trong ví dụ trước, biểu đồ Memory (Bộ nhớ) chỉ cho thấy mức sử dụng bộ nhớ khi bắt đầu ghi, lên đến khoảng 1000 mili giây.
Xem thời lượng của một phần bản ghi âm
Khi phân tích một mục như Mạng hoặc Chính, đôi khi bạn cần ước tính chính xác hơn về thời lượng của một số sự kiện nhất định. Giữ phím Shift, nhấp và giữ rồi kéo sang trái hoặc phải để chọn một phần của bản ghi. Ở cuối phần bạn chọn, DevTools sẽ cho biết thời lượng của phần đó.

Trong ví dụ này, dấu thời gian 488.53ms ở cuối phần đã chọn cho biết thời lượng của phần đó.
Xem ảnh chụp màn hình
Xem bài viết Chụp ảnh màn hình trong khi quay video để tìm hiểu cách bật tính năng chụp ảnh màn hình.
Di chuột qua mục Tổng quan về tiến trình để xem ảnh chụp màn hình về giao diện của trang tại thời điểm đó trong quá trình ghi. Tổng quan về tiến trình là phần chứa biểu đồ CPU, FPS và NET.

Bạn cũng có thể xem ảnh chụp màn hình bằng cách nhấp vào một khung trong mục Frames (Khung). DevTools hiển thị phiên bản nhỏ của ảnh chụp màn hình trong thẻ Summary (Tóm tắt).

Ví dụ này cho thấy ảnh chụp màn hình của khung 195.5ms trong thẻ Summary (Tóm tắt) khi bạn nhấp vào khung đó trong phần Frames (Khung).
Nhấp vào hình thu nhỏ trong thẻ Tóm tắt để phóng to ảnh chụp màn hình.

Ví dụ này cho thấy ảnh chụp màn hình được phóng to sau khi bạn nhấp vào hình thu nhỏ của ảnh chụp màn hình đó trong thẻ Tóm tắt.
Xem thông tin về lớp
Cách xem thông tin nâng cao về lớp của một khung:
- Bật tính năng đo lường bản vẽ nâng cao.
- Chọn một khung trong phần Khung. DevTools hiển thị thông tin về các lớp trong thẻ Layers (Lớp) mới, bên cạnh thẻ Event log (Nhật ký sự kiện).

Di chuột qua một lớp để làm nổi bật lớp đó trong sơ đồ.

Ví dụ này cho thấy lớp #39 được làm nổi bật khi bạn di chuột qua lớp đó.
Cách di chuyển sơ đồ:
- Nhấp vào biểu tượng Chế độ kéo
 để di chuyển dọc theo trục X và Y.
để di chuyển dọc theo trục X và Y. - Nhấp vào biểu tượng Chế độ xoay
 để xoay theo trục Z.
để xoay theo trục Z. - Nhấp vào biểu tượng Đặt lại phép biến đổi
 để đặt lại sơ đồ về vị trí ban đầu.
để đặt lại sơ đồ về vị trí ban đầu.
Xem cách hoạt động của tính năng phân tích lớp:
Xem trình phân tích tài nguyên vẽ
Cách xem thông tin nâng cao về một sự kiện vẽ:
- Bật tính năng đo lường bản vẽ nâng cao.
- Chọn một sự kiện Paint (Vẽ) trong kênh Main (Chính).

Phân tích hiệu suất kết xuất bằng thẻ Kết xuất
Sử dụng các tính năng của thẻ Rendering (Hiển thị) để giúp hình dung hiệu suất kết xuất của trang.
Xem số khung hình/giây theo thời gian thực bằng công cụ đo FPS
Số liệu thống kê kết xuất khung là một lớp phủ xuất hiện ở góc trên cùng bên phải của khung nhìn. Chỉ số này cung cấp thông tin ước tính theo thời gian thực về FPS khi trang chạy.
Xem Số liệu thống kê về kết xuất khung hình.
Xem các sự kiện vẽ theo thời gian thực bằng tính năng Nhấp nháy sơn
Sử dụng tính năng Paint Flashing (Bật/tắt nhanh lớp phủ) để xem tất cả sự kiện vẽ trên trang theo thời gian thực.
Xem phần Khung vẽ nhấp nháy.
Xem lớp phủ của các lớp có Đường viền lớp
Sử dụng Layer Borders (Đường viền lớp) để xem lớp phủ của đường viền lớp và thẻ thông tin ở đầu trang.
Xem phần Đường viền lớp.
Tìm vấn đề về hiệu suất cuộn theo thời gian thực
Sử dụng tính năng Vấn đề về hiệu suất cuộn để xác định các phần tử của trang có trình nghe sự kiện liên quan đến thao tác cuộn có thể gây hại cho hiệu suất của trang. Công cụ cho nhà phát triển sẽ vạch ra các phần tử có thể có vấn đề bằng màu xanh lục lam.
Xem phần Vấn đề về hiệu suất cuộn.











