Panoramica
Utilizza il riquadro Lighthouse per eseguire un controllo completo del tuo sito web. Il riquadro Lighthouse genera un report che fornisce informazioni sui seguenti aspetti del tuo sito web:
- Prestazioni
- Accessibilità
- Best practice
- SEO
... e molte altre metriche.
Il seguente tutorial ti aiuta a iniziare a utilizzare Lighthouse in Chrome DevTools.
Per scoprire di più su come Lighthouse può migliorare la qualità del tuo sito web, consulta la documentazione di Lighthouse.
Scopo del tutorial
Questo tutorial ti insegna a utilizzare Chrome DevTools per trovare modi per velocizzare il caricamento dei tuoi siti web.
Continua a leggere o guarda la versione video di questo tutorial:
Prerequisiti
Dovresti avere esperienza di base nello sviluppo web, simile a quella insegnata in questo corso introduttivo allo sviluppo web.
Non devi sapere nulla sul rendimento in termini di caricamento.
Introduzione
Sono Tony. Tony è molto famoso nella società dei gatti. Ha creato un sito web per consentire ai fan di scoprire quali sono i suoi piatti preferiti. I suoi fan adorano il sito, ma Tony continua a ricevere lamentele sul suo caricamento lento. Tony ti ha chiesto di aiutarlo ad accelerare il sito.
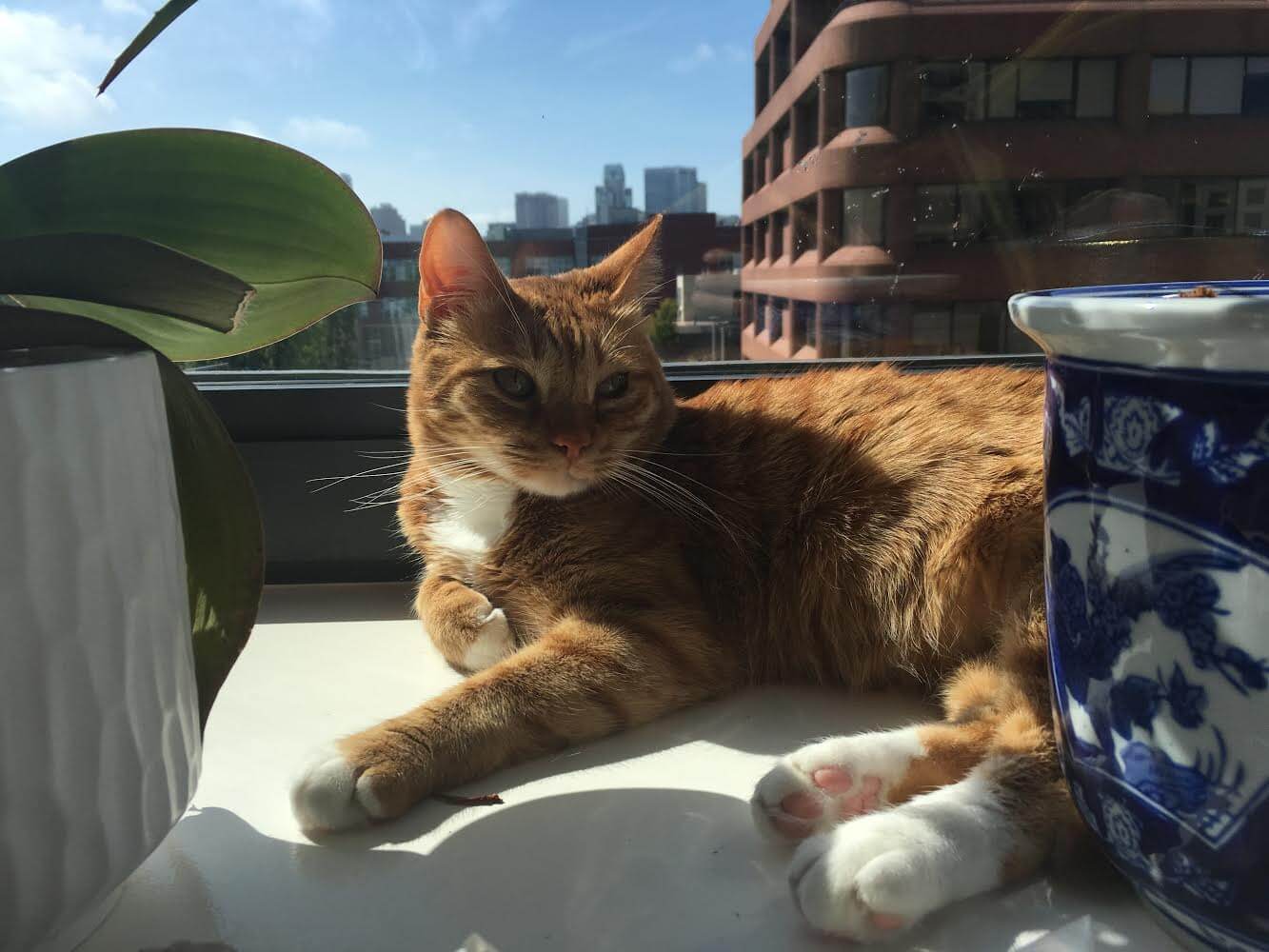
Passaggio 1: esegui un audit del sito
Ogni volta che vuoi migliorare il rendimento del caricamento di un sito, inizia sempre con un controllo. Il controllo ha due funzioni importanti:
- Crea una base di riferimento in base alla quale misurare le modifiche successive.
- che fornisce suggerimenti pratici sulle modifiche che avranno l'impatto maggiore.
Configura
Innanzitutto, devi configurare un nuovo ambiente di lavoro per il sito web di Tommaso, in modo da poterlo modificare in un secondo momento:
Remixa il progetto del sito web su Glitch. Il nuovo progetto si apre in una scheda. Questa scheda verrà chiamata scheda Editor.
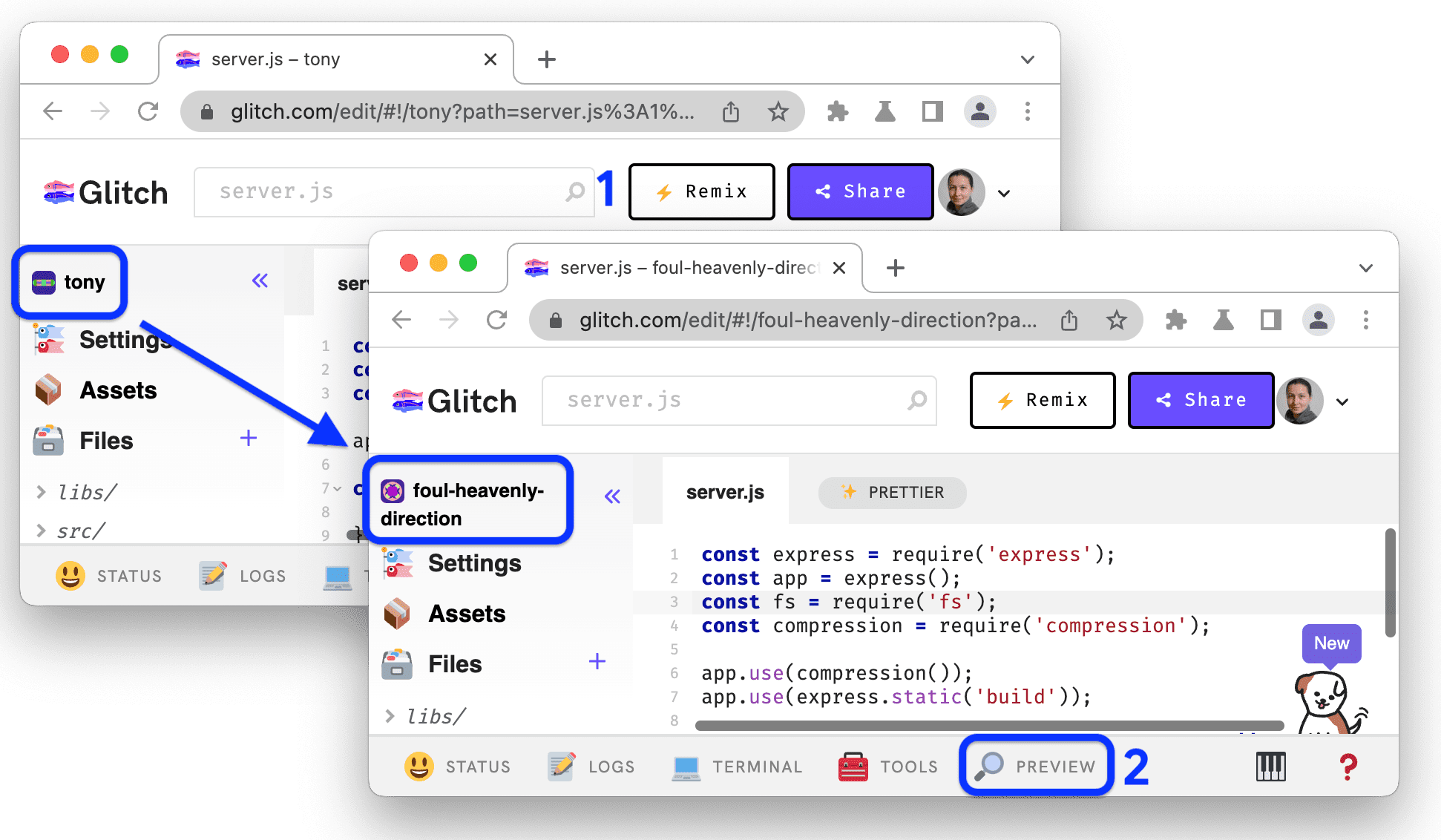
Il nome del progetto cambia da tony a un nome generato in modo casuale. Ora hai una tua copia modificabile del codice. In seguito apporterai delle modifiche a questo codice.
In fondo alla scheda dell'editor, fai clic su Anteprima > Anteprima in una nuova finestra. La demo si apre in una nuova scheda. Questa scheda verrà indicata come scheda demo. Il caricamento del sito potrebbe richiedere un po' di tempo.

Apri DevTools insieme alla demo.
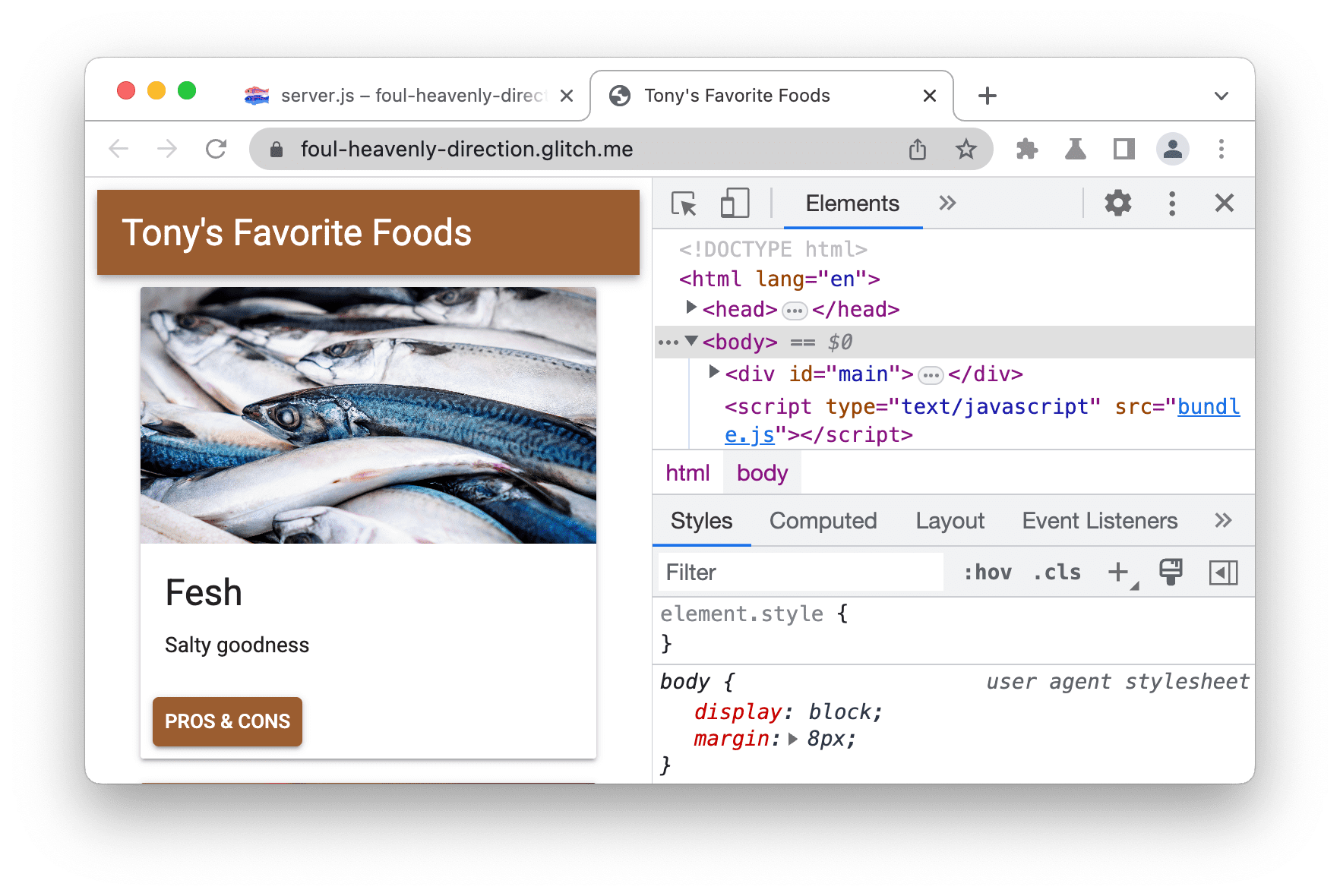
Stabilire un valore di riferimento
La linea di base è un record del rendimento del sito prima di apportare miglioramenti.
Apri il riquadro Lighthouse. Potrebbe essere nascosto dietro Altri riquadri.
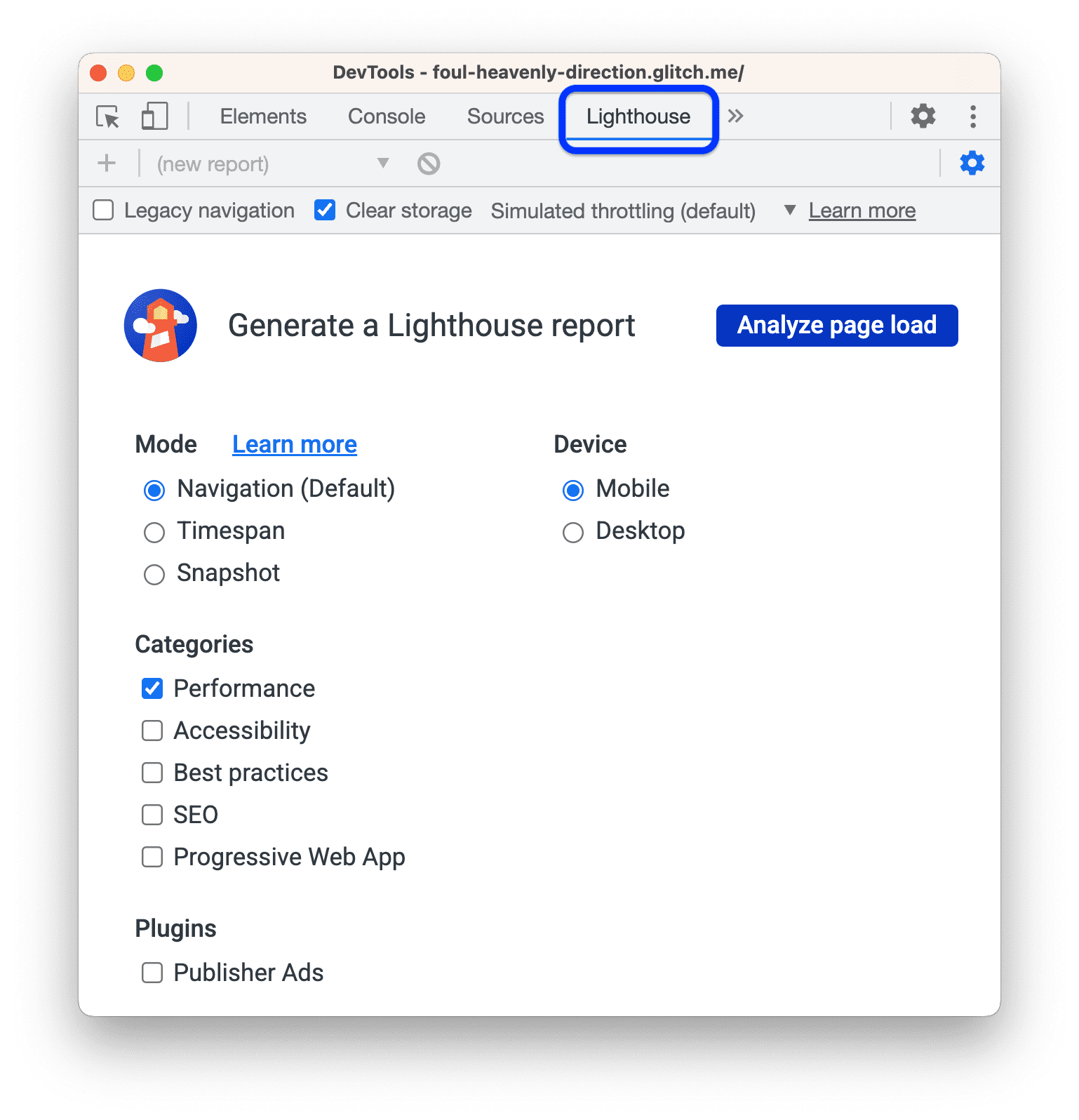
Fai in modo che le impostazioni di configurazione del report Lighthouse corrispondano a quelle nello screenshot. Ecco una spiegazione delle diverse opzioni:
- Cancella dati archiviati. L'attivazione di questa casella di controllo cancella tutto lo spazio di archiviazione associato alla pagina prima di ogni controllo. Lascia attiva questa impostazione se vuoi verificare l'esperienza dei visitatori che accedono al tuo sito per la prima volta. Disattiva questa impostazione quando vuoi ripetere l'esperienza di visita.
- Abilita campionamento di JS. Questa opzione è disattivata per impostazione predefinita. Se attivata, questa funzionalità aggiunge stack di chiamate JavaScript dettagliati all'analisi delle prestazioni, ma potrebbe rallentare la generazione dei report. La traccia è disponibile in Menu Strumenti > Visualizza traccia non limitata dopo la generazione del report Lighthouse.

- Limitazione simulata (impostazione predefinita) . Questa opzione simula le condizioni tipiche di navigazione su un dispositivo mobile. Viene definita "simulata" perché Lighthouse non ha una limitazione durante il processo di controllo. Al contrario, estrapola solo il tempo necessario per il caricamento della pagina in condizioni per dispositivi mobili. L'impostazione Limitazione di DevTools (avanzata), invece, limita effettivamente la CPU e la rete, con il compromesso di un processo di controllo più lungo.
- Modalità > Navigazione (predefinita). Questa modalità analizza un singolo caricamento di pagina, che è ciò di cui abbiamo bisogno in questo tutorial. Per ulteriori informazioni, vedi Le tre modalità.
- Dispositivo > Dispositivo mobile. L'opzione Dispositivo mobile modifica la stringa dello user agent e simula un viewport per dispositivi mobili. L'opzione desktop disattiva praticamente solo le modifiche ai dispositivi mobili.
- Categorie > Rendimento. Una singola categoria abilitata consente a Lighthouse di generare un report solo con il set di controlli corrispondente. Puoi lasciare attive le altre categorie se vuoi vedere i tipi di consigli che forniscono. La disattivazione delle categorie non pertinenti velocizza leggermente il processo di controllo.
Fai clic su Analizza caricamento pagina. Dopo 10-30 secondi, il pannello Lighthouse mostra un report sul rendimento del sito.
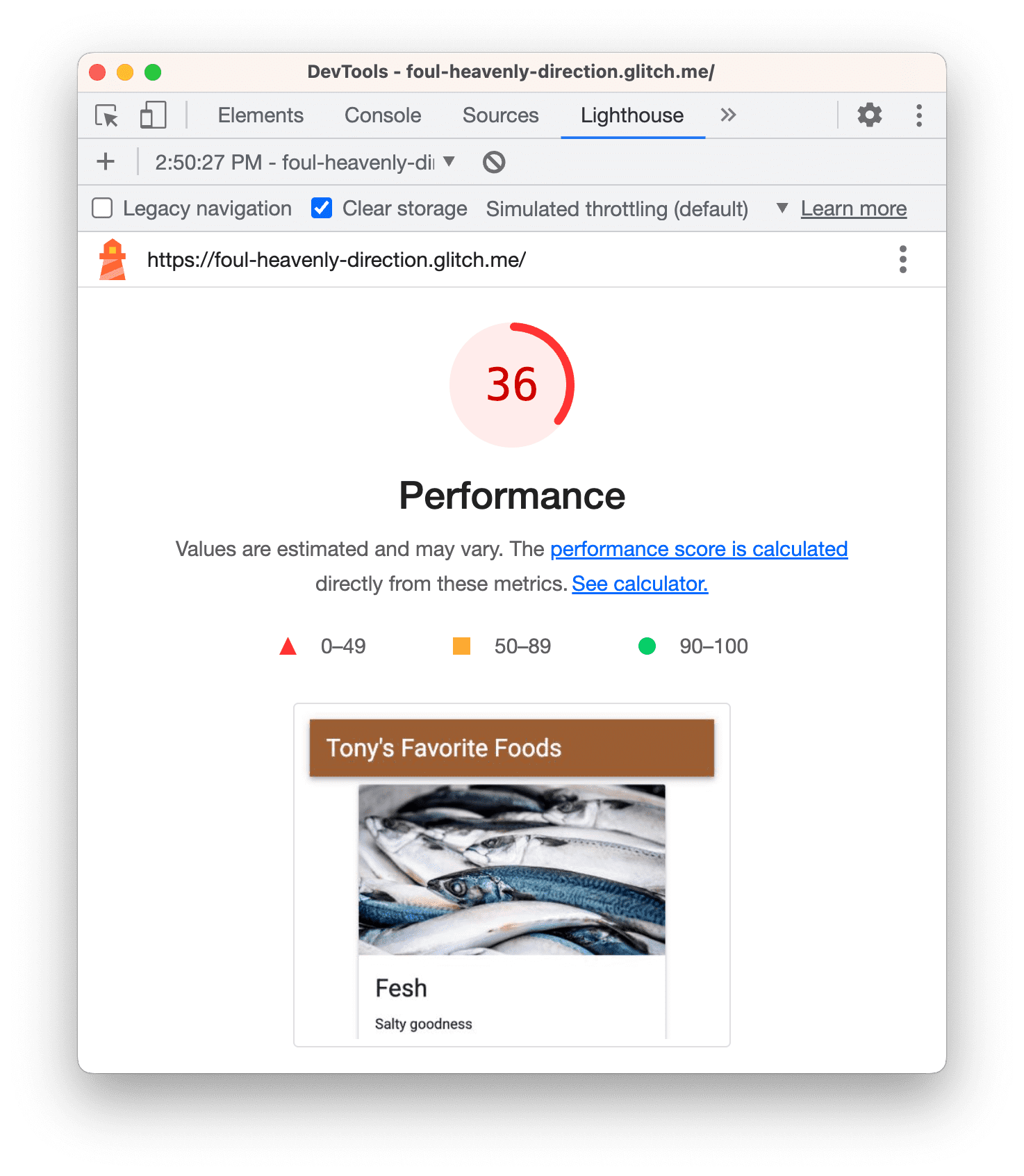
Gestione degli errori dei report
Se ricevi un errore nel report Lighthouse, prova a eseguire la scheda demo da una finestra di navigazione in incognito senza altre schede aperte. In questo modo, hai la certezza di eseguire Chrome da uno stato pulito. In particolare, le estensioni di Chrome possono interferire con la procedura di controllo.

Comprendere il report
Il numero nella parte superiore del report indica il punteggio di rendimento complessivo del sito. In seguito, man mano che apporti modifiche al codice, questo numero dovrebbe aumentare. Un punteggio più alto indica un rendimento migliore.
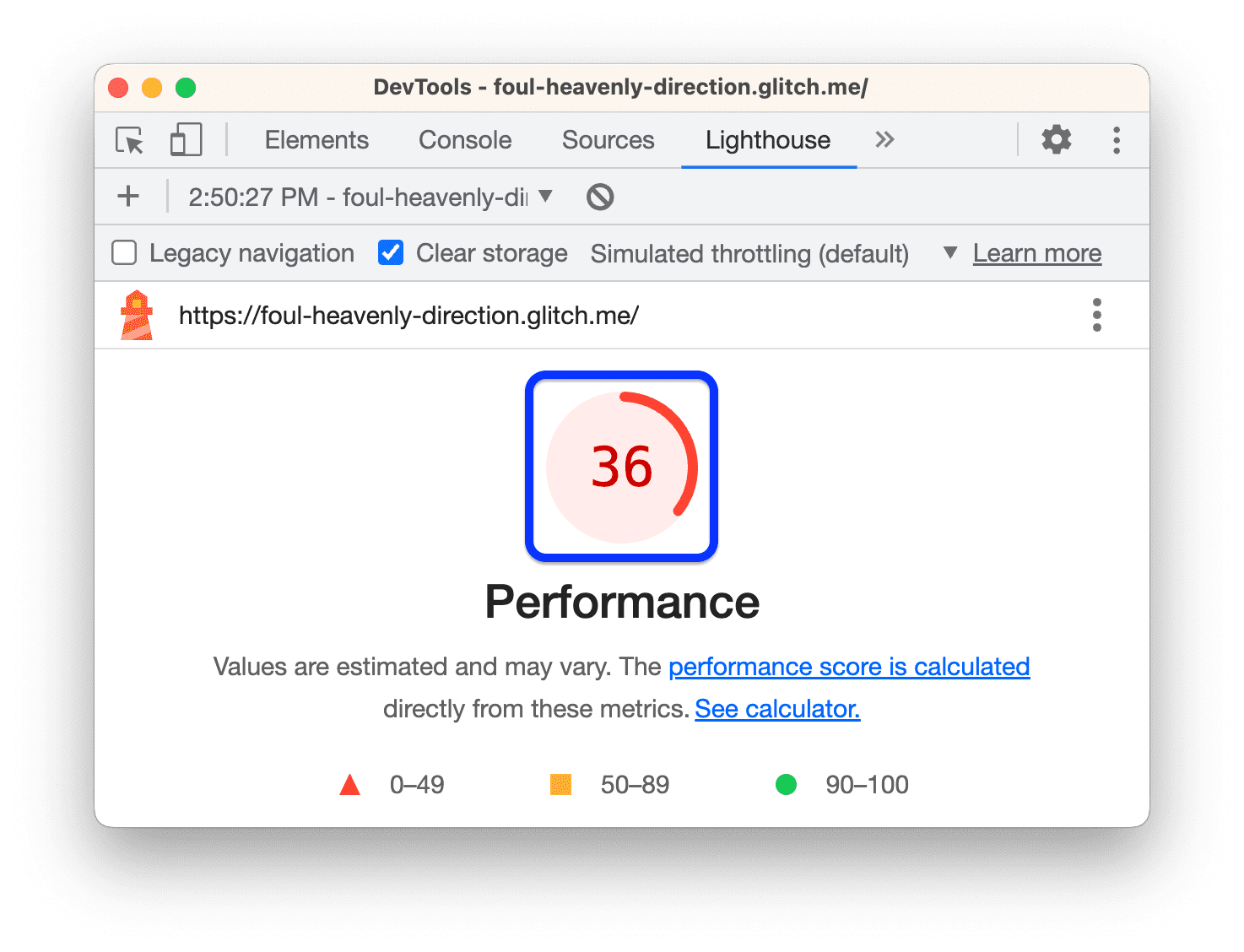
Metriche
Scorri verso il basso fino alla sezione Metriche e fai clic su Espandi visualizzazione. Per leggere la documentazione su una metrica, fai clic su Scopri di più....
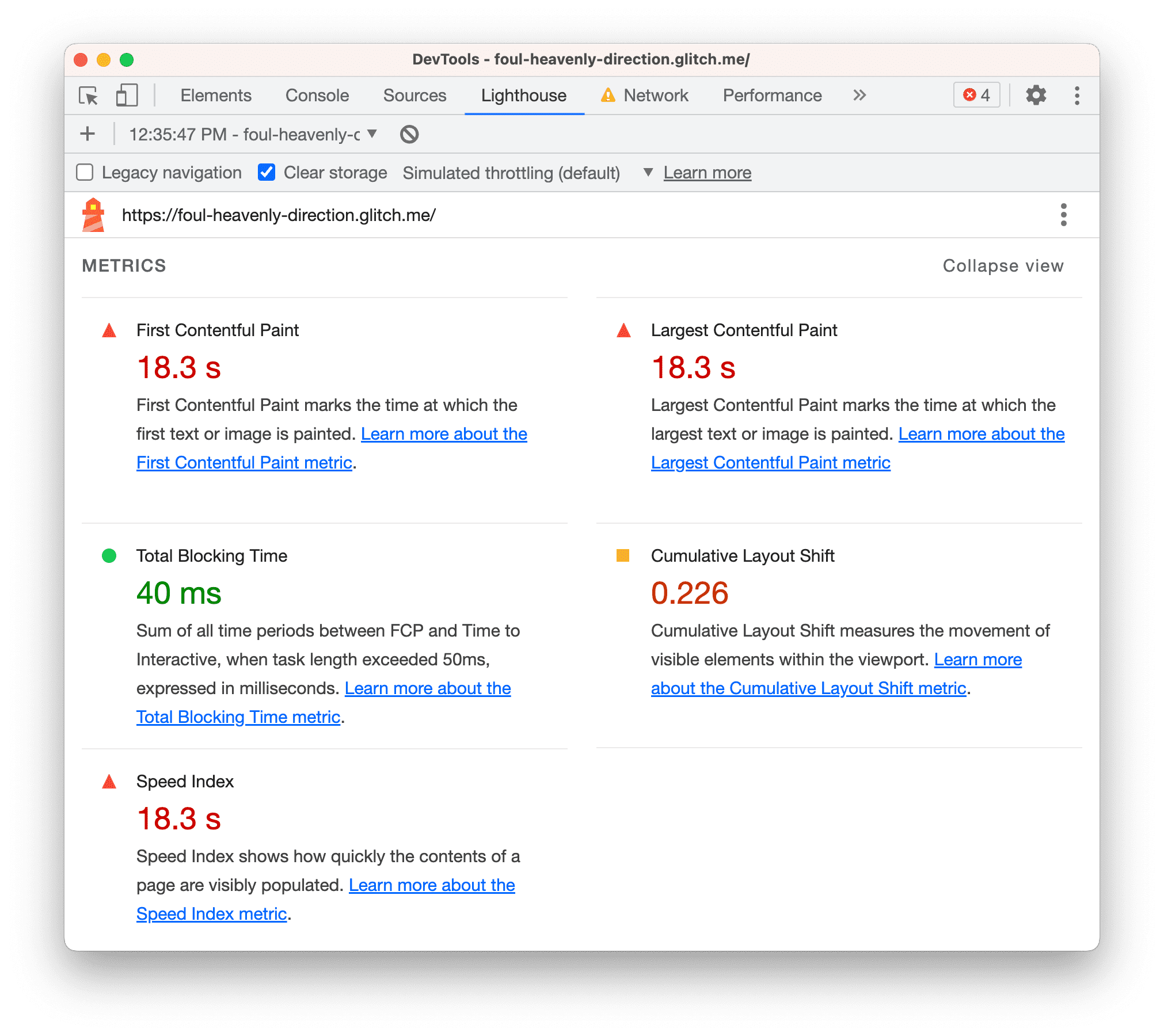
Questa sezione fornisce misurazioni quantitative del rendimento del sito. Ogni metrica fornisce informazioni su un aspetto diverso del rendimento. Ad esempio, First Contentful Paint indica quando i contenuti vengono visualizzati per la prima volta sullo schermo, che è un traguardo importante nella percezione da parte dell'utente del caricamento della pagina, mentre Tempo di interattività indica il punto in cui la pagina sembra essere abbastanza pronta per gestire le interazioni degli utenti.
Screenshot
Di seguito è riportata una raccolta di screenshot che mostrano l'aspetto della pagina durante il caricamento.

Opportunità
Segue la sezione Opportunità, che fornisce suggerimenti specifici su come migliorare il rendimento del caricamento di questa pagina specifica.
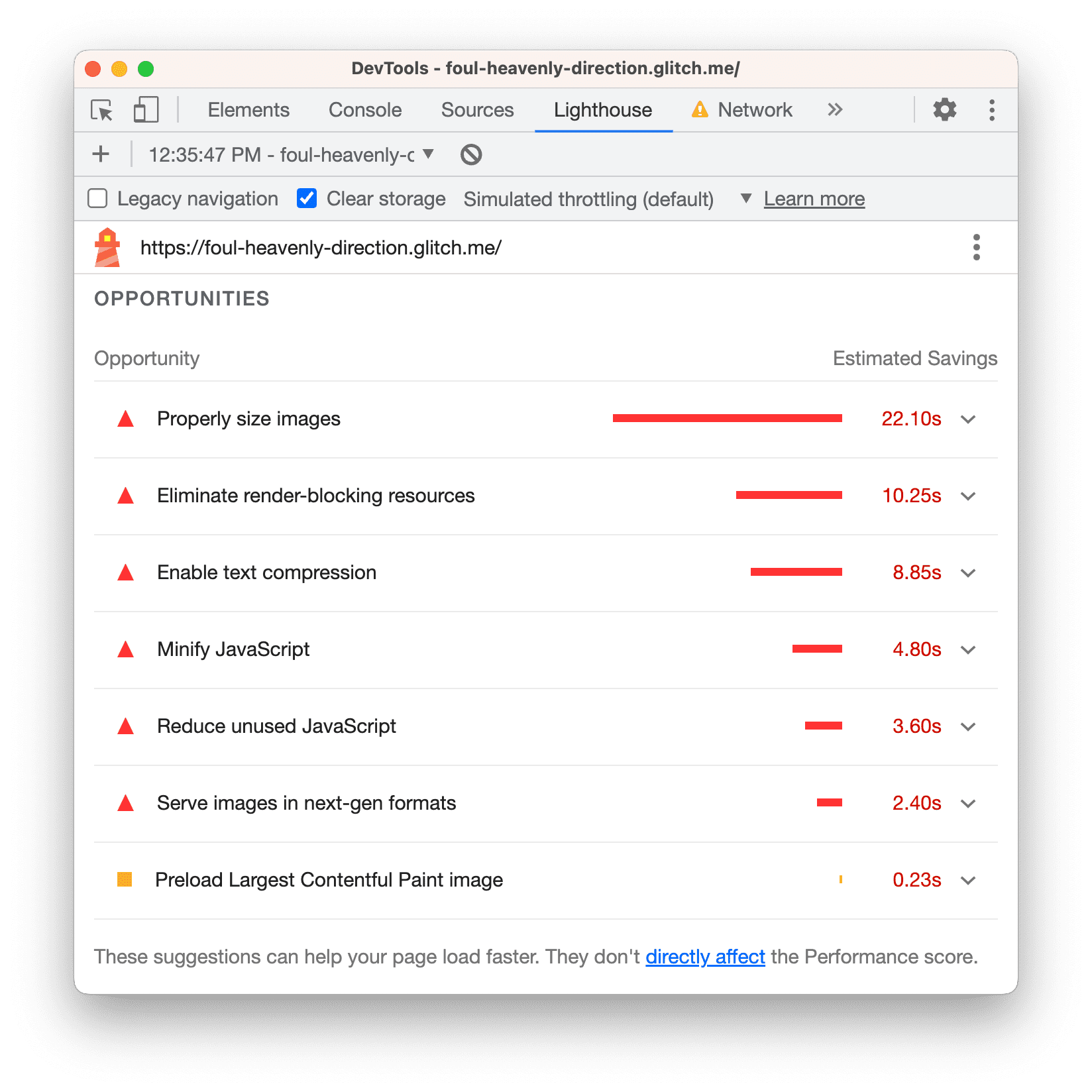
Fai clic su un'opportunità per saperne di più.
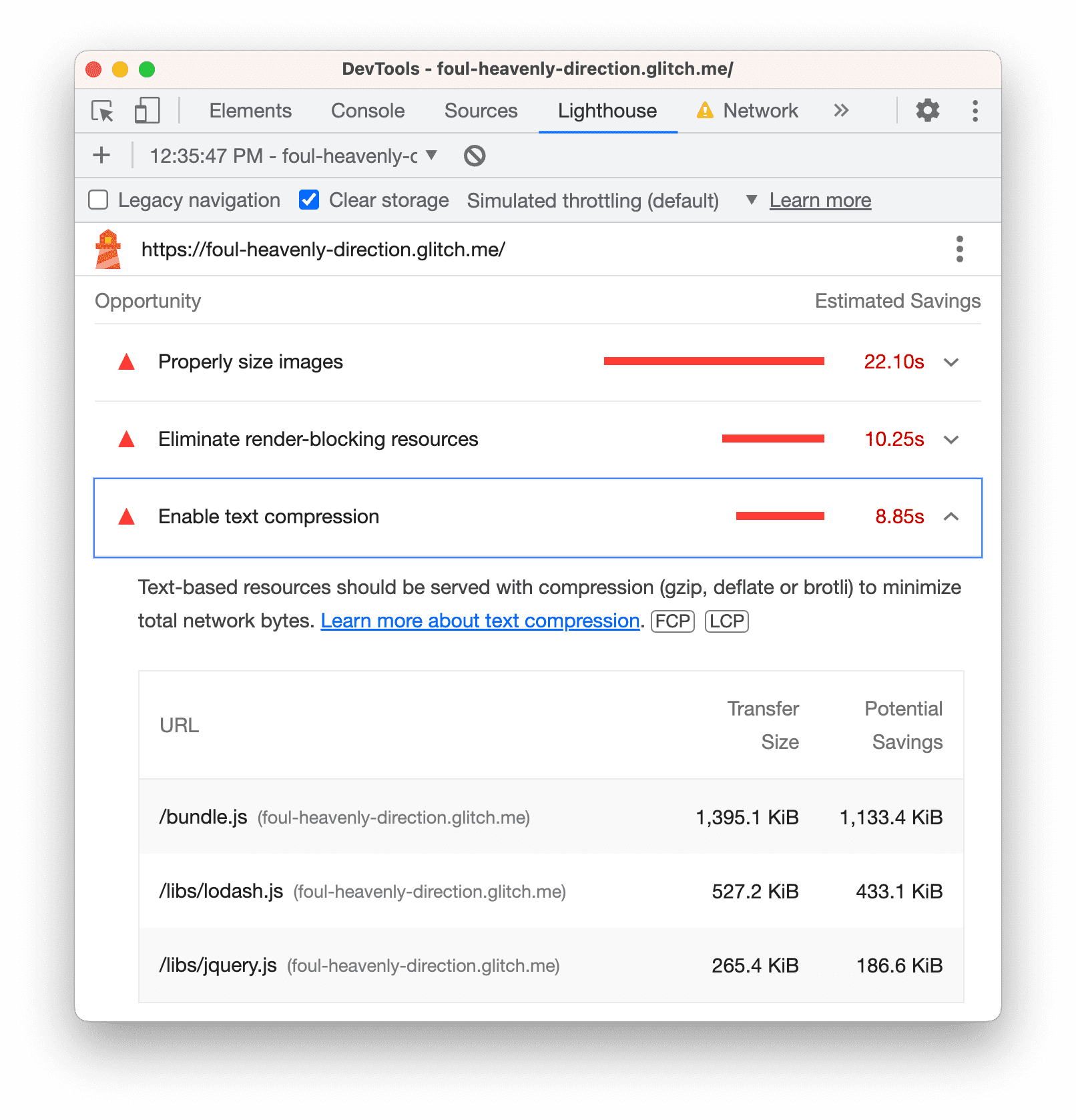
Fai clic su Scopri di più… per visualizzare la documentazione sul motivo per cui un'opportunità è importante e consigli specifici su come risolvere il problema.
Diagnostica
La sezione Diagnostica fornisce ulteriori informazioni sui fattori che contribuiscono al tempo di caricamento della pagina.
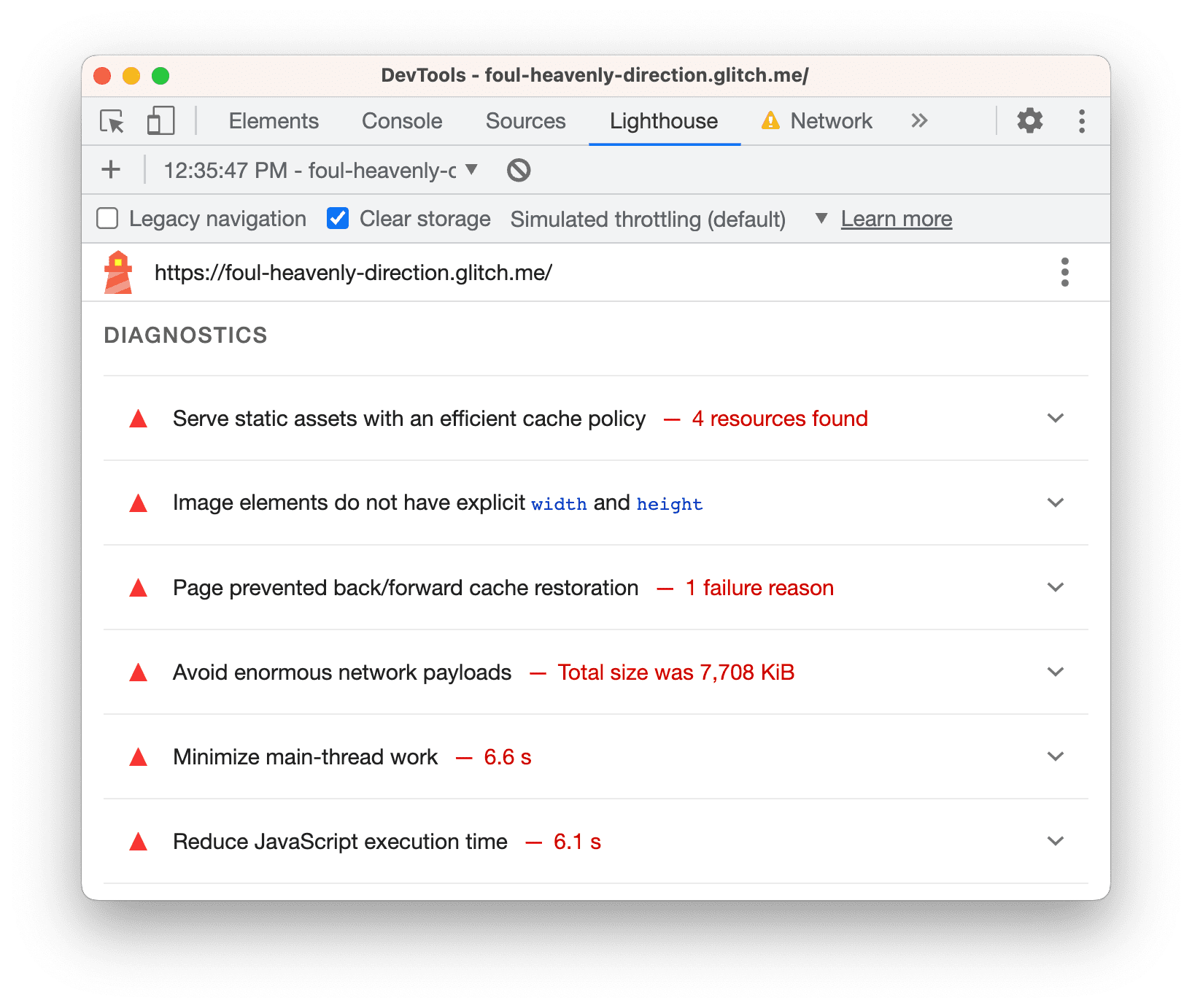
Controlli superati
La sezione Verifiche superate mostra le attività svolte correttamente dal sito. Fai clic per espandere la sezione.
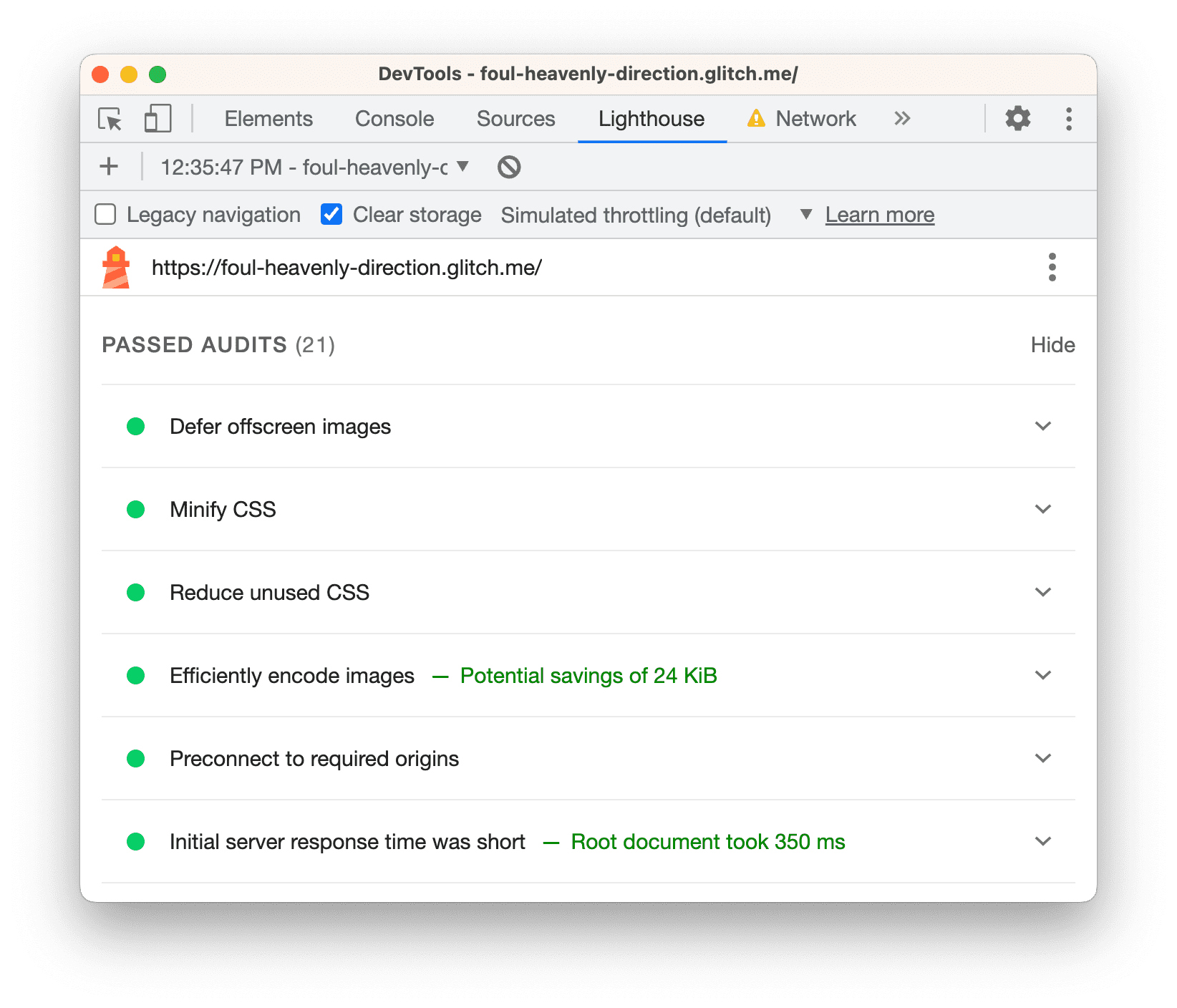
Passaggio 2: esperimento
La sezione Opportunità del report Lighthouse fornisce suggerimenti su come migliorare il rendimento della pagina. In questa sezione, implementi le modifiche consigliate alla base di codice, controllando il sito dopo ogni modifica per misurare l'impatto sulla velocità.
Attiva la compressione del testo
Il report indica che l'attivazione della compressione del testo è una delle principali opportunità per migliorare il rendimento della pagina.
La compressione del testo consiste nel ridurre, o comprimere, le dimensioni di un file di testo prima di inviarlo tramite la rete. È un po' come comprimere una cartella prima di inviarla per email per ridurne le dimensioni.
Prima di attivare la compressione, ecco alcuni modi per verificare manualmente se le risorse di testo sono compresse.
Apri il riquadro Rete e seleziona Impostazioni > Utilizza righe di richiesta di grandi dimensioni.
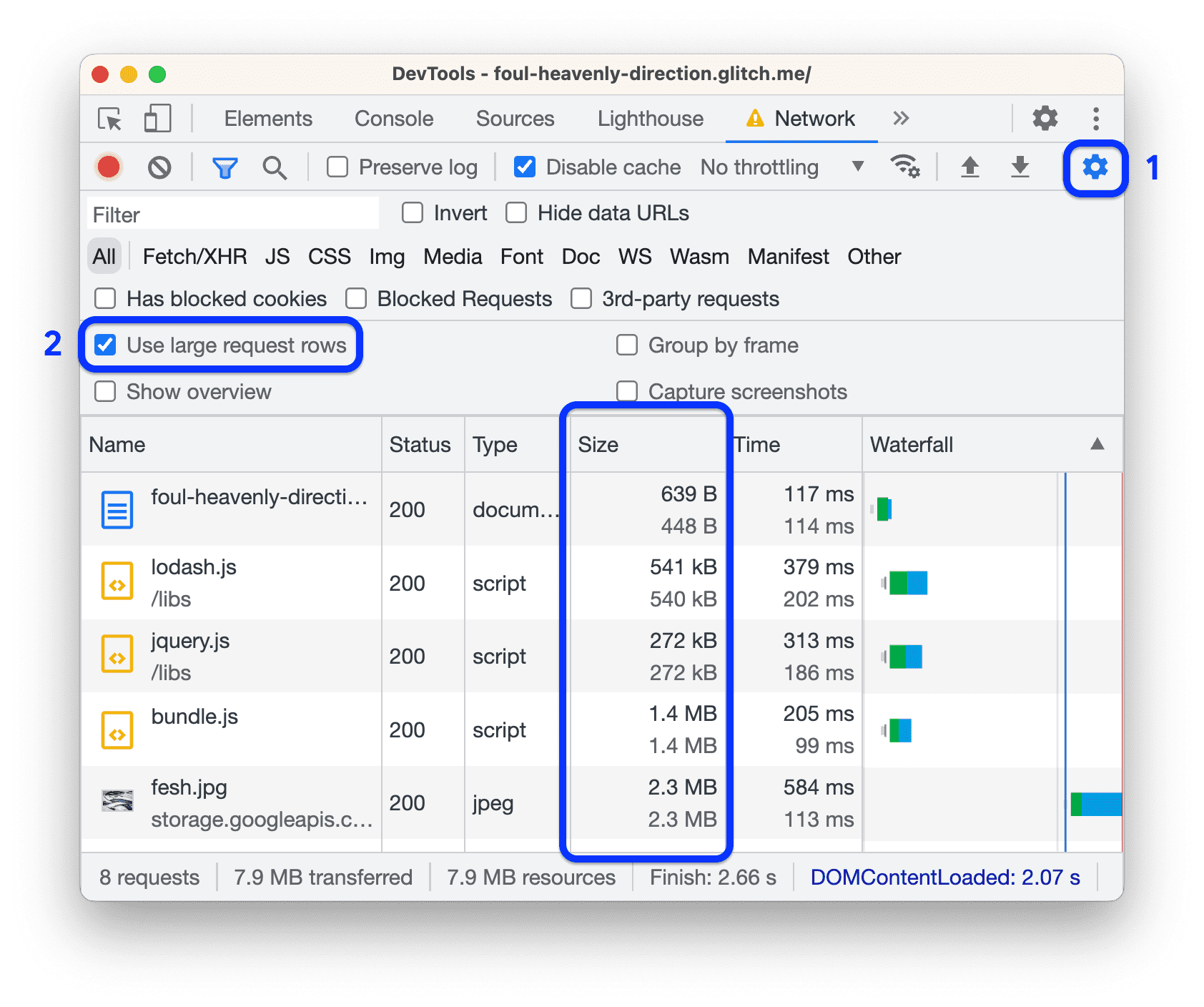
Ogni cella Dimensione mostra due valori. Il valore superiore indica la dimensione della risorsa scaricata. Il valore minimo è la dimensione della risorsa non compressa. Se i due valori sono uguali, la risorsa non viene compressa quando viene inviata sulla rete. In questo esempio, i valori in alto e in basso di bundle.js sono entrambi 1.4 MB.
Puoi anche controllare la compressione esaminando le intestazioni HTTP di una risorsa:
Fai clic su bundle.js e apri la scheda Intestazioni.
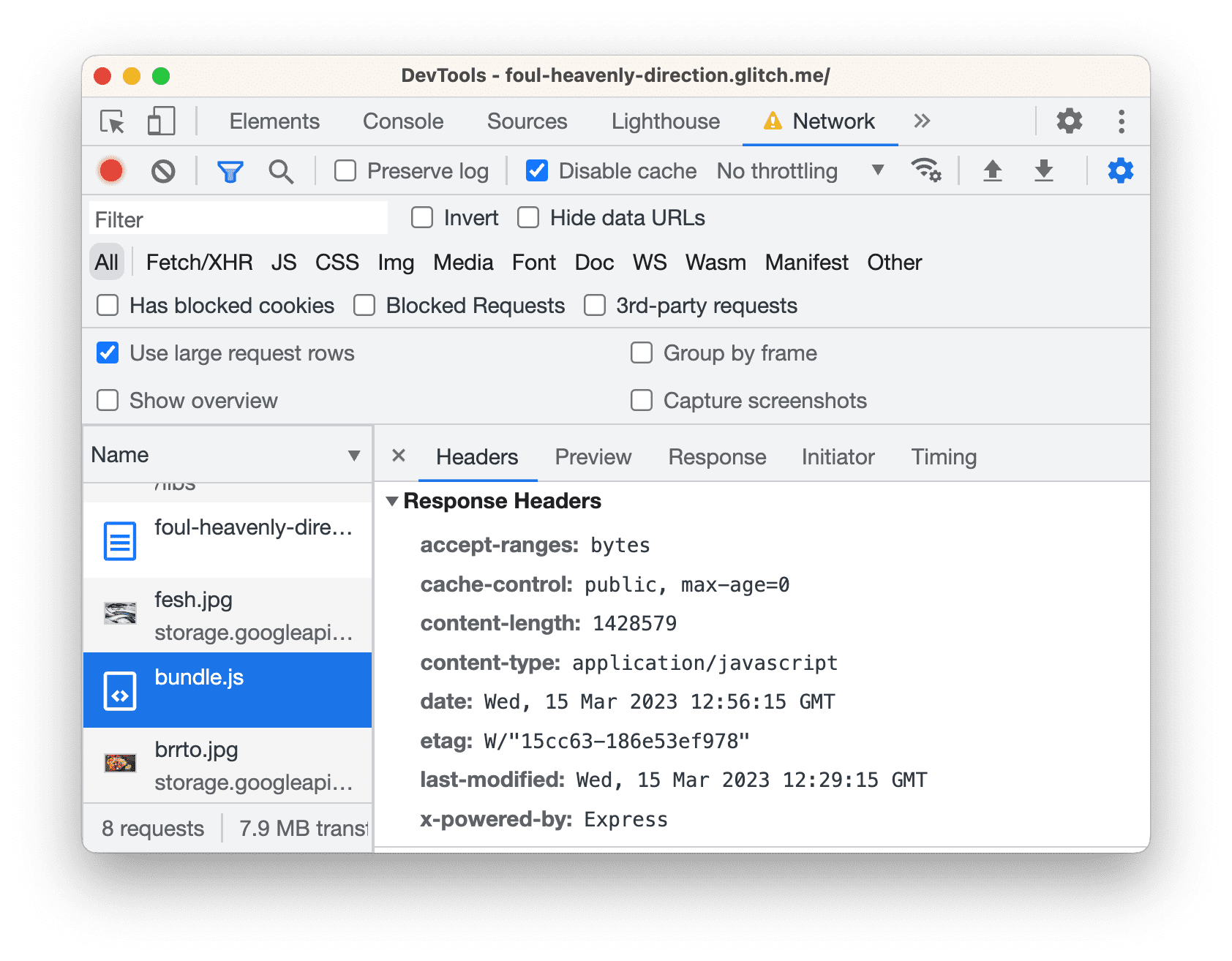
Cerca un'intestazione
content-encodingnella sezione Intestazioni di risposta. Non dovresti vederne uno, il che significa chebundle.jsnon è stato compresso. Quando una risorsa è compressa, questa intestazione è solitamente impostata sugzip,deflateobr. Per una spiegazione di questi valori, consulta la sezione Direttive.
Basta con le spiegazioni. È il momento di apportare alcune modifiche. Attiva la compressione del testo aggiungendo un paio di righe di codice:
Nella scheda dell'editor, apri
server.jse aggiungi le due righe (evidenziate) seguenti:... const fs = require('fs'); const compression = require('compression'); app.use(compression()); app.use(express.static('build')); ...Assicurati di inserire
app.use(compression())prima diapp.use(express.static('build')).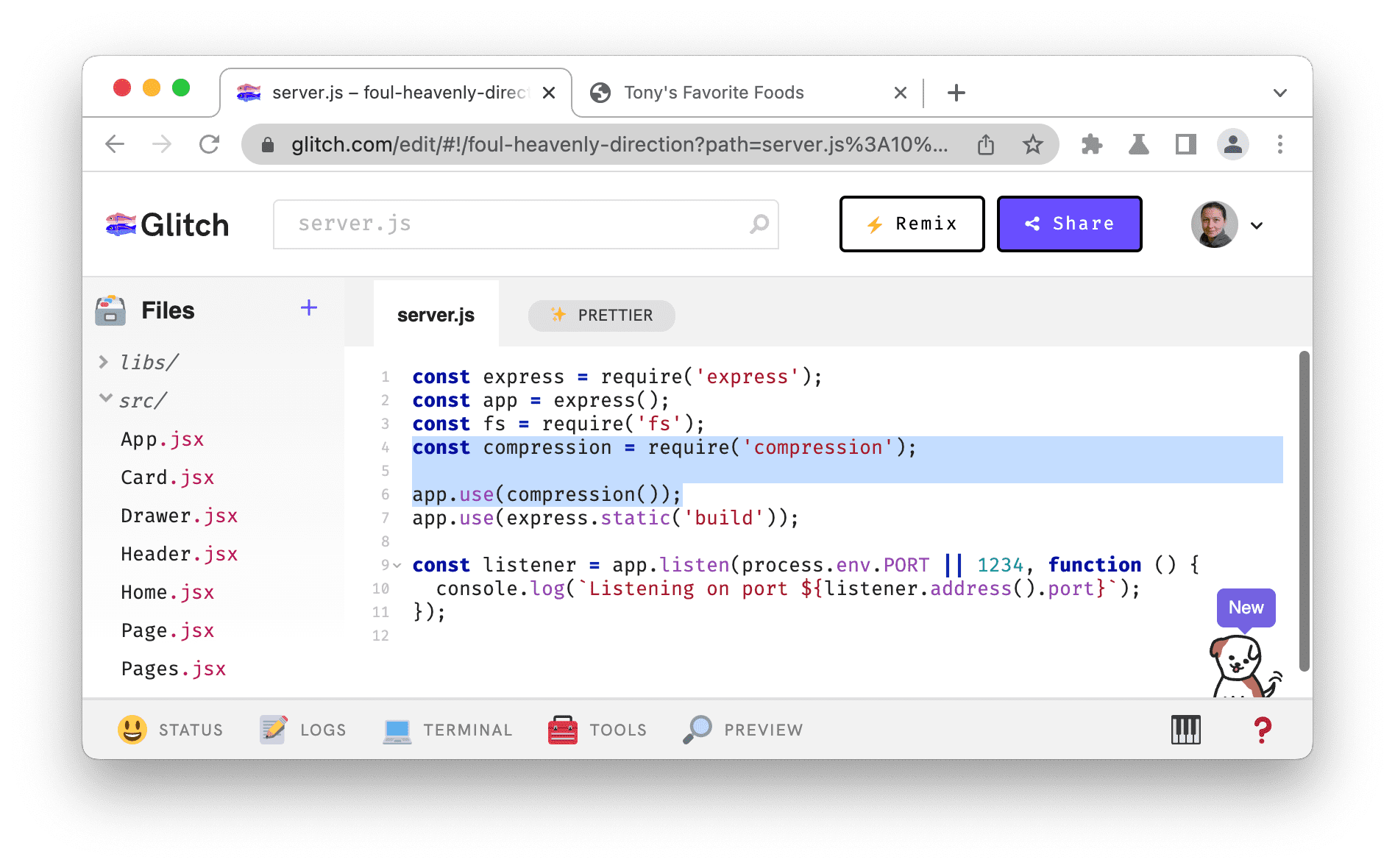
Attendi che Glitch esegui il deployment della nuova build del sito. Un'emoji felice nell'angolo in basso a sinistra indica che il deployment è andato a buon fine.
Utilizza i flussi di lavoro che hai appreso in precedenza per verificare manualmente che la compressione funzioni:
Torna alla scheda della demo e ricarica la pagina.
La colonna Dimensioni ora dovrebbe mostrare due valori diversi per le risorse di testo come
bundle.js. Il valore superiore269 KBperbundle.jsè la dimensione del file inviato sulla rete, mentre il valore inferiore1.4 MBè la dimensione del file non compresso.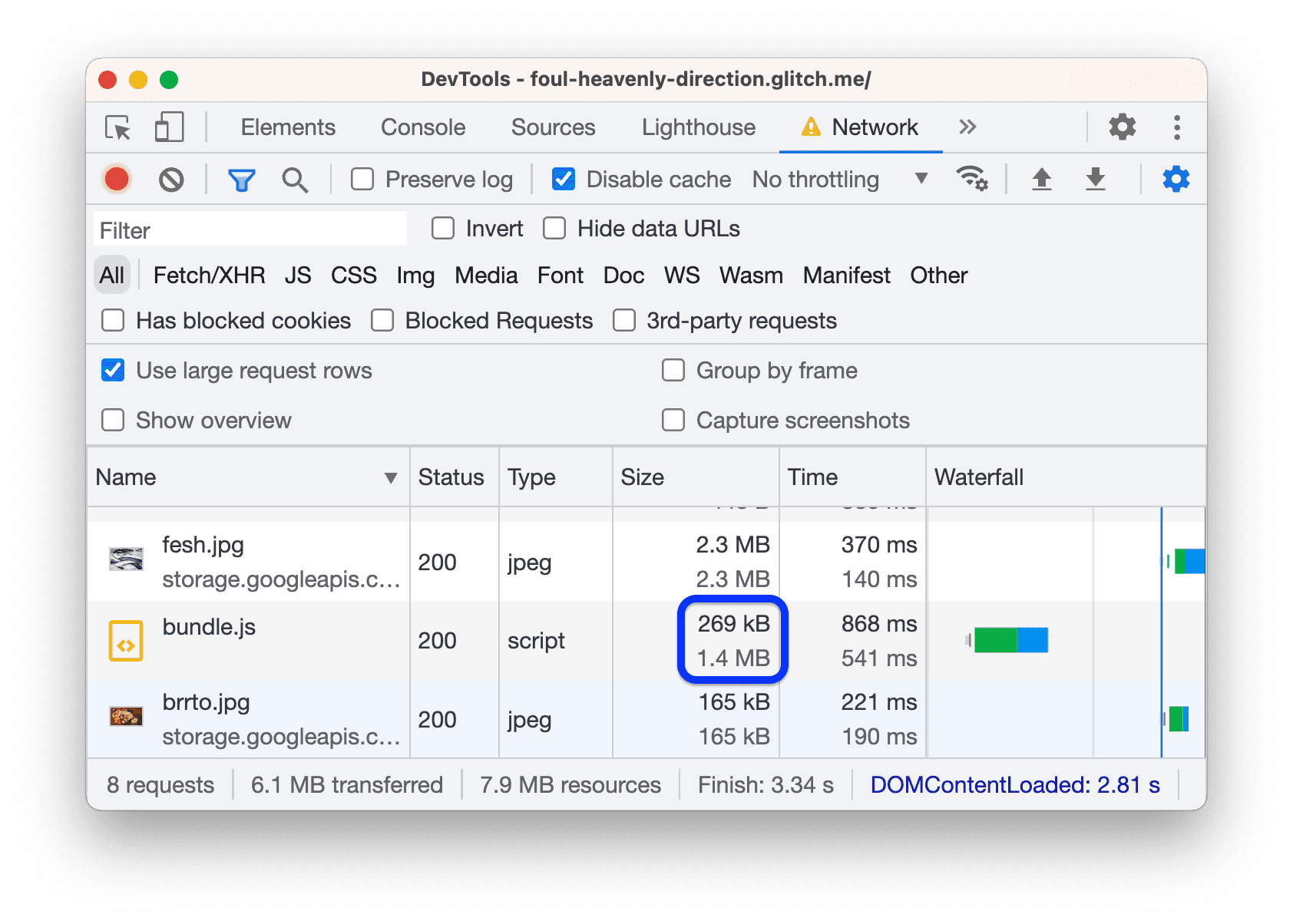
La sezione Intestazioni della risposta per
bundle.jsora dovrebbe includere un'intestazionecontent-encoding: gzip.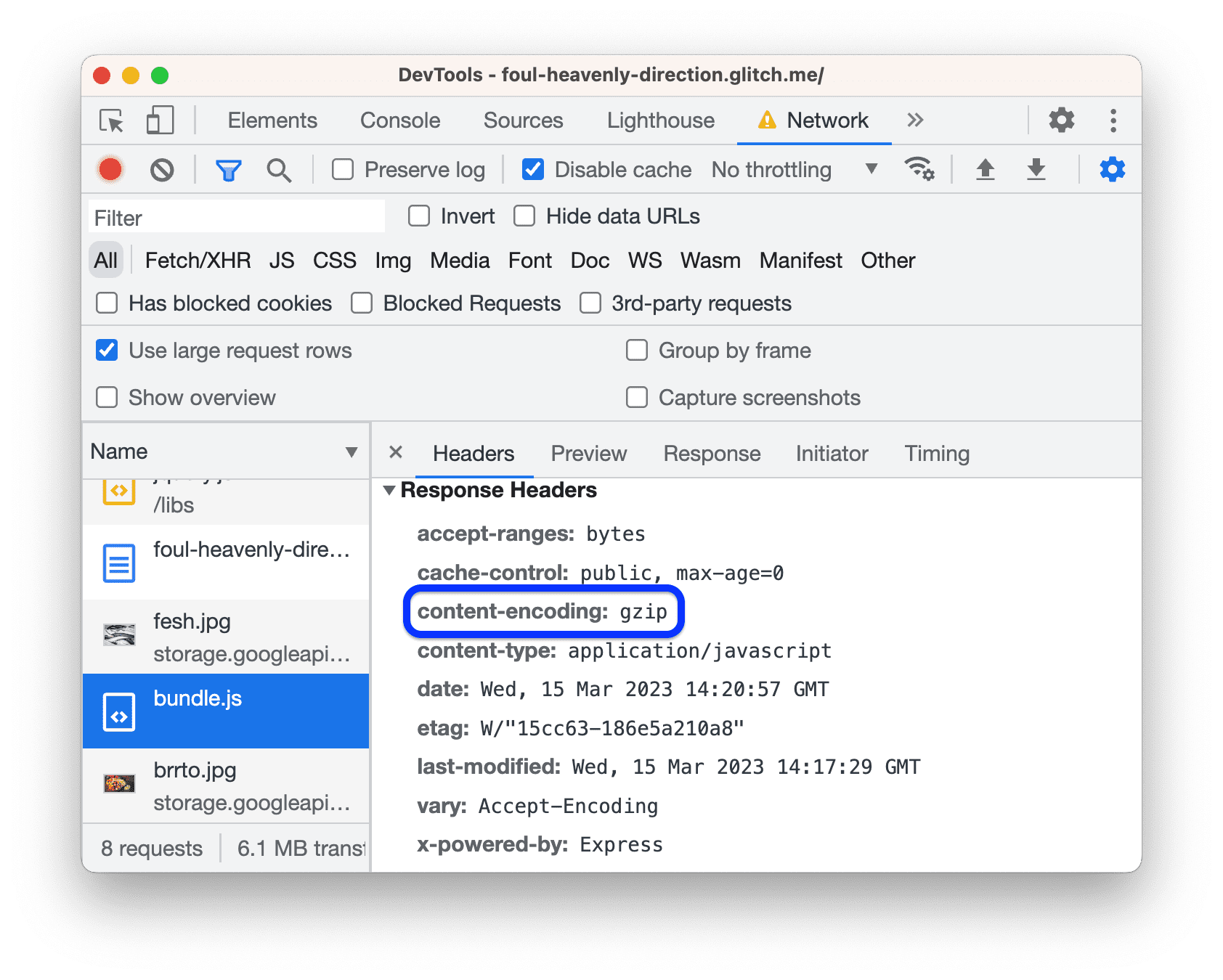
Esegui di nuovo il report Lighthouse sulla pagina per misurare l'impatto della compressione del testo sul rendimento del caricamento della pagina:
Apri il riquadro Lighthouse e fai clic su
Esegui un controllo nella barra delle azioni in alto.
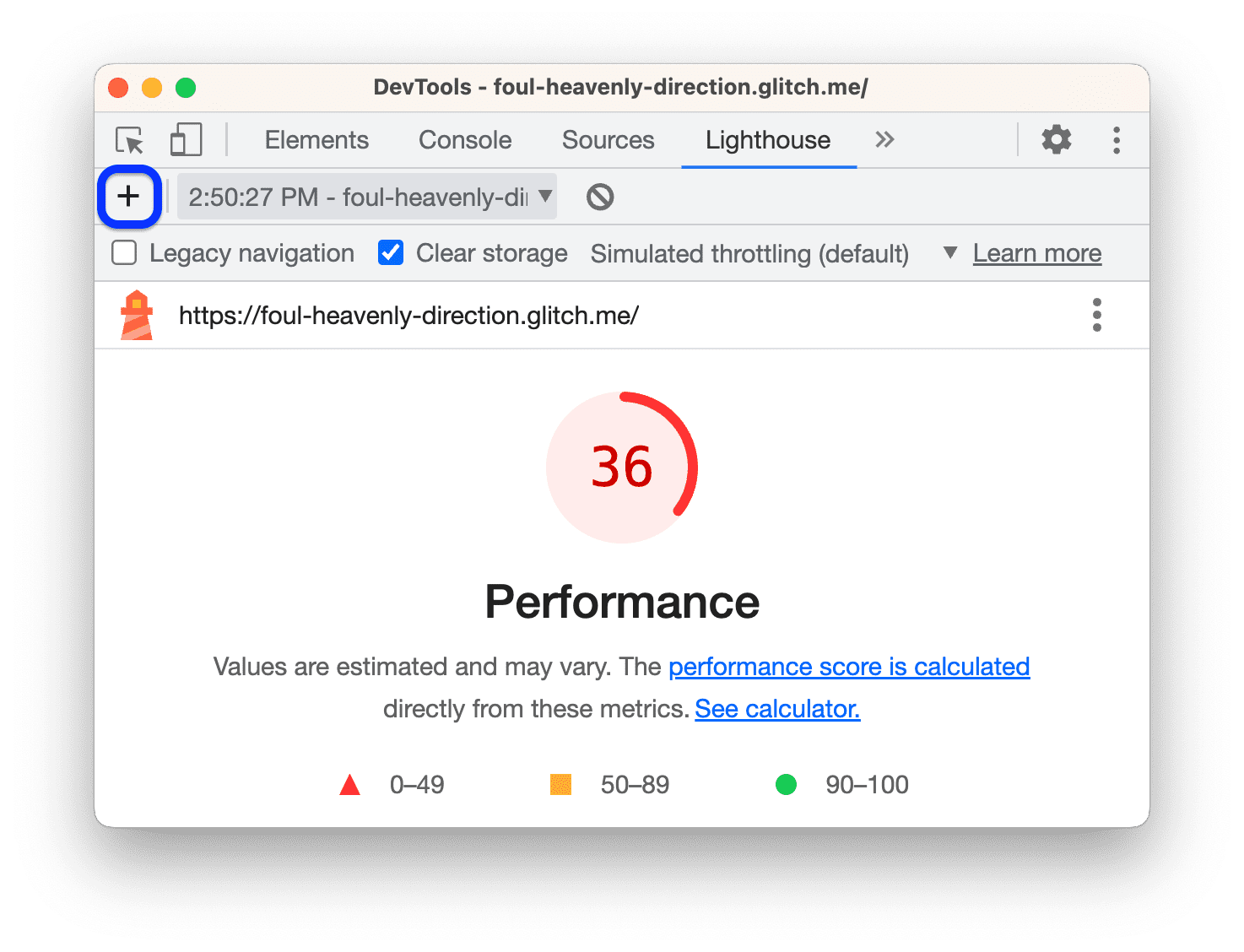
Lascia le impostazioni invariate e fai clic su Analizza il caricamento della pagina.
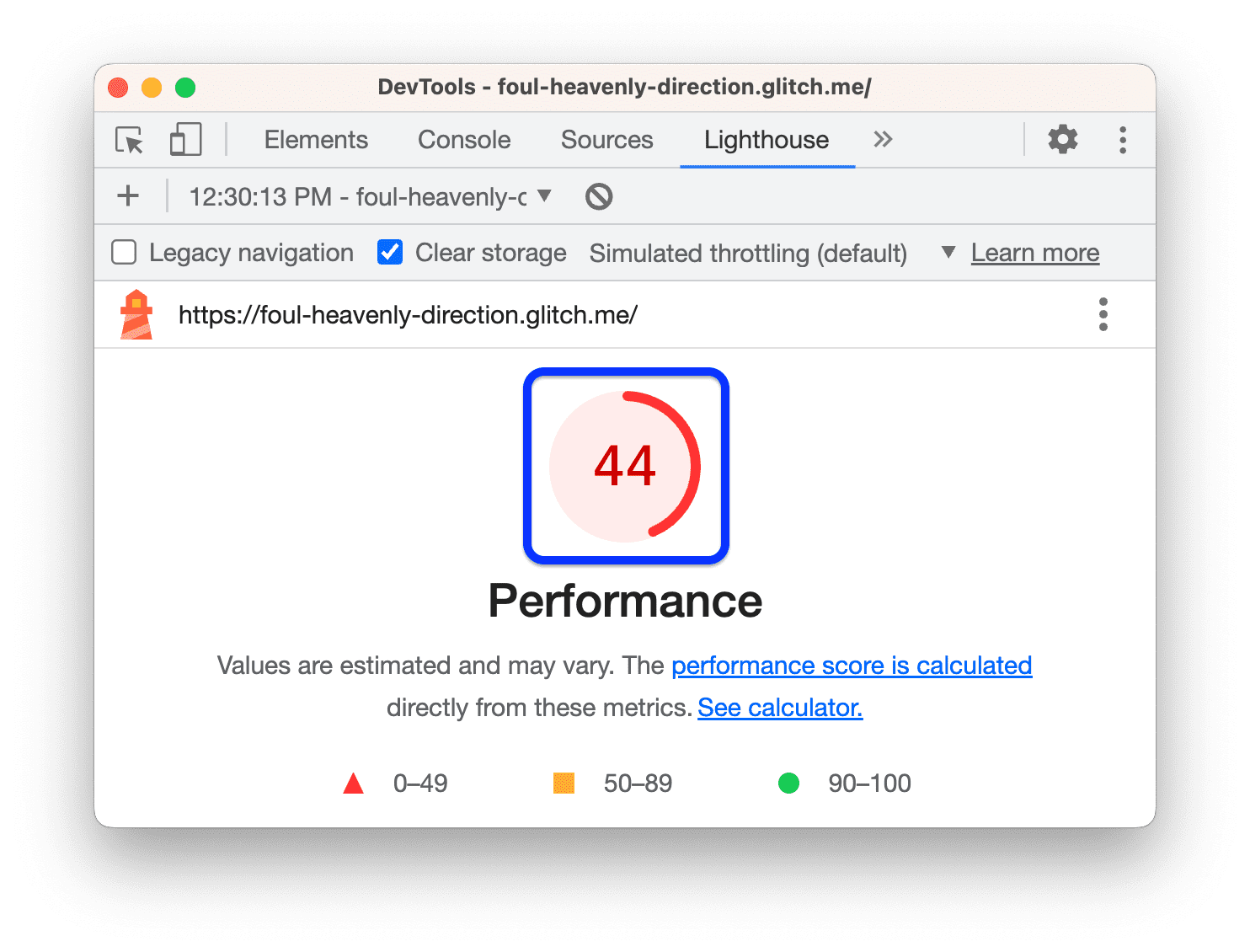
Bene! Sembra che ci siano dei progressi. Il punteggio del rendimento complessivo dovrebbe essere aumentato, il che significa che il sito sta diventando più veloce.
Compressione del testo nel mondo reale
In realtà, la maggior parte dei server presenta semplici correzioni come questa per l'attivazione della compressione. Basta cercare su come configurare il server che utilizzi per comprimere il testo.
Ridimensionare le immagini
Dal tuo nuovo report risulta che il dimensionamento corretto delle immagini è un'altra grande opportunità.
Il ridimensionamento delle immagini consente di velocizzare il tempo di caricamento riducendo le dimensioni dei file. Se l'utente visualizza le tue immagini sullo schermo di un dispositivo mobile largo 500 pixel, non ha senso inviare un'immagine larga 1500 pixel. Idealmente, dovresti inviare un'immagine larga al massimo 500 pixel.
Nel report, fai clic su Usa immagini di dimensioni adeguate per vedere quali immagini devono essere ridimensionate. Sembra che tutte e quattro le immagini siano più grandi del necessario.
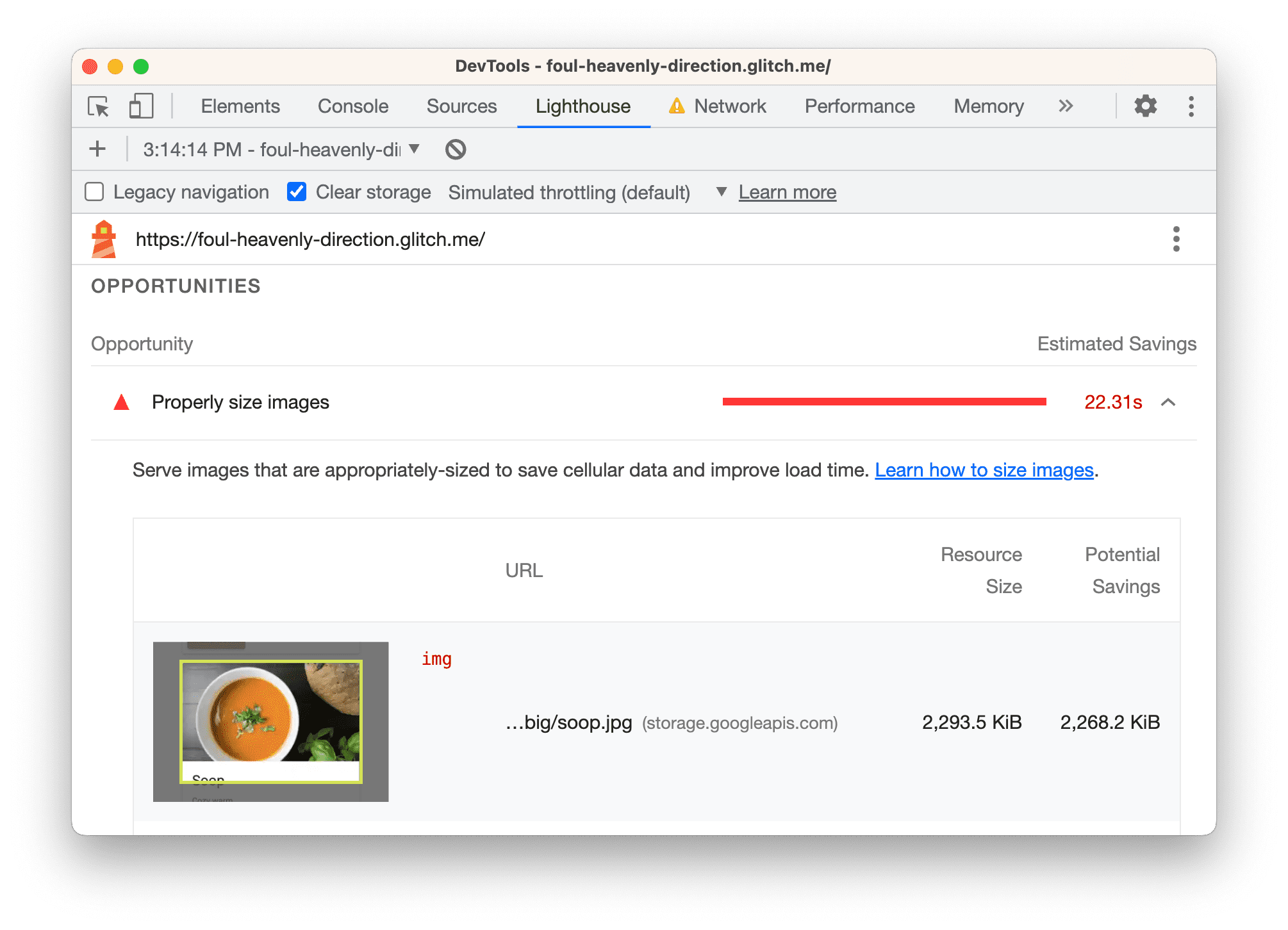
Nella scheda dell'editor, apri
src/model.js.Sostituisci
const dir = 'big'conconst dir = 'small'. Questa directory contiene copie delle stesse immagini con dimensioni diverse.Esegui di nuovo il controllo della pagina per vedere in che modo questa modifica influisce sul rendimento del caricamento.
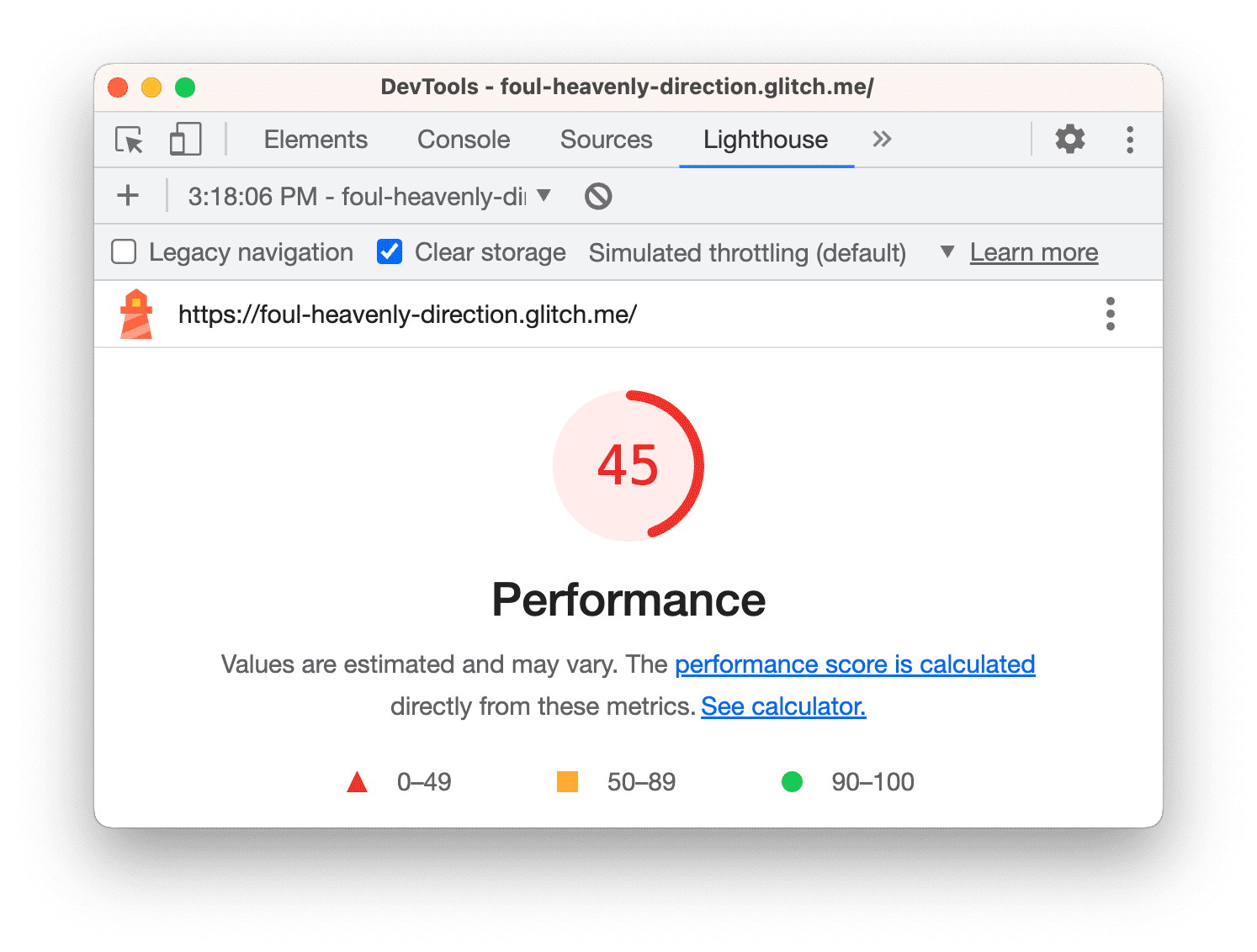
Sembra che questa modifica abbia un impatto minimo sul punteggio del rendimento complessivo. Tuttavia, un aspetto che il punteggio non mostra chiaramente è la quantità di dati di rete che stai risparmiando per i tuoi utenti. Le dimensioni totali delle vecchie foto erano di circa 6,1 MB, mentre ora ci sono solo 633 kB. Puoi controllarlo nella barra di stato in fondo al riquadro Rete.
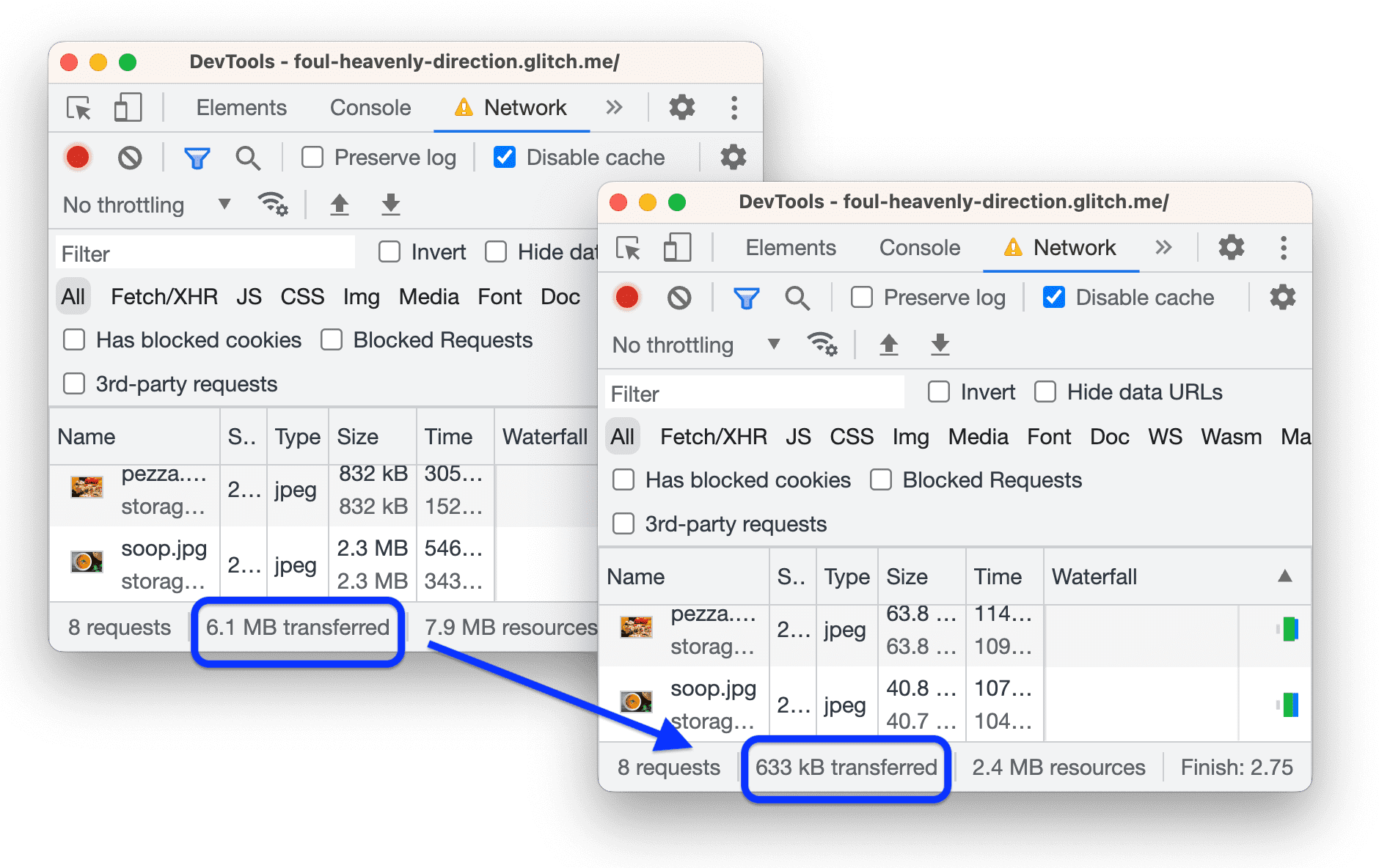
Ridimensionamento delle immagini nel mondo reale
Per un'app di piccole dimensioni, potrebbe essere sufficiente una modifica delle dimensioni una tantum come questa. Tuttavia, per un'app di grandi dimensioni, questa soluzione non è scalabile. Ecco alcune strategie per gestire le immagini nelle app di grandi dimensioni:
- Ridimensiona le immagini durante il processo di compilazione.
- Crea più dimensioni di ogni immagine durante il processo di compilazione, quindi usa
srcsetnel codice. Durante l'esecuzione, il browser si occupa di scegliere le dimensioni più adatte al dispositivo su cui è in esecuzione. Consulta Immagini di dimensioni relative. - Utilizza una CDN di immagini che ti consenta di ridimensionare in modo dinamico un'immagine quando la richiedi.
- Come minimo, ottimizza ogni immagine. Spesso questo può comportare risparmi enormi. L'ottimizzazione consiste nell'eseguire un'immagine tramite un programma speciale che riduce le dimensioni del file immagine. Per ulteriori suggerimenti, consulta la sezione Ottimizzazione obbligatoria delle immagini.
Elimina le risorse che bloccano la visualizzazione
Il tuo ultimo report afferma che ora l'eliminazione delle risorse che bloccano il rendering è la più grande opportunità.
Una risorsa di blocco della visualizzazione è un file JavaScript o CSS esterno che il browser deve scaricare, analizzare ed eseguire per poter mostrare la pagina. L'obiettivo è eseguire solo il codice CSS e JavaScript di base necessari per visualizzare correttamente la pagina.
La prima attività, quindi, consiste nel trovare il codice che non deve essere eseguito al caricamento della pagina.
Fai clic su Elimina le risorse che bloccano la visualizzazione per visualizzare le risorse che bloccano la visualizzazione:
lodash.jsejquery.js.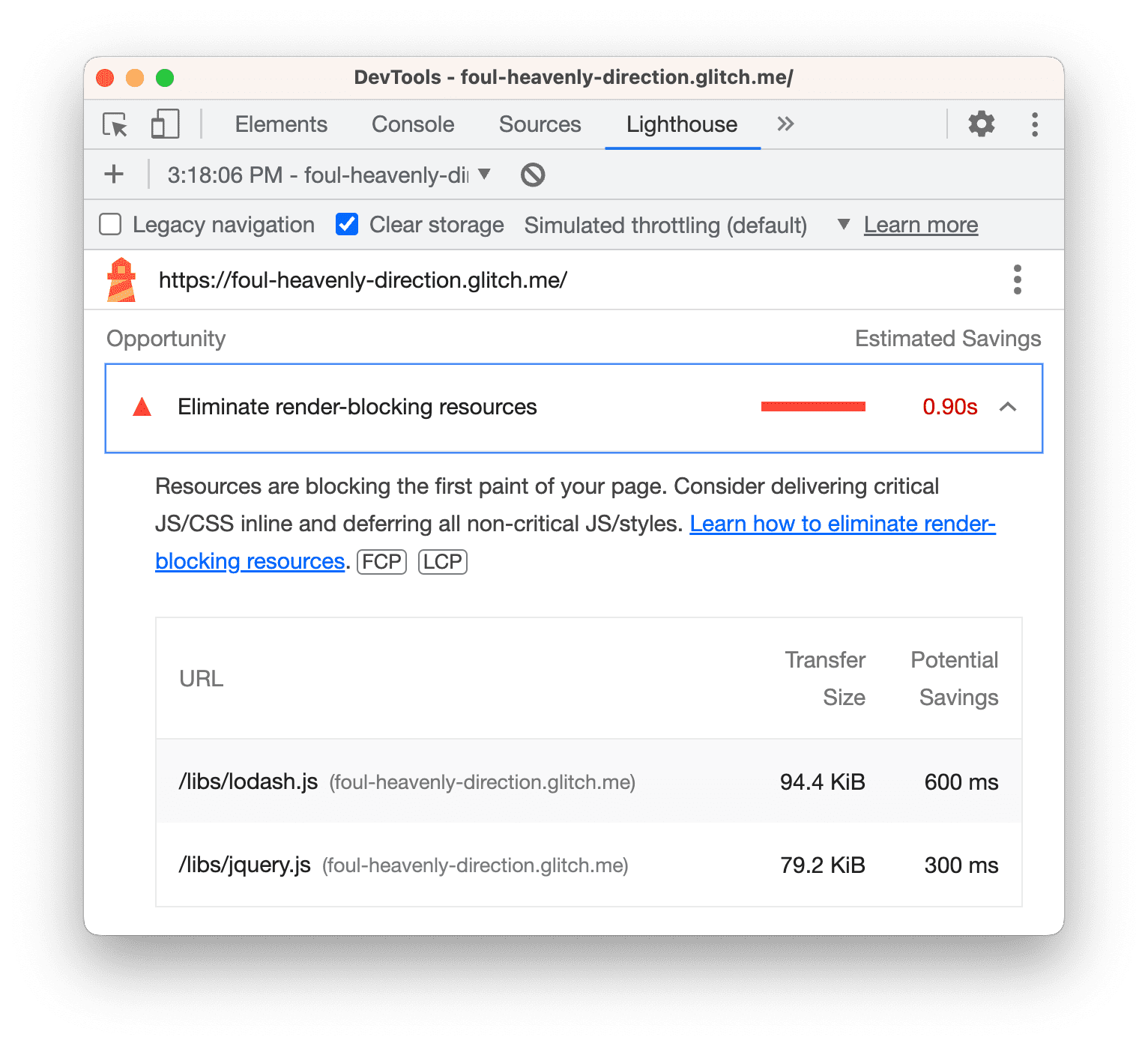
A seconda del sistema operativo, premi quanto segue per aprire il menu dei comandi:
- Su Mac, Comando+Maiusc+P
- Su Windows, Linux o ChromeOS, Ctrl+Maiusc+P
Inizia a digitare
Coveragee seleziona Mostra copertura.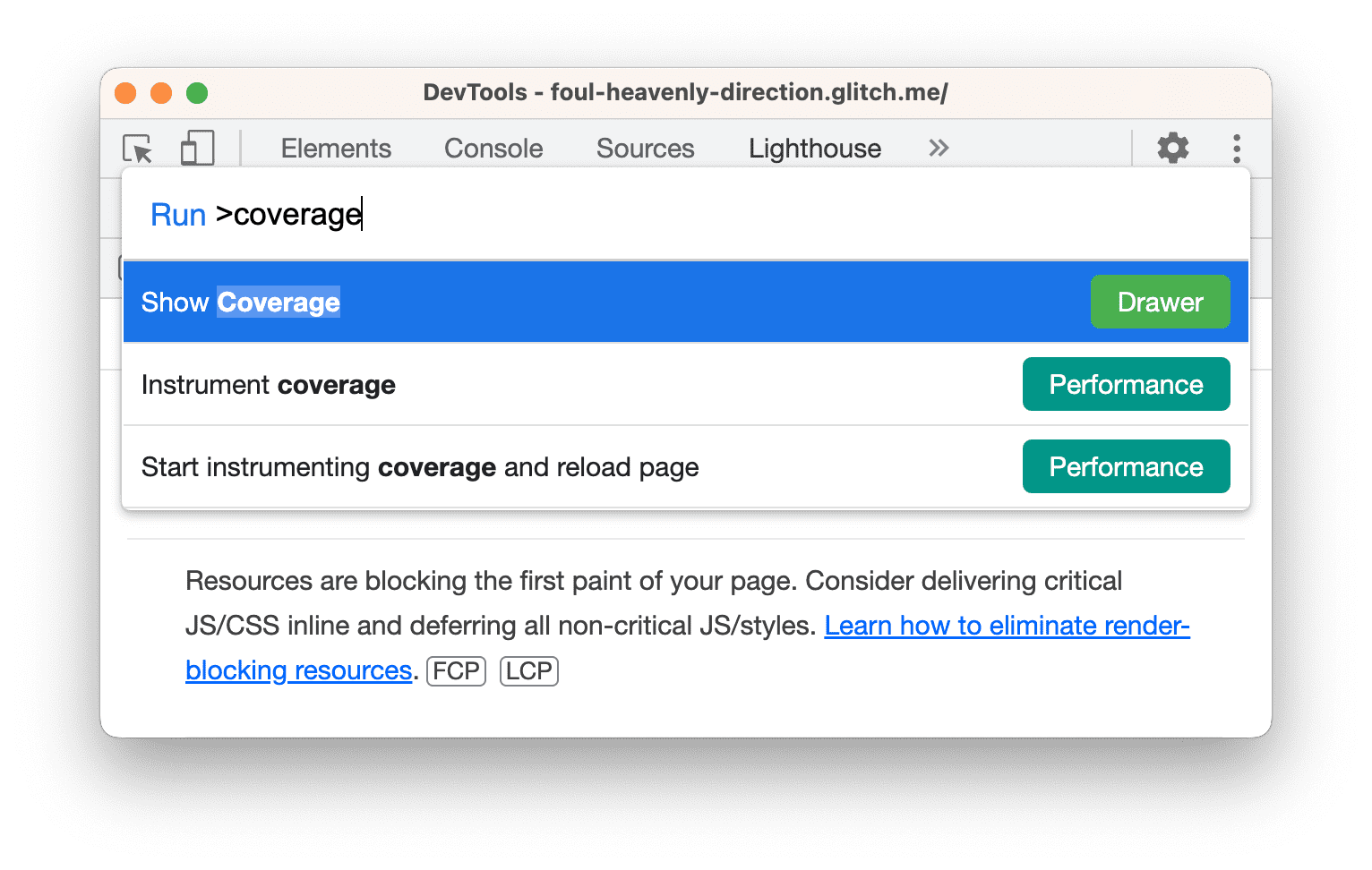
Nel riquadro di navigazione si apre la scheda Copertura.
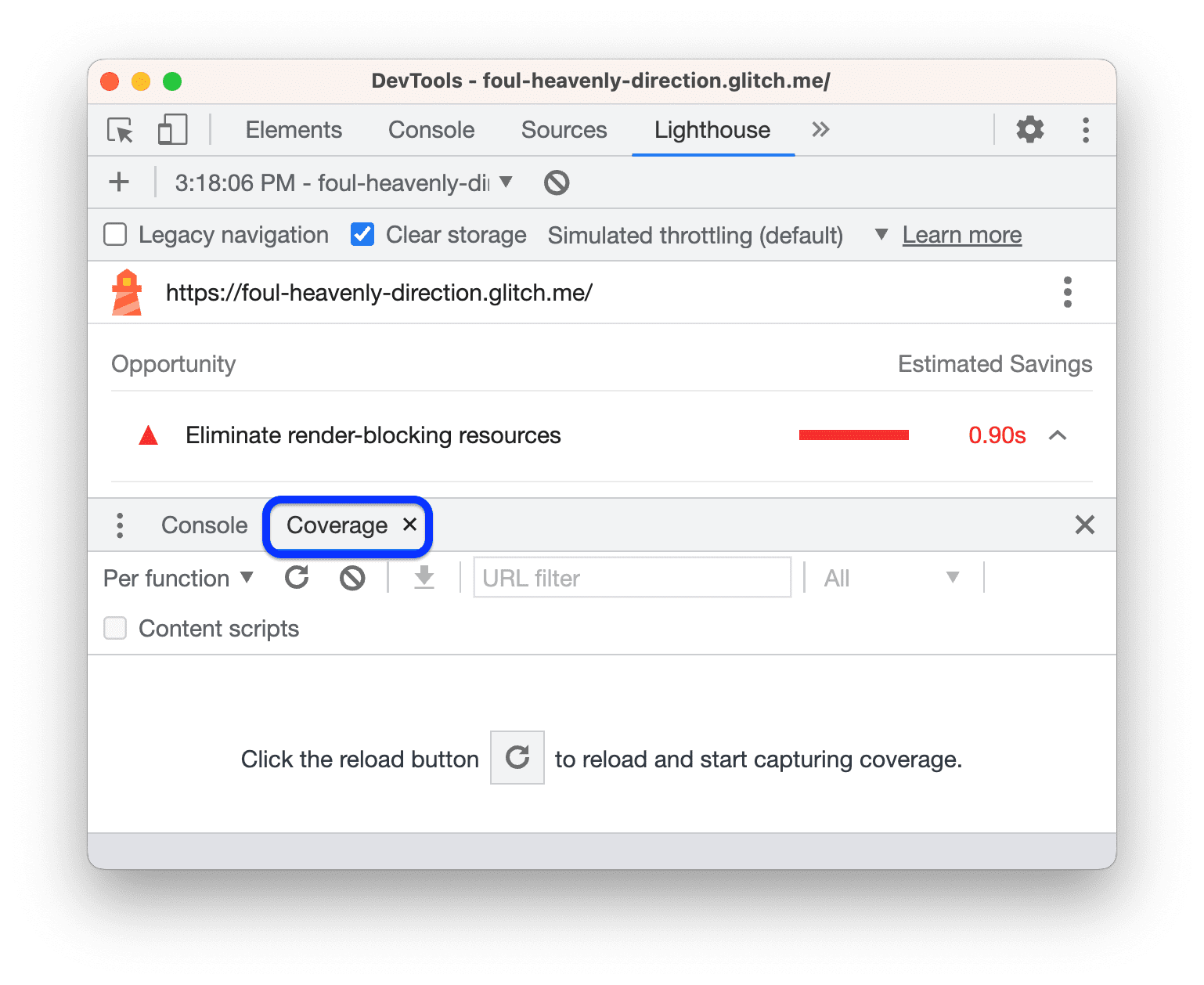
Fai clic su Ricarica. La scheda Copertura fornisce una panoramica della quantità di codice in
bundle.js,jquery.jselodash.jsche viene eseguita durante il caricamento della pagina.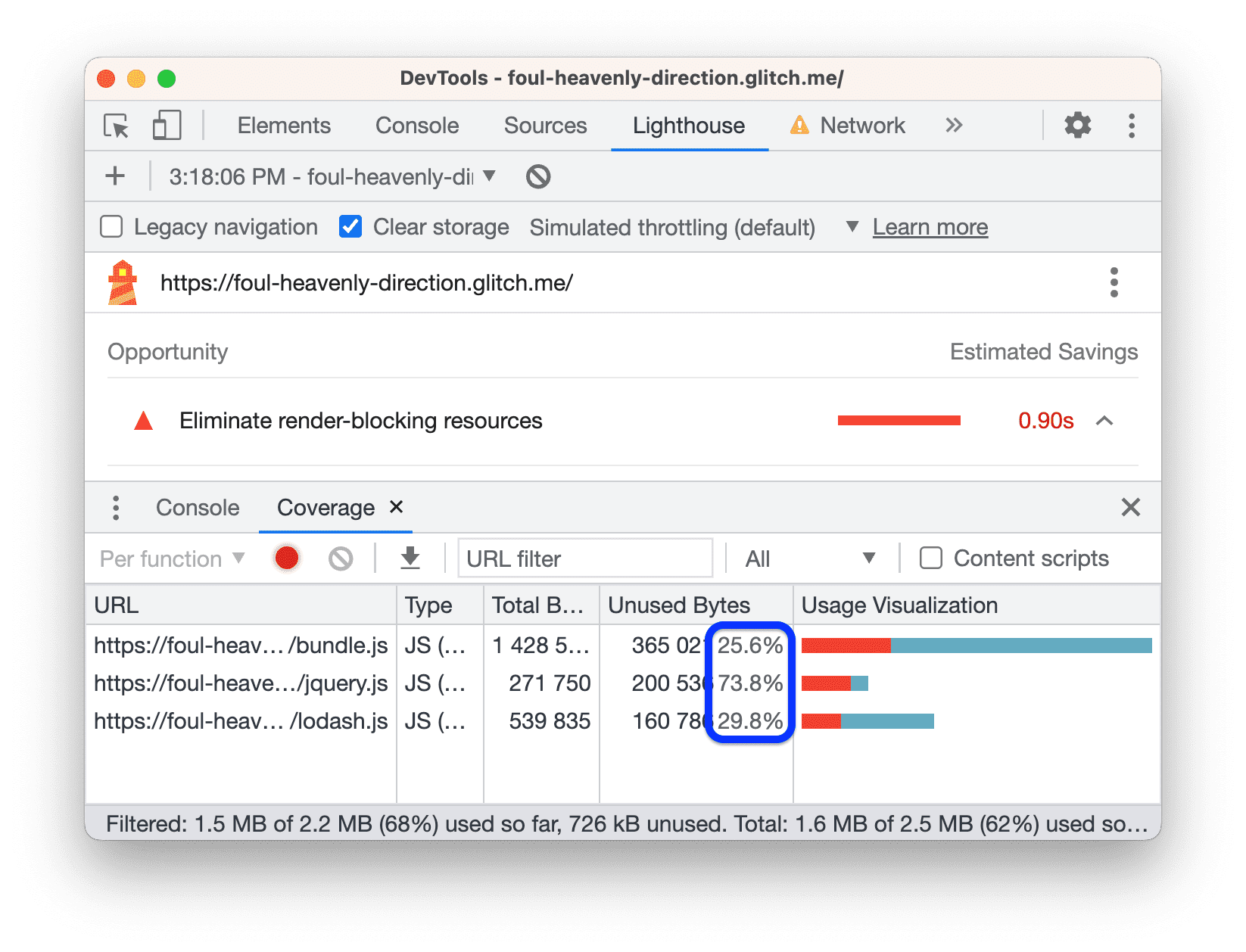
Questo screenshot indica che circa il 74% e il 30% dei file jQuery e Lodash non vengono utilizzati, rispettivamente.
Fai clic sulla riga jquery.js. DevTools apre il file nel riquadro Origini. Una riga di codice è stata eseguita se accanto è presente una barra verde. Una barra rossa accanto a una riga di codice indica che il codice non è stato eseguito e che non è sicuramente necessario durante il caricamento della pagina.
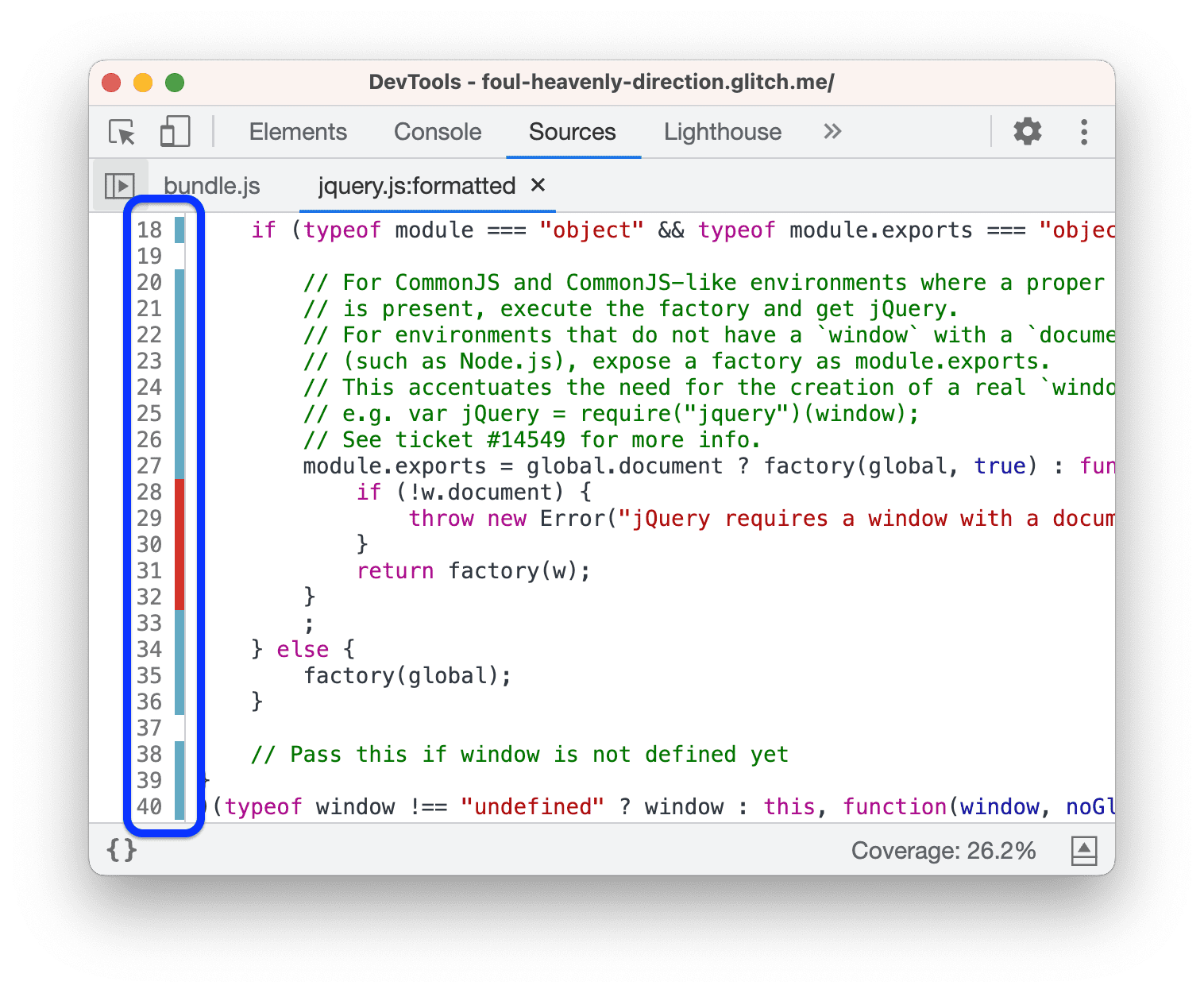
Scorri un po' il codice jQuery. Alcune delle righe che vengono "eseguite" sono in realtà solo commenti. Eseguire questo codice tramite un programma di minificazione che rimuove i commenti è un altro modo per ridurre le dimensioni del file.
In breve, quando lavori con il tuo codice, la scheda Copertura può aiutarti ad analizzare il codice riga per riga e a distribuire solo il codice necessario per il caricamento pagina.
I file jquery.js e lodash.js sono necessari per caricare la pagina? La scheda Blocco richieste può mostrarti cosa succede quando le risorse non sono disponibili.
- Fai clic sulla scheda Rete e apri di nuovo il menu di comando.
Inizia a digitare
blockinge poi seleziona Mostra blocco richieste. Si apre la scheda Blocco richieste.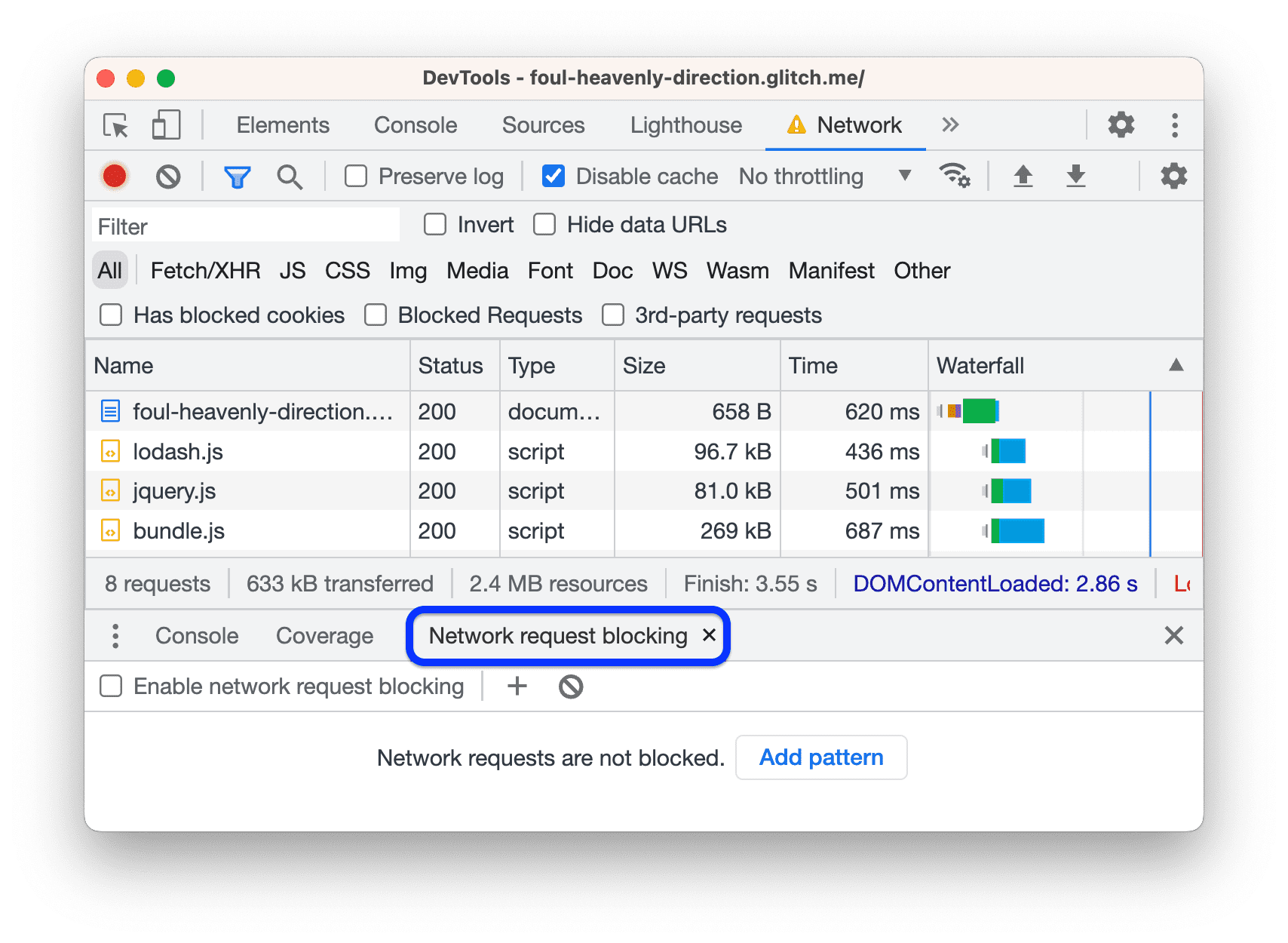
Fai clic su
Aggiungi pattern, digita
/libs/*nella casella di testo e premi Invio per confermare.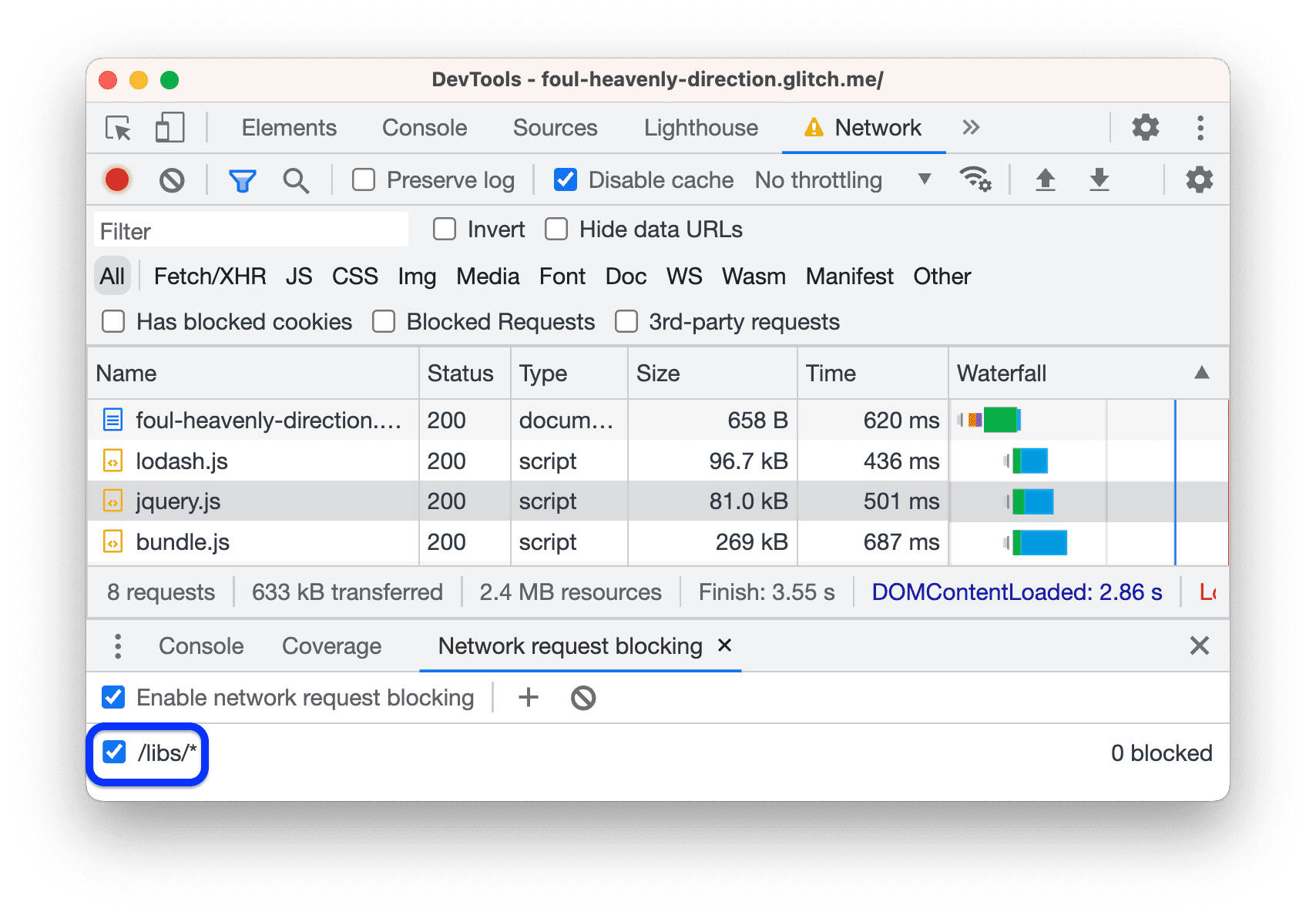
Ricarica la pagina. Le richieste jQuery e Lodash sono rosse, il che significa che sono state bloccate. La pagina si carica ancora ed è interattiva, quindi queste risorse non sono necessarie.
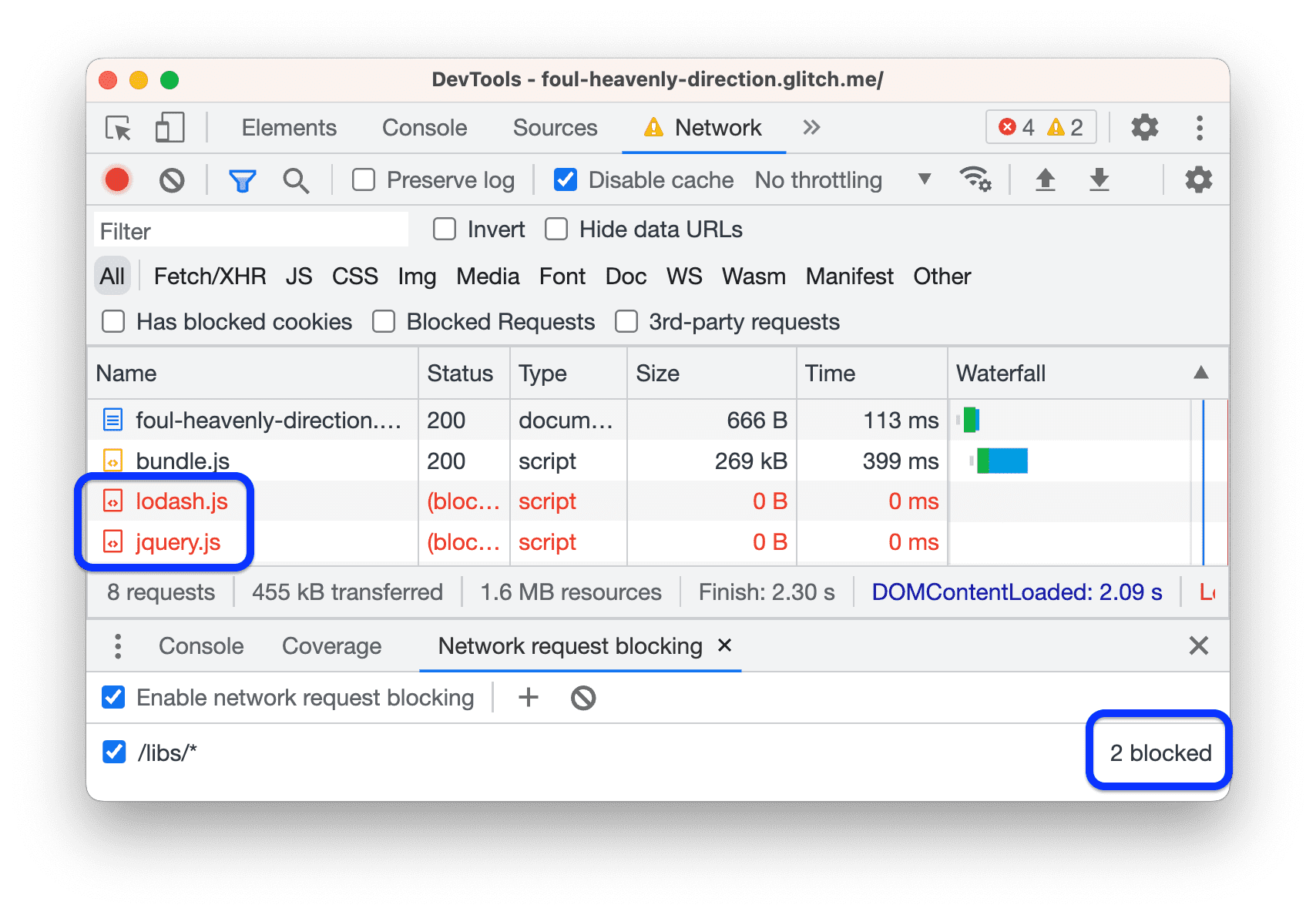
Fai clic su
Rimuovi tutti i pattern per eliminare il pattern di blocco
/libs/*.
In generale, la scheda Blocco richieste è utile per simulare il comportamento della pagina quando una determinata risorsa non è disponibile.
Ora rimuovi i riferimenti a questi file dal codice e controlla di nuovo la pagina:
- Nella scheda dell'editor, apri
template.html. Elimina i tag
<script>corrispondenti:<head> ... <meta name="viewport" content="width=device-width, initial-scale=1"> <script src="/libs/lodash.js"></script> <script src="/libs/jquery.js"></script> <title>Tony's Favorite Foods</title> </head>Attendi il ricoinvolgimento e il nuovo deployment del sito.
Controlla di nuovo la pagina dal riquadro Lighthouse. Il tuo punteggio complessivo dovrebbe essere migliorato di nuovo.
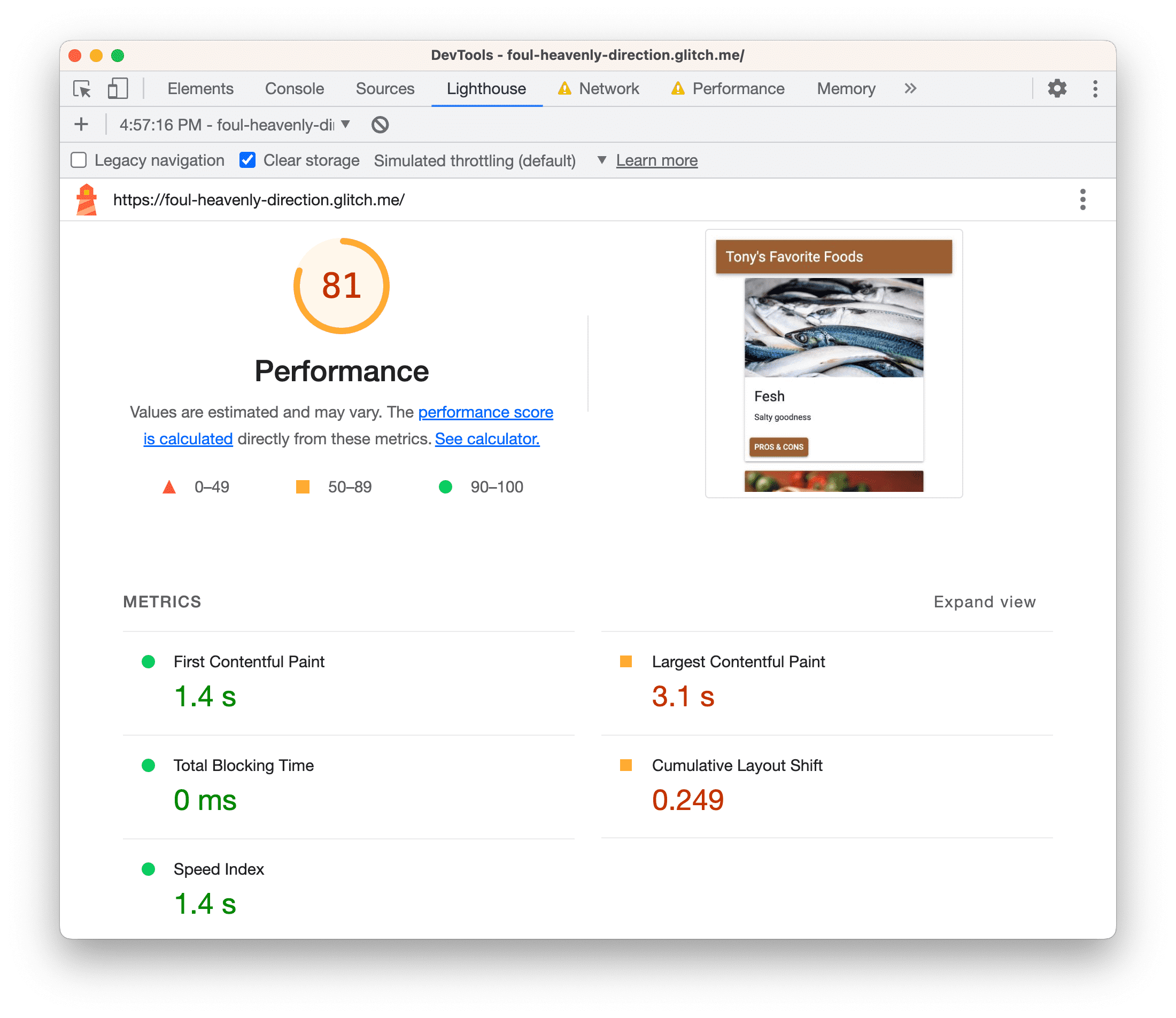
Ottimizzazione del percorso di rendering critico nel mondo reale
Il percorso di rendering critico si riferisce al codice necessario per caricare una pagina. In generale, puoi accelerare il caricamento della pagina inviando solo il codice critico durante il caricamento e poi caricando dinamicamente tutto il resto.
- È improbabile che tu possa trovare script che puoi rimuovere direttamente, ma spesso scoprirai che molti script non devono essere richiesti durante il caricamento della pagina e possono invece essere richiesti in modo asincrono. Vedi Utilizzare async o defer.
- Se utilizzi un framework, controlla se ha una modalità di produzione. Questa modalità potrebbe utilizzare una funzionalità come il tree shaking per eliminare il codice non necessario che blocca il rendering critico.
Riduci il lavoro del thread principale
Il tuo ultimo report mostra alcuni risparmi potenziali di minore entità nella sezione Opportunità, ma se scorri verso il basso fino alla sezione Diagnostica, sembra che il più grande collo di bottiglia sia un'eccessiva attività del thread principale.
Nel thread principale il browser esegue la maggior parte del lavoro necessario per visualizzare una pagina, ad esempio l'analisi sintattica e l'esecuzione di HTML, CSS e JavaScript.
L'obiettivo è utilizzare il riquadro Rendimento per analizzare il lavoro svolto dal thread principale durante il caricamento della pagina e trovare modi per posticipare o rimuovere il lavoro non necessario.
Apri Prestazioni >
Impostazioni di acquisizione e imposta Rete su 3G lento e CPU su Rallentamento 6x.
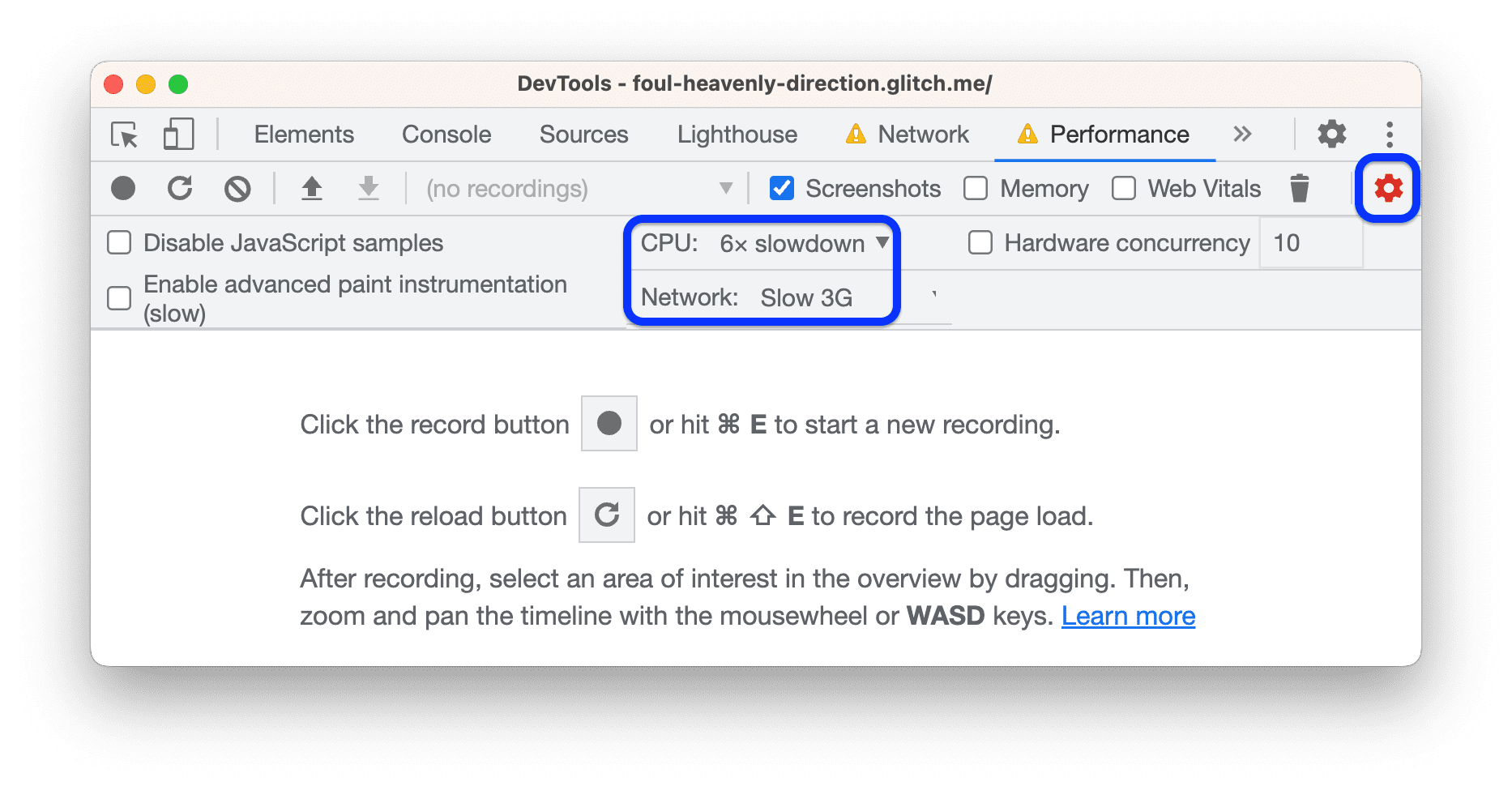
I dispositivi mobili in genere hanno più vincoli hardware rispetto ai laptop o ai computer, quindi queste impostazioni ti consentono di testare il caricamento della pagina come se stessi utilizzando un dispositivo meno potente.
Fai clic su Ricarica. DevTools ricarica la pagina e poi produce una visualizzazione di tutto ciò che doveva fare per caricarla. Questa visualizzazione verrà indicata come traccia.
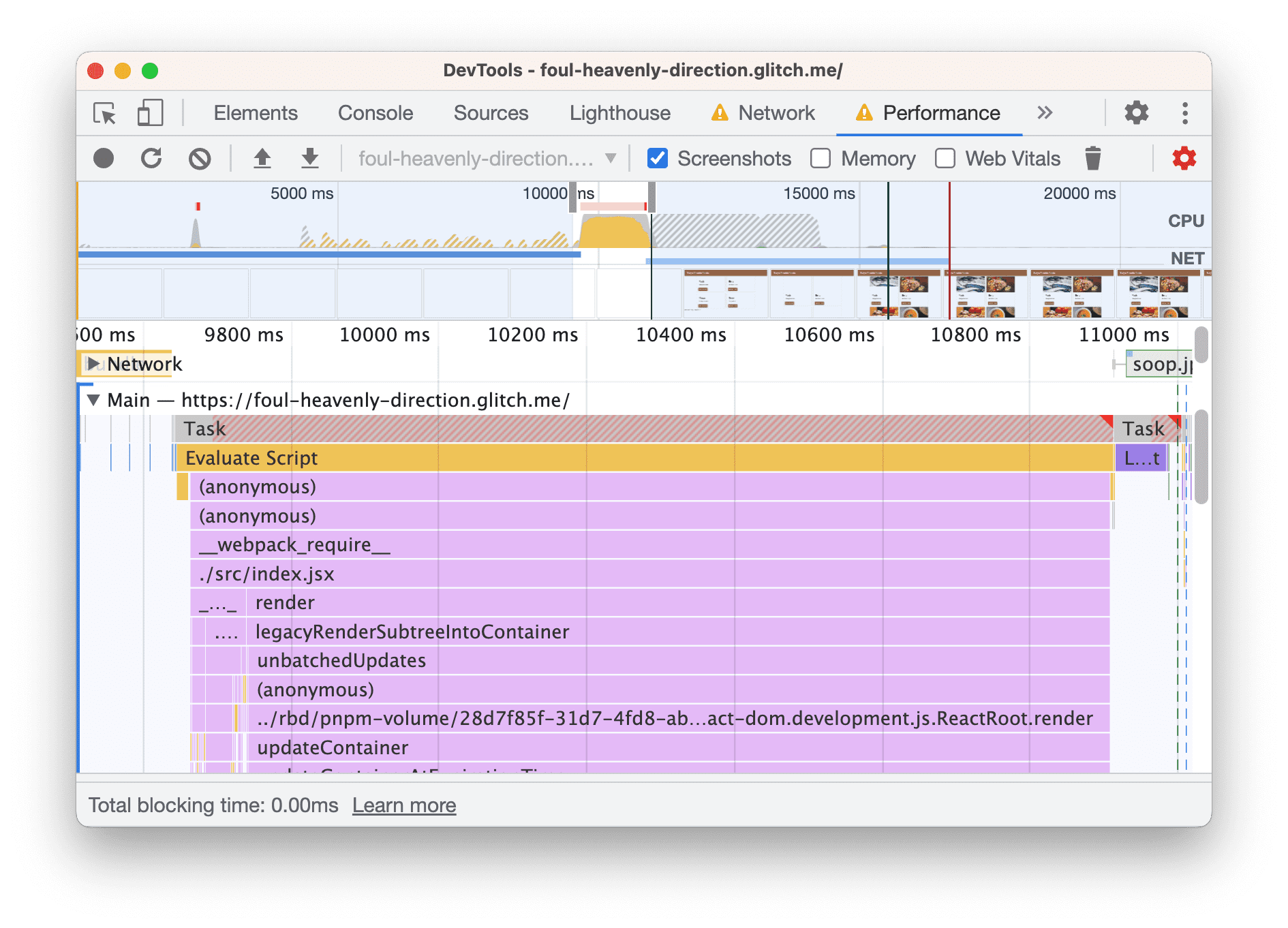
La traccia mostra l'attività in ordine cronologico, da sinistra a destra. I grafici FPS, CPU e NET in alto forniscono una panoramica dei frame per secondo, dell'attività della CPU e dell'attività di rete.
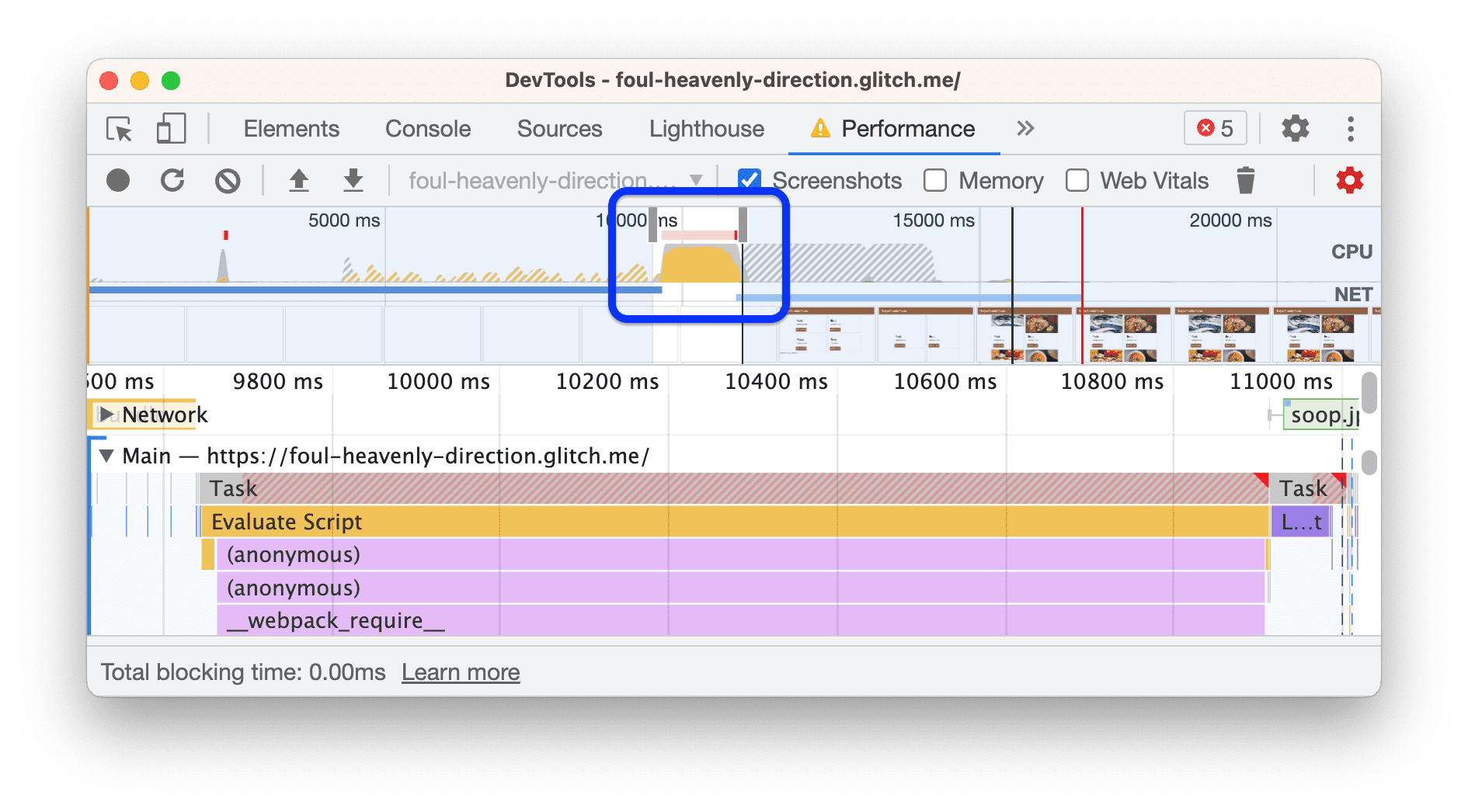
La barra gialla visualizzata nella sezione Panoramica indica che la CPU era completamente occupata dall'attività di scripting. Questo è un indizio che potrebbe indicare che puoi velocizzare il caricamento della pagina riducendo il lavoro in JavaScript.
Analizza la traccia per trovare modi per svolgere meno operazioni relative a JavaScript:
Fai clic sulla sezione Orari per espanderla.
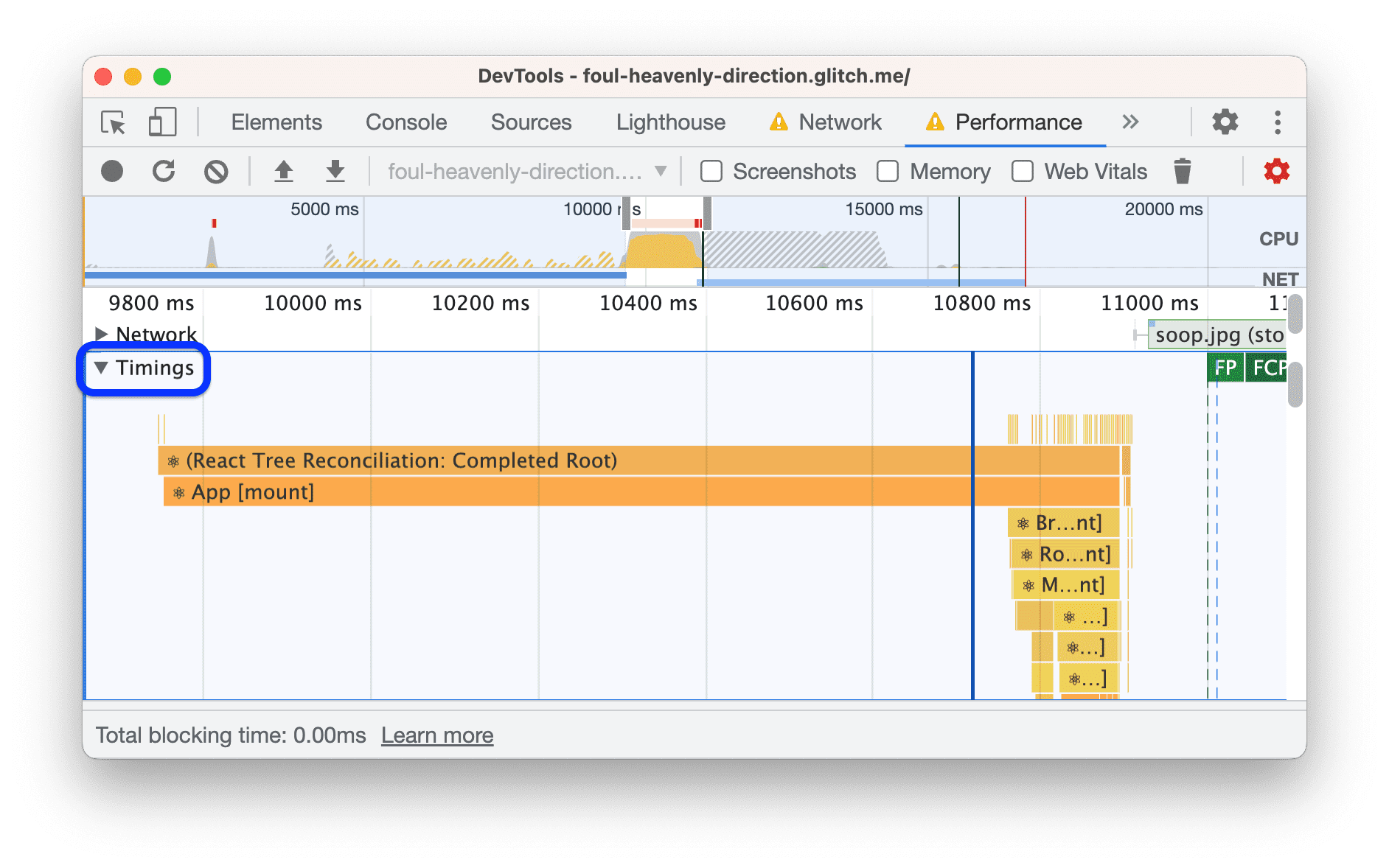
Ci sono diverse misurazioni di Tempi dell'utente di React. Sembra che l'app di Tony utilizzi la modalità di sviluppo di React. Il passaggio alla modalità di produzione di React probabilmente produrrà alcuni facili miglioramenti delle prestazioni.
Fai di nuovo clic su Tempi per comprimere la sezione.
Sfoglia la sezione Principale. Questa sezione mostra un log cronologico dell'attività del thread principale, da sinistra a destra. L'asse Y (dall'alto verso il basso) mostra il motivo per cui si sono verificati gli eventi.
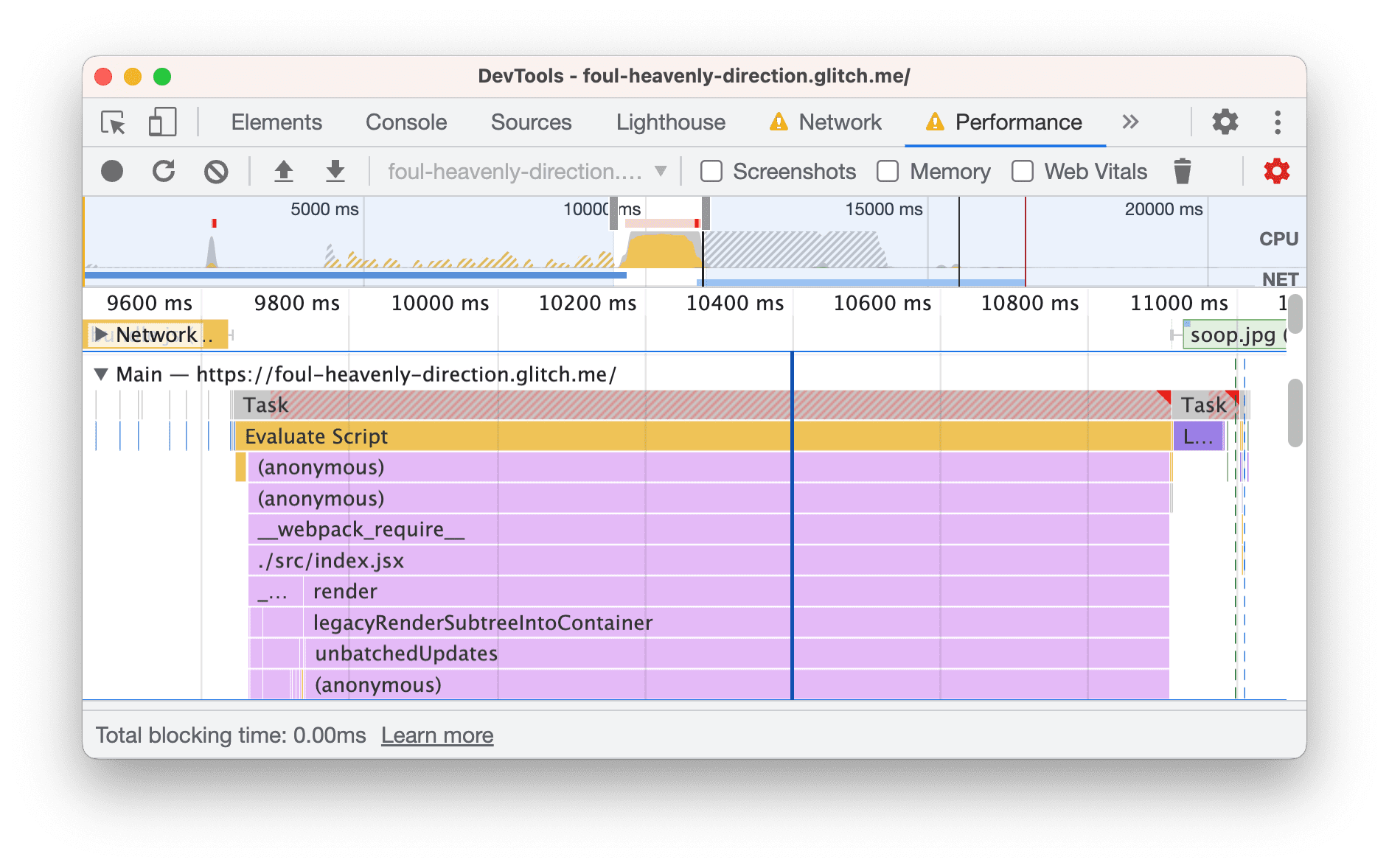
In questo esempio, l'evento
Evaluate Scriptha causato l'esecuzione della funzione(anonymous), che ha causato l'esecuzione di__webpack__require__, che ha causato l'esecuzione di./src/index.jsxe così via.Scorri verso il basso fino alla fine della sezione Principale. Quando utilizzi un framework, gran parte dell'attività superiore è causata dal framework, che in genere non è sotto il tuo controllo. L'attività causata dalla tua app si trova in genere in basso.
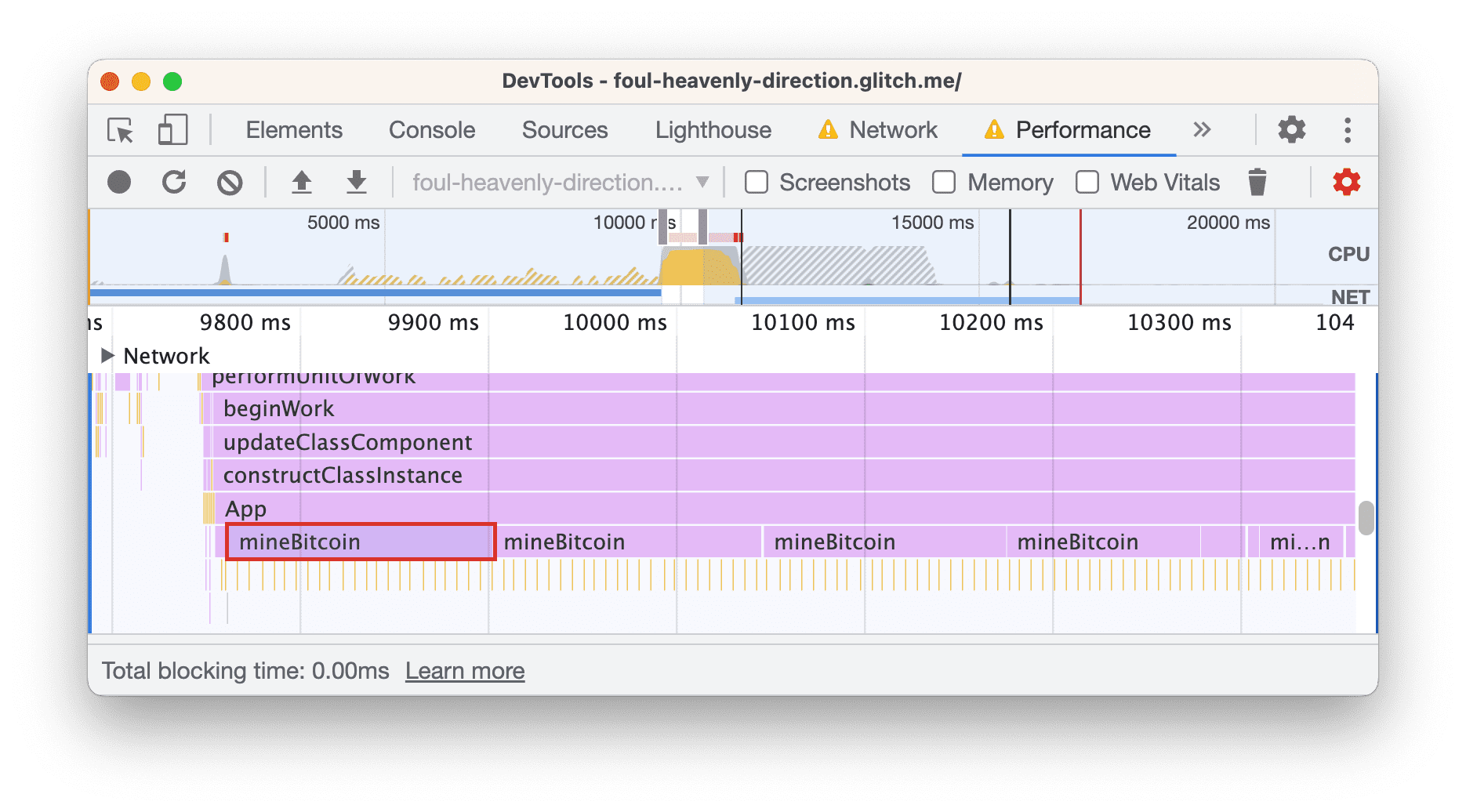
In questa app, sembra che una funzione chiamata
Appstia causando molte chiamate a una funzionemineBitcoin. Sembra che Tony stia usando i dispositivi dei suoi fan per fare il mining di criptovaluta…Apri la scheda Dal basso verso l'alto in basso. Questa scheda suddivide le attività che hanno richiesto più tempo. Se non vedi nulla nella sezione Dal basso verso l'alto, fai clic sull'etichetta della sezione Principale.
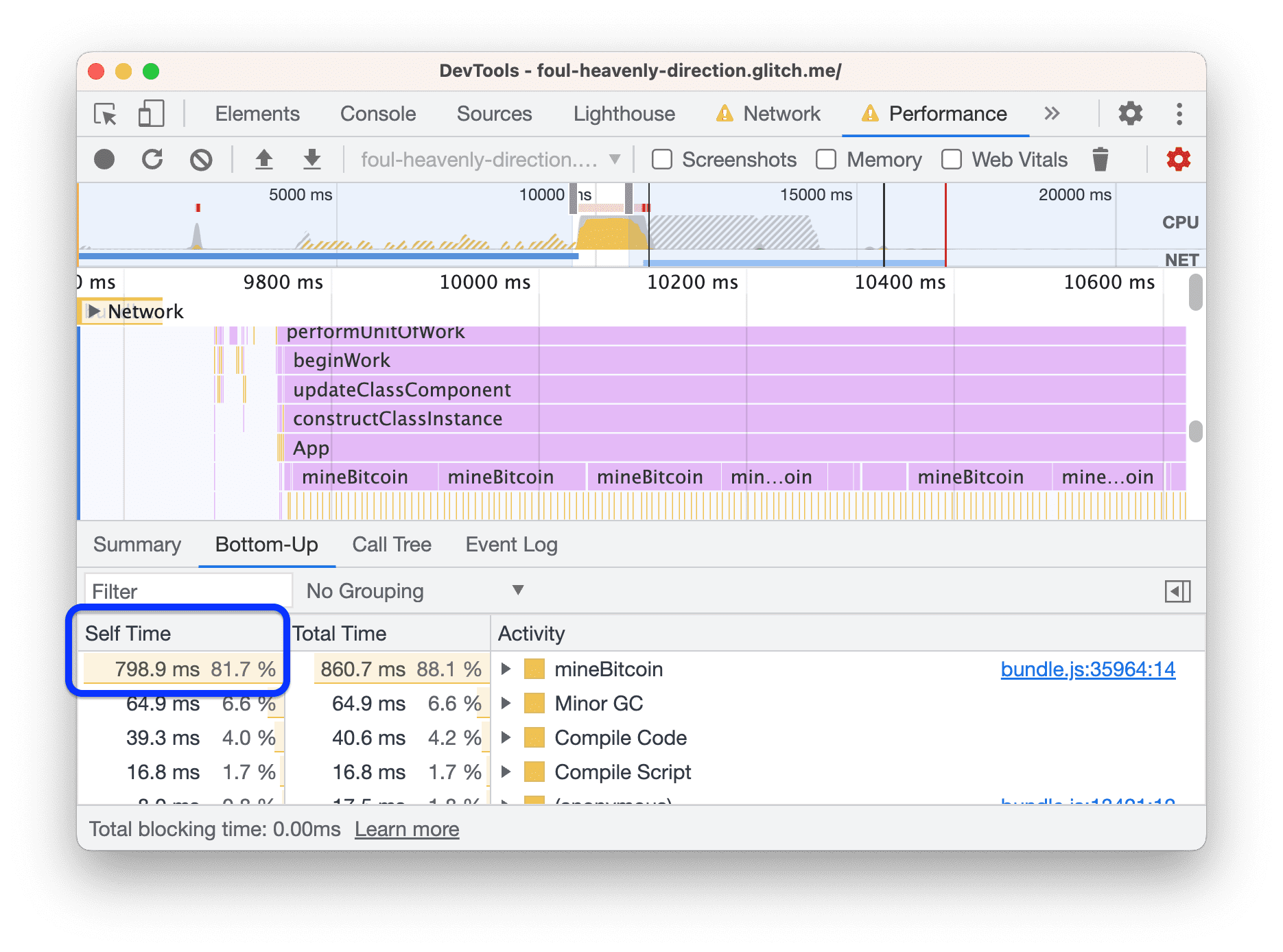
La sezione Dal basso verso l'alto mostra solo le informazioni relative all'attività o al gruppo di attività attualmente selezionato. Ad esempio, se hai fatto clic su una delle attività
mineBitcoin, la sezione Dal basso verso l'alto mostrerà solo le informazioni relative a quell'attività.La colonna Tempo personale indica il tempo trascorso direttamente in ogni attività. In questo caso, circa l'82% del tempo del thread principale è stato speso per la funzione
mineBitcoin.
È il momento di verificare se l'utilizzo della modalità di produzione e la riduzione dell'attività JavaScript velocizza il caricamento della pagina. Inizia con la modalità di produzione:
- Nella scheda dell'editor, apri
webpack.config.js. "mode":"development"modificato in"mode":"production".- Attendi il deployment della nuova build.
Controlla di nuovo la pagina.
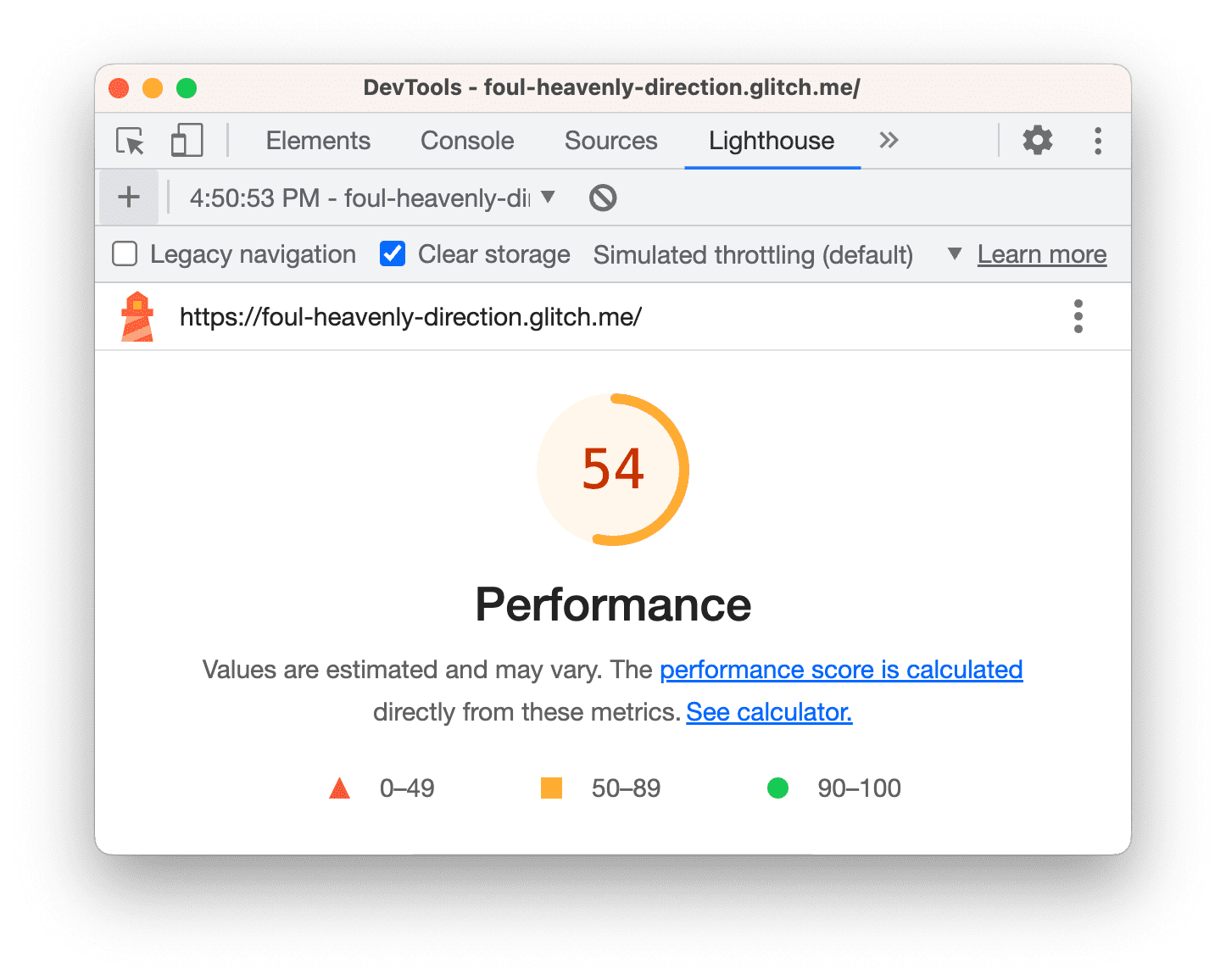
Riduci l'attività JavaScript rimuovendo la chiamata a mineBitcoin:
- Nella scheda dell'editor, apri
src/App.jsx. - Commenta la chiamata a
this.mineBitcoin(1500)inconstructor. - Attendi il deployment della nuova build.
- Controlla di nuovo la pagina.
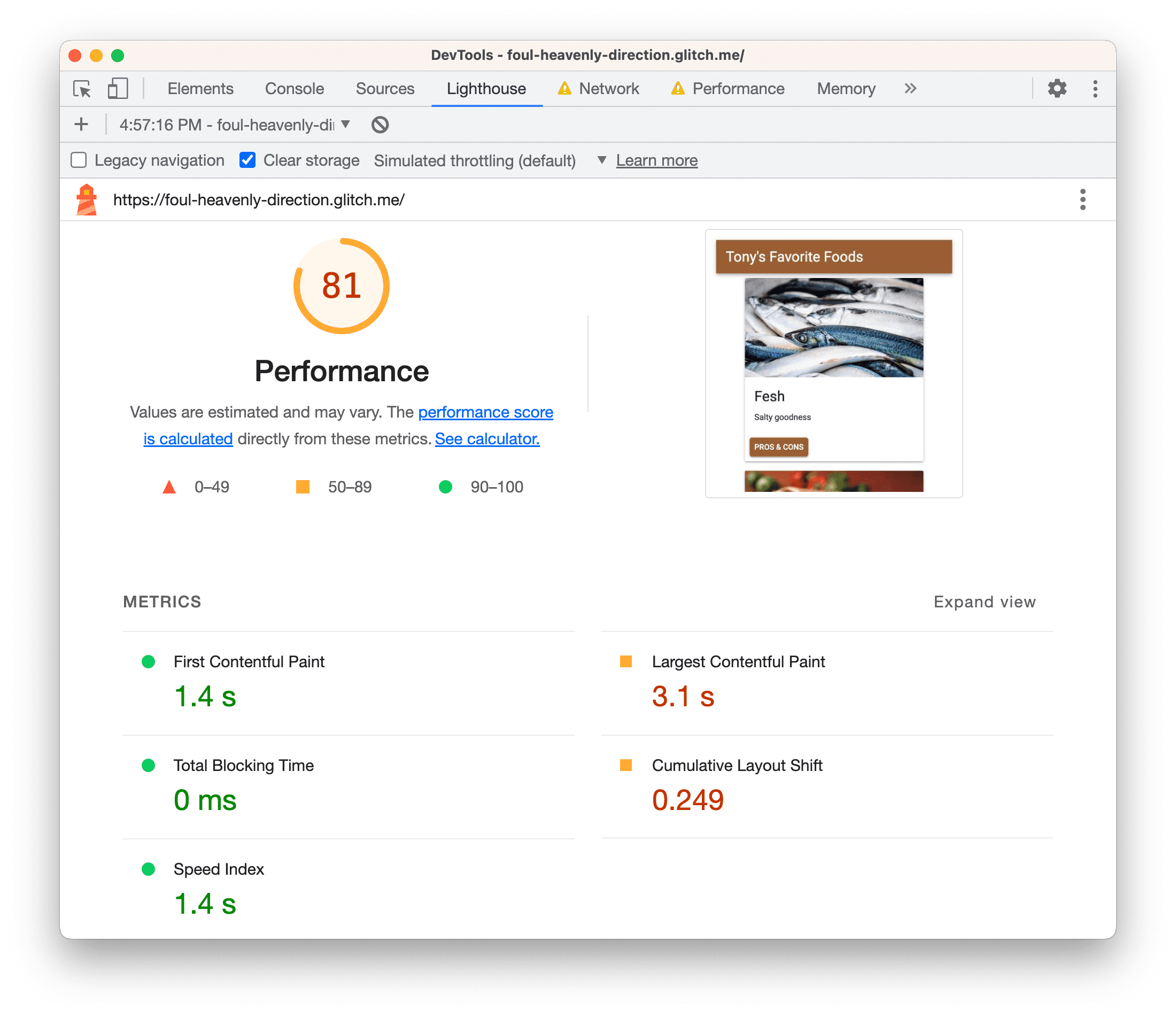
Come sempre, ci sono ancora cose da fare, ad esempio ridurre le metriche Largest Contentful Paint e Cumulative Layout Shift.
Ridurre il lavoro del thread principale nel mondo reale
In generale, il riquadro Rendimento è il modo più comune per comprendere l'attività svolta dal sito durante il caricamento e trovare modi per rimuovere le attività non necessarie.
Se preferisci un approccio più simile a console.log(), l'API User Timing ti consente
di eseguire arbitrariamente il markup di determinate fasi del ciclo di vita dell'app, per monitorarne
il tempo.
Riepilogo
- Ogni volta che vuoi ottimizzare il rendimento del caricamento di un sito, inizia sempre con un audit. Il controllo stabilisce una base di riferimento e fornisce suggerimenti su come migliorare.
- Apporta una modifica alla volta e controlla la pagina dopo ogni modifica per vedere come questa modifica isolata influisce sul rendimento.
Passaggi successivi
Esegui controlli sul tuo sito. Se hai bisogno di aiuto per interpretare il report o per trovare modi per migliorare le prestazioni di caricamento, consulta tutti i modi per ricevere assistenza dalla community di DevTools:
- Segnala i bug in questo documento nel repository developer.chrome.com.
- Invia segnalazioni di bug su DevTools alla pagina Bug di Chromium.
- Discuti di funzionalità e modifiche nella mailing list. Non utilizzare la mailing list per domande di assistenza. Utilizza invece Stack Overflow.
- Puoi trovare assistenza generale su come utilizzare DevTools su Stack Overflow. Per inviare richieste di bug, utilizza sempre Chromium Bugs.
- Inviaci un tweet all'indirizzo @ChromeDevTools.



