Esta página é uma referência abrangente dos recursos do Chrome DevTools relacionados à análise de desempenho.
Consulte Analisar o desempenho de execução para conferir um tutorial guiado sobre como analisar a performance de uma página usando o Chrome DevTools.
Gravar performance
É possível gravar o desempenho de execução ou de carga.
Gravar a performance do ambiente de execução
Grave o desempenho de execução quando quiser analisar a performance de uma página enquanto ela está sendo executada, em vez de carregar.
- Acesse a página que você quer analisar.
- Clique na guia Performance nas Ferramentas do desenvolvedor.
Clique em Gravar
 .
.Interaja com a página. O DevTools registra toda a atividade da página que ocorre como resultado das suas interações.
Clique em Gravar novamente ou em Interromper para interromper a gravação.
Gravar o desempenho de carregamento
Grave o desempenho de carregamento quando quiser analisar a performance de uma página enquanto ela está sendo carregada, em vez de executada.
- Acesse a página que você quer analisar.
- Abra o painel Performance do DevTools.
Clique em Iniciar a criação de perfil e atualizar a página
 . As Ferramentas do desenvolvedor primeiro navegam para
. As Ferramentas do desenvolvedor primeiro navegam para about:blankpara limpar as capturas de tela e os rastros restantes. Em seguida, o DevTools registra as métricas de desempenho enquanto a página é recarregada e, em seguida, interrompe automaticamente a gravação alguns segundos após o término do carregamento.
O DevTools amplia automaticamente a parte da gravação em que a maior parte da atividade ocorreu.
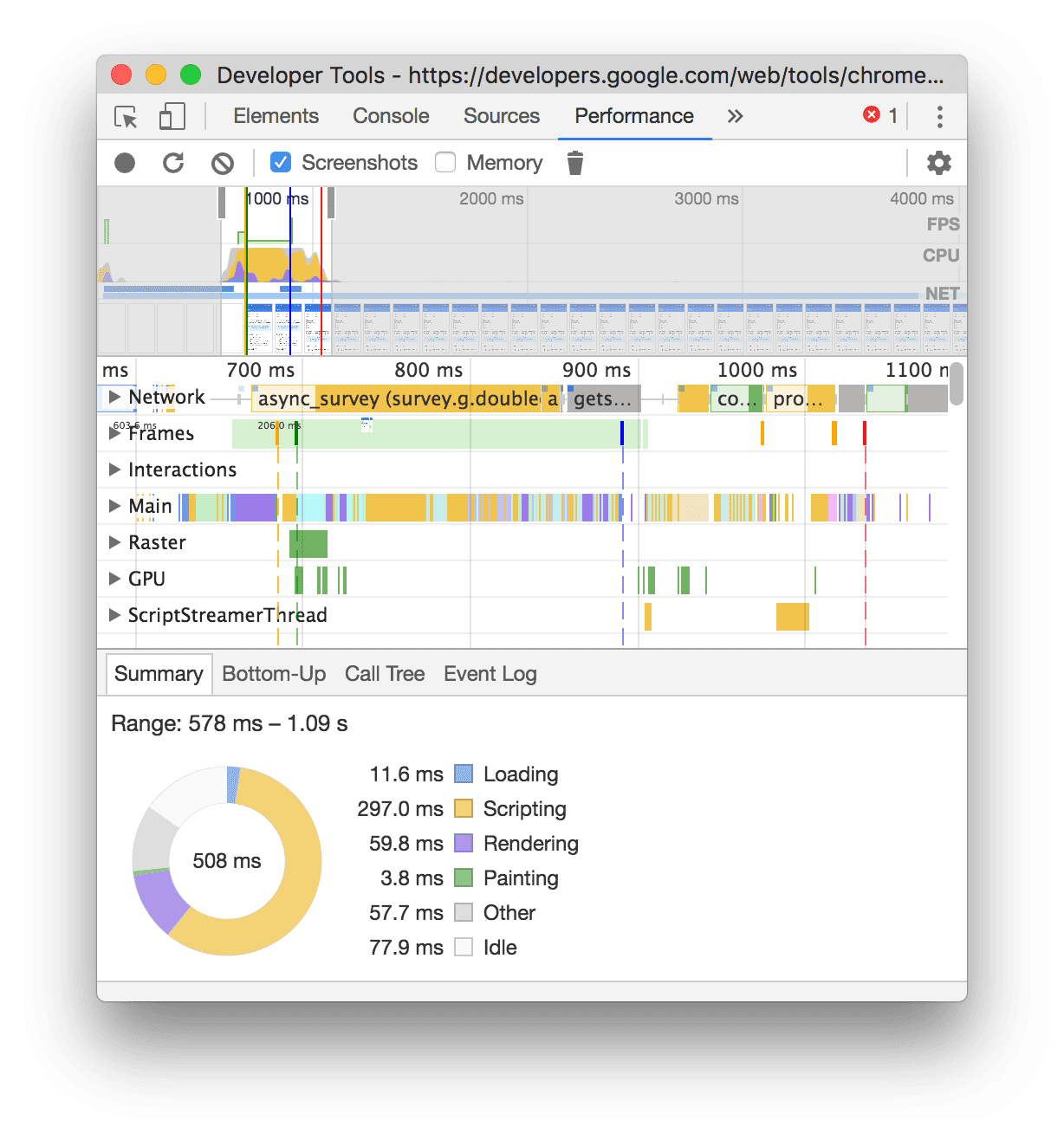
Neste exemplo, o painel Performance mostra a atividade durante o carregamento da página.
Fazer capturas de tela durante a gravação
Marque a caixa de seleção Capturas de tela para fazer uma captura de tela de cada frame durante a gravação.
Consulte Conferir uma captura de tela para saber como interagir com capturas de tela.
Forçar a coleta de lixo durante a gravação
Enquanto você estiver gravando uma página, clique em Coletar lixo para forçar a coleta de lixo.
Mostrar configurações de gravação
Clique em Configurações de captura
![]() para
exibir mais configurações relacionadas à forma como as DevTools capturam gravações de performance.
para
exibir mais configurações relacionadas à forma como as DevTools capturam gravações de performance.
Desativar exemplos JavaScript
Por padrão, a faixa Main de uma gravação mostra pilhas de chamadas detalhadas de funções JavaScript que foram chamadas durante a gravação. Para desativar essas pilhas de chamadas:
- Abra o menu
Configurações de captura. Consulte Mostrar as configurações de gravação.
- Marque a caixa de seleção Desativar exemplos de JavaScript.
- Faça uma gravação da página.
As capturas de tela a seguir mostram a diferença entre desativar e ativar exemplos de JavaScript. A faixa Principal da gravação é muito mais curta quando a amostragem é desativada, porque ela omite todas as pilhas de chamadas do JavaScript.
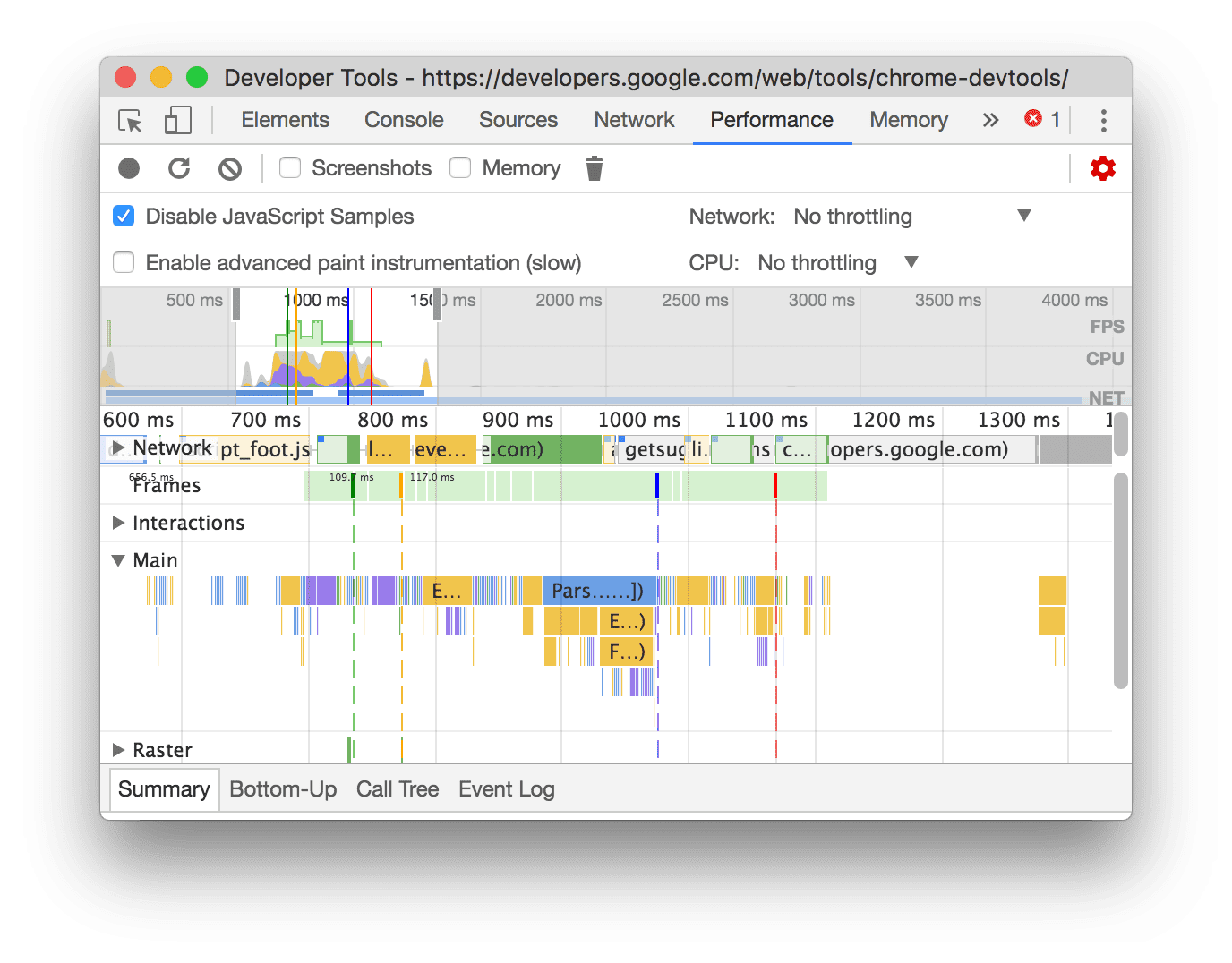
Este exemplo mostra uma gravação com exemplos de JS desativados.
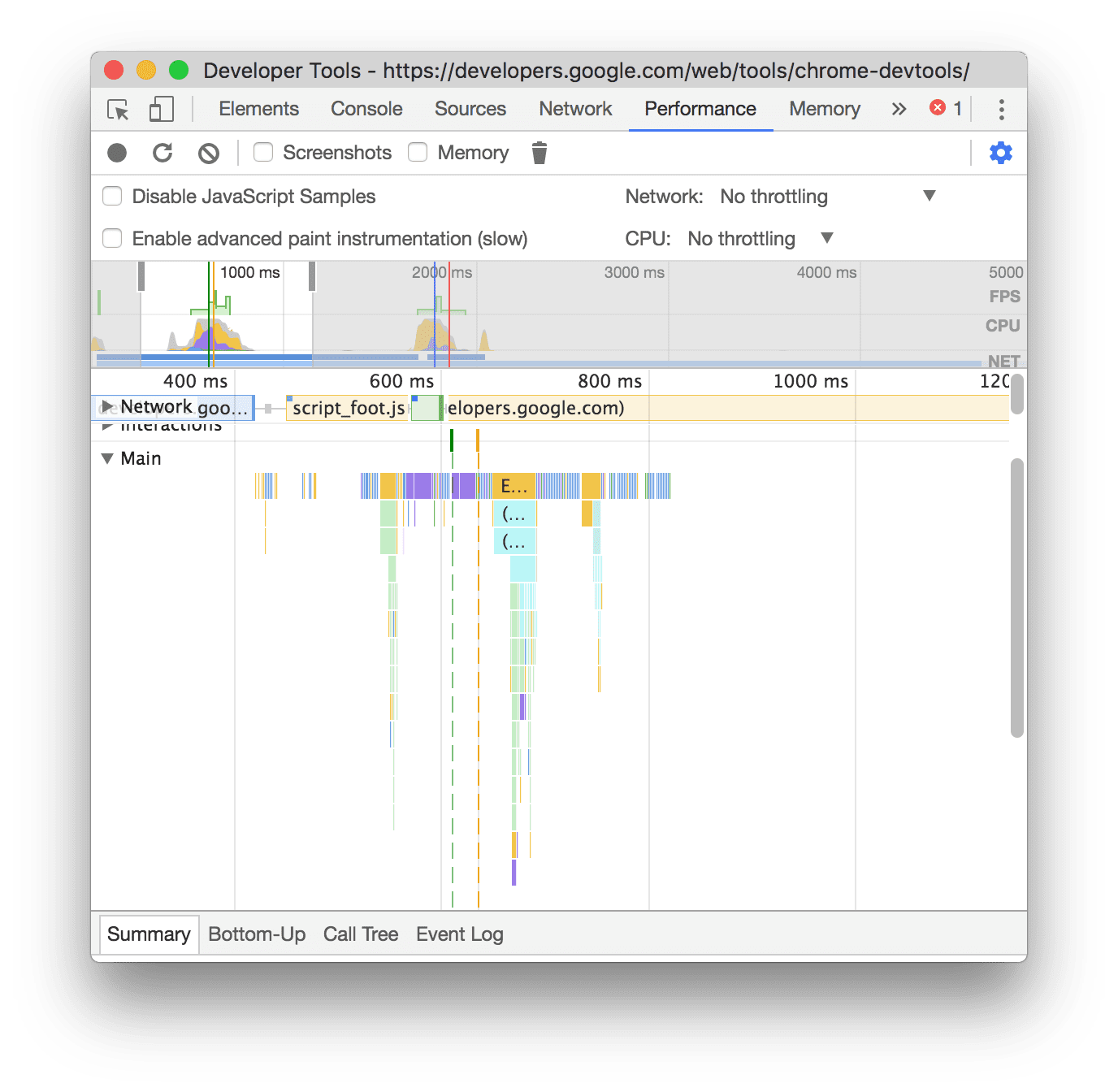
Este exemplo mostra uma gravação com exemplos de JS ativados.
Limitar a rede durante a gravação
Para limitar a rede durante a gravação:
- Abra o menu
Configurações de captura. Consulte Mostrar as configurações de gravação.
- Defina Rede como o nível de limitação escolhido.
No menu suspenso, o painel Performance também pode recomendar uma configuração predefinida de limitação ou uma configuração predefinida que se aproxima da experiência dos usuários com base nos dados de campo.
Limitar a CPU durante a gravação
Para limitar a CPU durante a gravação:
- Abra o menu
Configurações de captura. Consulte Mostrar as configurações de gravação.
- Defina a CPU para o nível de limitação escolhido.
O throttling é relativo aos recursos do computador. Por exemplo, a opção 2x slowdown faz com que a CPU opere duas vezes mais devagar do que o normal. As DevTools não podem simular as CPUs de dispositivos móveis, porque a arquitetura deles é muito diferente da de computadores e laptops.
No menu suspenso, o painel Performance também pode recomendar uma configuração predefinida de limitação ou uma configuração predefinida que se aproxima da experiência dos usuários com base nos dados de campo.
Ativar estatísticas do seletor de CSS
Para conferir as estatísticas dos seletores de regras de CSS durante eventos de recalculo de estilo de longa duração:
- Abra o menu
Configurações de captura. Consulte Mostrar as configurações de gravação.
- Marque a caixa de seleção Ativar estatísticas do seletor de CSS.
Para mais detalhes, consulte como analisar a performance do seletor de CSS durante os eventos de recalcular estilo.
Ativar a instrumentação de pintura avançada
Para conferir a instrumentação detalhada da pintura:
- Abra o menu
Configurações de captura. Consulte Mostrar as configurações de gravação.
- Marque a caixa de seleção Ativar instrumentação de exibição avançada.
Para saber como interagir com as informações de pintura, consulte Mostrar camadas e Mostrar o Profiler de pintura.
Anotar e compartilhar uma gravação
Consulte Anotar e compartilhar os resultados de performance.
Limpar a gravação anterior
Depois de fazer uma gravação, pressione Limpar gravação
![]() para limpar a gravação do painel Performance.
para limpar a gravação do painel Performance.
Analisar uma gravação de performance
Depois de registrar a performance de execução ou registrar a performance de carregamento, o painel Performance oferece muitos dados para analisar a performance do que acabou de acontecer.
Receber insights úteis
O painel Performance consolida insights de desempenho do relatório do Lighthouse e do painel Insights de desempenho, que foi descontinuado. Esses insights podem sugerir maneiras de melhorar a performance e fornecer uma análise guiada sobre os seguintes problemas de desempenho, incluindo, mas não se limitando a:
- LCP e INP por subparte
- Descoberta de solicitações de LCP
- Causas da troca de layout
- Renderizar solicitações de bloqueio
- Terceiros
- Entrega de imagens
- Latência da solicitação de documentos
- Otimização da janela de visualização para dispositivos móveis
- Custos do seletor de CSS
- Reflow forçado
- Otimizar o tamanho do DOM
- Árvore de dependência da rede
- HTTP moderno
- Usar ciclos de vida eficientes de cache
- Exibição de fontes
- JavaScript legado
- JavaScript duplicado
Os insights são aprovados quando não há problemas detectados. A guia Insights os lista na seção Insights aprovados desativada na parte de baixo. Os insights que não foram aprovados são listados nas próprias seções.
Para usar os insights:
- Fazer uma gravação de performance.
- Na barra lateral esquerda do painel Performance, abra a guia Insights, expanda as diferentes seções e passe o cursor sobre os itens e clique neles. O painel Performance vai destacar os eventos correspondentes no rastro.
Navegar pela gravação
Para ajudar na navegação, ao passar o cursor sobre o rastro de performance, o painel Performance faz o seguinte:
- Mostra um marcador vertical que abrange todo o rastro de performance quando você passa o cursor sobre a Visão geral da linha do tempo.
- Destaca um intervalo na Visão geral da linha do tempo quando você passa o cursor sobre itens na faixa Principal.
Para inspecionar a gravação de performance, selecione uma parte da gravação, role uma tabela de chamas longa, aumente e diminua o zoom e use o caminho de navegação para pular entre os níveis de zoom.
Usar atalhos do teclado para navegar
Para usar atalhos do teclado e navegar rapidamente pela gravação, primeiro escolha seu estilo de navegação preferido.
No canto superior direito do painel, clique em Mostrar atalhos e selecione uma das seguintes opções:
- Clássico: aplique zoom com a roda do mouse (touchpad para cima ou para baixo) e role verticalmente com Shift + roda do mouse.
- Moderno: role verticalmente com a roda do mouse, role horizontalmente com Shift + roda do mouse e aplique zoom com Command/Control + roda do mouse.
A caixa de diálogo de atalhos também mostra uma folha de referência com os atalhos disponíveis.

Selecionar uma parte da gravação
Na barra de ações do painel Performance e na parte de cima da gravação, você encontra a seção Visão geral da linha do tempo com os gráficos CPU e NET.

Para selecionar uma parte de uma gravação, clique, mantenha pressionado e arraste para a esquerda ou direita na Visão geral da linha do tempo.
Para selecionar uma parte usando o teclado:
- Foque a faixa Principal ou qualquer uma das faixas vizinhas.
- Use as teclas W, A, S e D para aumentar o zoom, mover para a esquerda, diminuir o zoom e mover para a direita, respectivamente.
Para selecionar uma parte usando um trackpad:
- Passe o cursor sobre a seção Visão geral da linha do tempo ou qualquer uma das faixas (Principal e as vizinhas).
- Usando dois dedos, deslize para cima para diminuir o zoom, deslize para a esquerda para mover para a esquerda, deslize para baixo para aumentar o zoom e deslize para a direita para mover para a direita.
Criar trilhas de navegação e pular entre níveis de zoom
A Visão geral da linha do tempo permite criar várias navegações aninhadas em sucessão, aumentando os níveis de zoom e pulando livremente entre eles.
Para criar e usar trilhas de navegação:
- Na Visão geral da linha do tempo, selecione uma parte da gravação.
- Passe o cursor sobre a seleção e clique no botão N ms . A seleção é expandida para preencher a Visão geral da linha do tempo. Uma cadeia de trilhas começa a ser criada na parte de cima da Visão geral da linha do tempo.
- Repita as duas etapas anteriores para criar outro breadcrumb aninhado. É possível continuar aninhando os Breadcrumbs, desde que o intervalo de seleção seja maior que 5 milissegundos.
- Para pular para um nível de zoom escolhido, clique no caminho de navegação correspondente na cadeia na parte de cima da Visão geral da linha do tempo.
Para remover as navegações estruturais filhas de uma navegação estrutural, clique com o botão direito do mouse na navegação estrutural mãe e selecione Remover navegações estruturais filhas.
Role um gráfico de chama longo
Para rolar um gráfico de chamas longo na faixa Principal ou em qualquer uma das faixas vizinhas, clique e mantenha pressionado, depois arraste em qualquer direção até que o que você está procurando apareça.
Ignorar scripts irrelevantes no gráfico de chamas
Para se concentrar melhor no código, adicione scripts irrelevantes à lista de ignorados.
Para ignorar scripts, faça o seguinte:
- Clique em Mostrar caixa de diálogo de configurações da lista de ignorados na barra de ações na parte de cima e digite uma expressão regular no campo de entrada. O gráfico de chamas vai aplicar a nova regra conforme você digita.
- Clique com o botão direito do mouse em um script e selecione Adicionar script à lista de ignorados. O painel Performance adiciona esse script à lista na caixa de diálogo Show ignore list settings.
O painel vai agrupar automaticamente a aninhação excessiva desses scripts e marcá-los como On ignore list (REGULAR_EXPRESSION).
Na caixa de diálogo Show ignore list settings, você pode ativar e desativar as regras da lista de ignorados.
Para remover um script da lista de ignorados, clique com o botão direito do mouse nele no gráfico de chamas e selecione Remover script da lista de ignorados ou passe o cursor sobre ele na Mostrar a caixa de diálogo de configurações da lista de ignorados e clique em Remover.
O DevTools salva as regras da lista de ignorados que você adiciona em Configurações > Lista de ignorados.
Além disso, para se concentrar apenas em scripts próprios, marque Dim 3rd parties. O painel Performance vai deixar os scripts de terceiros em cinza.
Atividades de pesquisa
Você pode pesquisar as atividades na faixa Principal e as solicitações na faixa Rede.
Para abrir uma caixa de pesquisa na parte de baixo do painel Performance, pressione:
- macOS: Command+F
- Windows, Linux: Control+F

Este exemplo mostra uma expressão regular na caixa de pesquisa na parte de baixo que encontra qualquer atividade que comece com E.
Para alternar entre as atividades que correspondem à sua consulta:
- Clique nos botões Anterior ou Próxima.
- Pressione Shift+Enter para selecionar a anterior ou Enter para selecionar a próxima.
O painel Performance mostra uma dica sobre a atividade selecionada na caixa de pesquisa.
Para modificar as configurações de consulta:
- Clique em Match case para que a consulta diferencie maiúsculas de minúsculas.
- Clique em Expressão regular para usar uma expressão regular na consulta.
Para ocultar a caixa de pesquisa, clique em Cancelar.
Mudar a ordem das faixas e ocultá-las
Para organizar o rastro de performance, você pode mudar a ordem das faixas e ocultar as irrelevantes no modo de configuração.
Para mover e ocultar faixas:
- Para entrar no modo de configuração, clique com o botão direito do mouse no nome de uma faixa e selecione Configurar faixas.
- Clique em para cima ou para baixo para mover uma faixa para cima ou para baixo. Clique em para ocultar.
- Quando terminar, clique em Concluir a configuração de faixas na parte de baixo para sair do modo de configuração.
Assista ao vídeo para conferir este fluxo de trabalho em ação.
O painel Performance salva a configuração da faixa para novos rastros, mas não nas próximas sessões do DevTools.
Conferir a atividade da linha de execução principal
Use a faixa Principal para conferir a atividade que ocorreu na linha de execução principal da página.

Clique em um evento para conferir mais informações sobre ele na guia Resumo, incluindo, entre outras, duração (e duração própria), link para a linha correspondente no script de origem, URL de origem (com um nome de entidade, se conhecido), stack trace, se houver, e detalhamento dos tempos em um gráfico de pizza.
O painel Performance destaca o evento selecionado em azul.

Este exemplo mostra mais informações sobre o evento de chamada de função get na guia Resumo.
Distinguir entre eventos próprios e de terceiros
A dependência excessiva de código de terceiros pode afetar negativamente a performance de carregamento. O painel Performance pode ajudar a distinguir visualmente entre eventos próprios e de terceiros no rastreamento. Assim, você pode tomar uma decisão mais informada sobre como reduzir ou adiar o carregamento de código de terceiros para priorizar o conteúdo da sua página.
Para se concentrar apenas na performance do código próprio:
- Confira se nada está selecionado no rastro de performance ou na guia Insights. Para fazer isso, clique em um espaço vazio no rastro.
- Marque Dim 3rd parties na barra de ações na parte de cima. O painel Performance desativa os eventos relacionados a terceiros no rastro de performance e deixa apenas os próprios em destaque.

Destaque eventos com a tabela "1ª / 3ª parte"
Em um intervalo selecionado na Visão geral da linha do tempo e quando nenhum dos eventos está selecionado, a guia Resumo mostra uma tabela 1ª / 3ª parte que lista os respectivos tamanhos de transferência e tempos de linha de execução principais dos seguintes itens:
- Entidade própria marcada com um selo
1st party. - Todas as entidades de terceiros detectadas no intervalo selecionado, sem marcação.
- Extensões marcadas com selos
Extension. - Outras entidades
[unattributed].
Para ver os eventos relacionados destacados no trace e o restante em cinza, passe o cursor sobre as entidades na tabela. Para deixar os eventos de uma entidade destacados, selecione-a na tabela. Para remover o destaque, clique em qualquer espaço vazio no gráfico.
Para abrir as atividades agrupadas por essa entidade na guia Bottom-up, passe o cursor sobre a entidade na tabela e clique em Bottom-up ao lado dela.

Ler o gráfico de chama
O painel Performance representa a atividade da linha de execução principal em um diagrama de chamas. O eixo x representa a gravação ao longo do tempo. O eixo y representa a pilha de chamadas. Os eventos na parte de cima causam os eventos abaixo.

Este exemplo mostra um gráfico de chamas na faixa Principal. Um evento click causou uma chamada de função anônima. Essa função, por sua vez, chamou onEndpointClick_, que chamou handleClick_ e assim por diante.
O painel Performance atribui cores aleatórias aos scripts para dividir o gráfico de chamas e torná-lo mais legível. No exemplo anterior, as chamadas de função de um script são coloridas de azul claro. As chamadas de outro script são rosa claro. O amarelo mais escuro representa a atividade de script, e o evento roxo representa a atividade de renderização. Esses eventos amarelos e roxos mais escuros são consistentes em todas as gravações.
Tarefas longas também são destacadas com um triângulo vermelho e com a parte acima de 50 milissegundos sombreada em vermelho:

Neste exemplo, a tarefa levou mais de 400 milissegundos, então a parte que representa os últimos 350 milissegundos está sombreada em vermelho, enquanto os 50 milissegundos iniciais não estão.
Além disso, a faixa Principal mostra informações sobre os perfis de CPU iniciados e interrompidos com as funções de console profile() e profileEnd().
Para ocultar o gráfico de chamas detalhado das chamadas JavaScript, consulte Desativar exemplos de JavaScript. Quando as amostras de JS estão desativadas, você só tem acesso aos eventos de alto nível, como Event (click) e Function Call.
Rastrear iniciadores de eventos
A faixa Principal pode mostrar setas que conectam os seguintes iniciadores e os eventos que eles causaram:
- Invalidação de estilo ou layout: Recalcular estilos ou Layout
- Solicitar frame de animação -> Frame de animação disparado
- Solicitar callback inativo -> Disparar callback inativo
- Install Timer -> Timer Fired
- Criar WebSocket -> Enviar e Receber handshake de WebSocket ou Destruir WebSocket
- Programar postTask -> Acionar postTask ou Interromper postTask
Para ver as setas, encontre e selecione um iniciador ou o evento causado por ele no gráfico de chamas.

Quando selecionada, a guia "Resumo" mostra links Iniciador de para iniciadores e Iniciado por para os eventos que eles causaram. Clique neles para alternar entre os eventos correspondentes.

Ocultar funções e filhos delas no gráfico de chamas
Para limpar o gráfico de chamas na linha de execução Main, é possível ocultar funções selecionadas ou filhos delas:
Na faixa Principal, clique com o botão direito do mouse em uma função e escolha uma das opções a seguir ou pressione o atalho correspondente:
- Ocultar função (
H) - Ocultar filhos (
C) - Ocultar filhos recorrentes (
R) - Redefinir filhos (
U) - Redefinir rastro (
T) - Adicionar script à lista de ignorados (
I)

Um botão de menu suspenso aparece ao lado do nome da função com filhos ocultos.
- Ocultar função (
Para conferir o número de filhos ocultos, passe o cursor sobre o botão de menu suspenso .

Para redefinir uma função com filhos ocultos ou todo o gráfico de chamas, selecione a função e pressione
Uou clique com o botão direito do mouse em qualquer função e selecione Redefinir rastreamento.
Ignorar scripts no gráfico de chamas
Para adicionar um script à lista de ignorados, clique com o botão direito do mouse em um script no gráfico e selecione Adicionar script à lista de ignorados.

O gráfico reduz os scripts ignorados, marca-os como Na lista de ignorados e os adiciona às regras de Exceção personalizada em Configurações > Lista de ignorados. Os scripts ignorados são salvos até que você os remova do rastro ou das Regras de exclusão personalizadas.
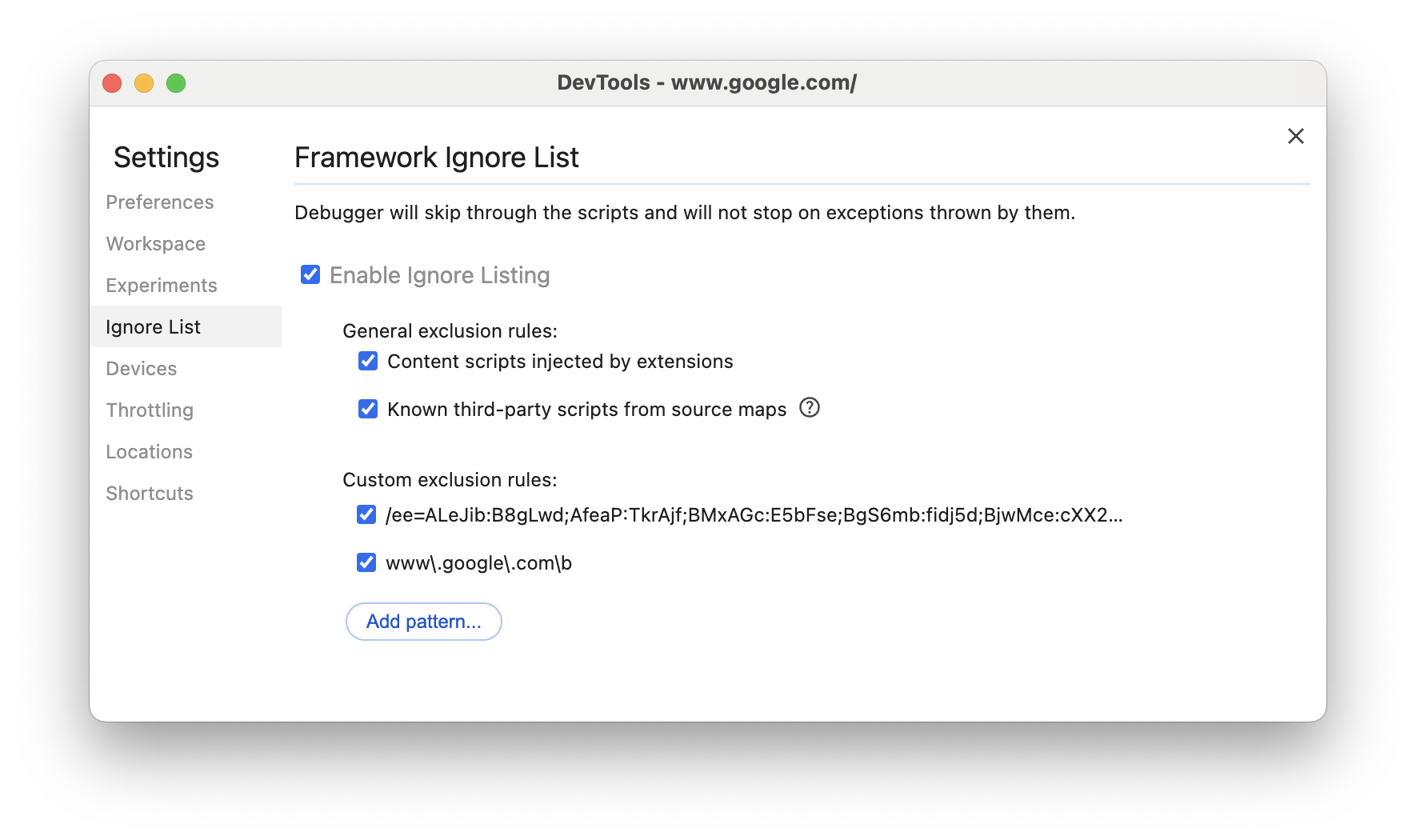
Conferir atividades em uma tabela
Depois de gravar uma página, você não precisa depender apenas da faixa Principal para analisar as atividades. As Ferramentas do desenvolvedor também oferecem três visualizações tabulares para analisar atividades. Cada visualização oferece uma perspectiva diferente sobre as atividades:
- Quando você quiser conferir as atividades raiz que causam mais trabalho, use a aba Árvore de chamadas.
- Para conferir as atividades em que mais tempo foi gasto diretamente, use a guia Bottom-up.
- Para conferir as atividades na ordem em que ocorreram durante a gravação, use a guia Log de eventos.
Clique em um item em qualquer uma das três tabelas (e na primeira / terceira tabela na guia Resumo) para manter os eventos correspondentes destacados no trace e desative o restante enquanto você navega pelo trace de performance.
Para ajudar você a encontrar o que procura mais rapidamente, as três guias têm botões de filtragem avançada ao lado da barra Filtrar:
- Match case.
- Expressão regular.
- Corresponder a palavra inteira.
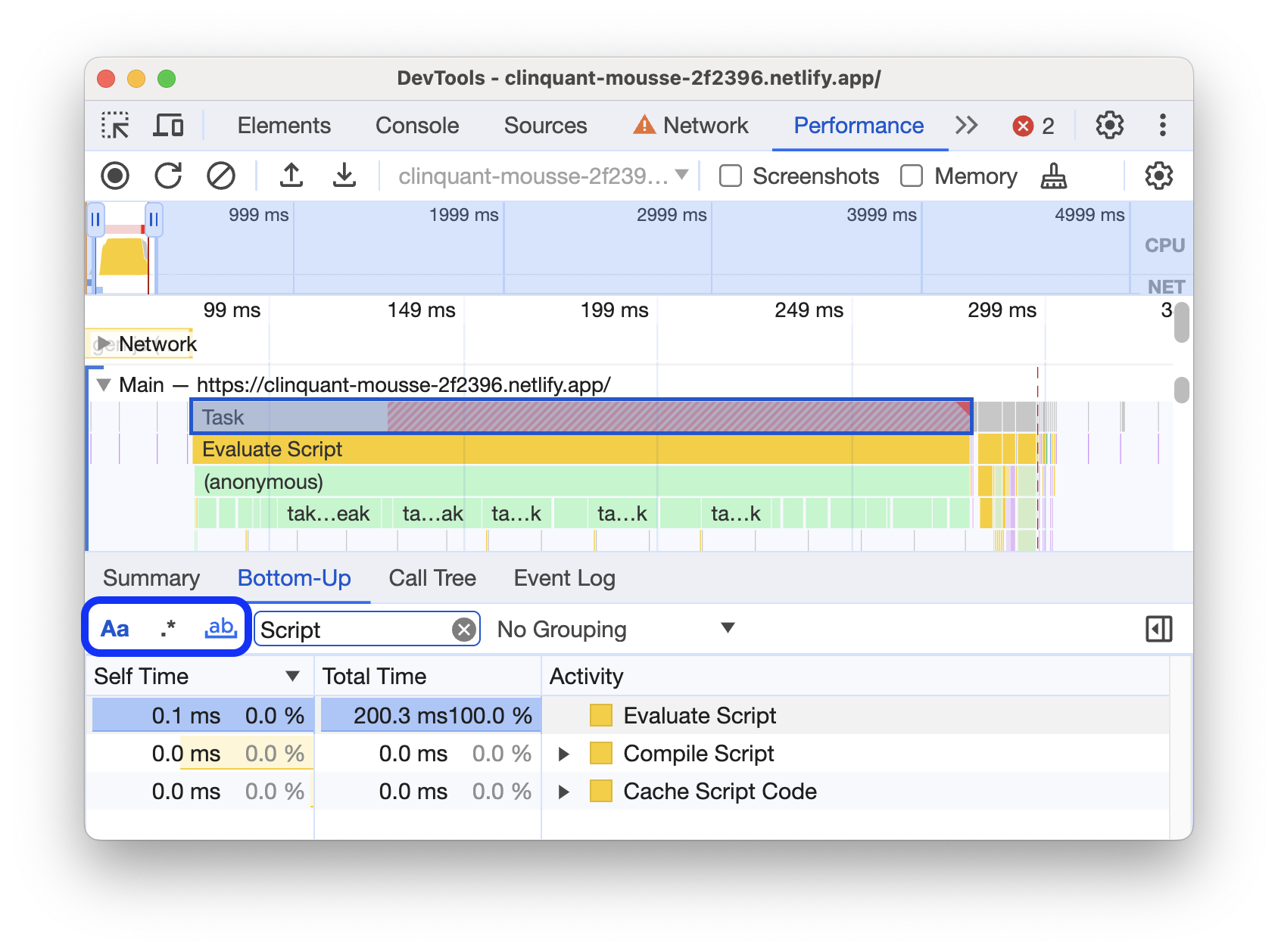
Cada visualização tabular no painel Performance mostra links para atividades, como chamadas de função. Para ajudar na depuração, o DevTools encontra as declarações de função correspondentes nos arquivos de origem. Além disso, se os mapas de origem apropriados estiverem presentes e ativados, o DevTools vai encontrar os arquivos originais automaticamente.
Clique em um link para abrir um arquivo de origem no painel Origens.

Atividades raiz
Confira uma explicação do conceito de atividades raiz mencionado nas guias Árvore de chamadas, De baixo para cima e Registro de eventos.
As atividades raiz são aquelas que fazem o navegador trabalhar. Por exemplo, quando você clica em uma
página, o navegador dispara uma atividade Event como a atividade raiz. Esse Event pode fazer com que um gerenciador
seja executado.
No gráfico de chama da faixa Principal, as atividades raiz estão na parte de cima do gráfico. Nas guias Árvore de chamadas e Registro de eventos, as atividades raiz são os itens de nível superior.
Consulte a guia A árvore de chamadas para conferir um exemplo de atividades raiz.
Guia "Árvore de chamadas"
Use a guia Árvore de chamadas para conferir quais atividades raiz causam mais trabalho.
A guia Call tree só mostra atividades durante a parte selecionada da gravação. Consulte Selecionar uma parte de uma gravação para saber como fazer isso.

Neste exemplo, o nível superior de itens na coluna Atividade, como Event, Paint e
Composite Layers são atividades raiz. O aninhamento representa a pilha de chamadas. Neste
exemplo, o Event causou o Function Call, que causou o button.addEventListener, que causou o b
e assim por diante.
Tempo próprio representa o tempo gasto diretamente nessa atividade. Tempo total representa o tempo gasto nessa atividade ou em qualquer uma das atividades filhas.
Clique em Tempo de autoavaliação, Tempo total ou Atividade para classificar a tabela por essa coluna.
Use a caixa Filtro para filtrar eventos pelo nome da atividade.
Por padrão, o menu Agrupamento é definido como Sem agrupamento. Use o menu Agrupamento para classificar a tabela de atividades com base em vários critérios.
Guia "De baixo para cima"
Use a guia Bottom-up para conferir quais atividades consumiram mais tempo no total.
A guia Bottom-up mostra apenas as atividades durante a parte selecionada da gravação. Consulte Selecionar uma parte de uma gravação para saber como fazer isso.

No gráfico de chama da Pista principal deste exemplo, é possível ver que quase todo o
tempo foi gasto na execução das três chamadas para wait(). Assim, a atividade principal na guia
Bottom-up é wait. No gráfico de chama, a cor amarela abaixo das
chamadas para wait são, na verdade, milhares de chamadas Minor GC. Assim, você pode conferir que na guia
Bottom-up, a próxima atividade mais cara é Minor GC.
A coluna Tempo próprio representa o tempo agregado gasto diretamente nessa atividade em todas as ocorrências.
A coluna Tempo total representa o tempo agregado gasto nessa atividade ou em qualquer uma das atividades filhas.
Tabela da pilha mais pesada
No lado direito das guias Call tree ou Bottom-up, clique em Show heaviest stack para revelar a tabela Heaviest stack.
Esta tabela mostra quais filhos da atividade selecionada levaram mais tempo para ser executados. Passe o cursor sobre um item na tabela para ver o evento correspondente destacado na faixa Principal e o restante esmaecido.
Assim, você pode encontrar visualmente no rastro de performance as atividades aninhadas da pilha de chamadas que levam mais tempo.
Guia "Registro de eventos"
Use a guia Registro de eventos para conferir as atividades na ordem em que ocorreram durante a gravação.
A guia Registro de eventos mostra apenas as atividades durante a parte selecionada da gravação. Consulte Selecionar uma parte de uma gravação para saber como fazer isso.

A coluna Start Time representa o ponto em que a atividade começou, em relação ao início
da gravação. O horário de início de 1573.0 ms para o item selecionado neste exemplo
significa que a atividade começou 1573 ms após o início da gravação.
A coluna Tempo próprio representa o tempo gasto diretamente nessa atividade.
As colunas Total de tempo representam o tempo gasto diretamente nessa atividade ou em qualquer uma das atividades filhas.
Clique em Horário de início, Tempo de autoavaliação ou Tempo total para classificar a tabela por essa coluna.
Use a caixa Filtrar para filtrar atividades por nome.
Use o menu Duração para filtrar atividades que levaram menos de 1 ms ou 15 ms. Por padrão, o menu Duração é definido como Todas, o que significa que todas as atividades são mostradas.
Desative as caixas de seleção Carregamento, Script, Renderização ou Pintura para filtrar todas as atividades dessas categorias.
Conferir marcadores de performance
Em uma sobreposição com linhas verticais no rastro de performance, você pode conferir marcadores importantes, como:
- First Paint (FP)
- First Contentful Paint (FCP)
- Maior exibição de conteúdo (LCP)
- Evento DOMContentLoaded (DCL)
- Evento de carregamento (L)

Passe o cursor sobre os nomes dos marcadores na parte de baixo do trace para conferir o carimbo de data/hora.
Conferir tempos personalizados
Na faixa Tempos, confira seus marcadores de performance personalizados, como:
performance.mark()ligações. Uma marca individual com dica de ferramenta é mostrada abaixo em 813,44 ms, com a etiqueta Início da execução do JavaScript.performance.measure()ligações. Uma extensão amarela é mostrada abaixo, com a etiqueta Interação lenta.

Selecione um marcador para conferir mais detalhes na guia Resumo, incluindo o carimbo de data/hora, o tempo total, o tempo próprio e o objeto detail. Para chamadas performance.mark() e performance.measure(), a guia também mostra rastros de pilha.
Conferir interações
Confira as interações do usuário na faixa Interações para detectar possíveis problemas de responsividade.
Para conferir as interações:
- Abra o DevTools, por exemplo, nesta página de demonstração.
- Abra o painel Performance e inicie uma gravação.
- Clique em um elemento (café) e interrompa a gravação.
- Encontre a faixa Interações na linha do tempo.

Neste exemplo, a faixa Interações mostra a interação Ponteiro. As interações têm bigodes que indicam atrasos de entrada e apresentação nos limites de tempo de processamento. Passe o cursor sobre a interação para conferir uma dica com atraso de entrada, tempo de processamento e atraso de apresentação.
A faixa Interações também mostra avisos de Interaction to Next Paint (INP) para interações com mais de 200 milissegundos na guia Resumo e em uma dica de ferramenta ao passar o cursor:

A faixa Interações marca as interações acima de 200 milissegundos com um triângulo vermelho no canto superior direito.
Visualizar trocas de layout
Confira as mudanças de layout na faixa Mudanças de layout. Os turnos são mostrados como losangos roxos e agrupados em grupos (linhas roxas) com base na proximidade na linha do tempo.

Para destacar um elemento que causou uma mudança de layout na janela de visualização, passe o cursor sobre o diamante correspondente.
Para conferir mais informações sobre uma ou mais mudanças de layout na guia Resumo com tempos, pontuações, elementos e possíveis causas, clique no losango ou no cluster correspondente.
Para mais informações, consulte Mudança de layout cumulativa (CLS).
Visualizar animações
Confira as animações na faixa Animações. As animações são nomeadas como propriedades ou elementos CSS correspondentes, se houver, por exemplo, transform ou my-element. As animações sem composição são marcadas com triângulos vermelhos no canto superior direito.

Selecione uma animação para conferir mais detalhes na guia Resumo, incluindo os motivos dos erros de composição.
Conferir a atividade da GPU
Confira a atividade da GPU na seção GPU.
Conferir a atividade do raster
Confira a atividade de raster na seção Pool de linhas de execução.

Analisar quadros por segundo (QPS)
O DevTools oferece várias maneiras de analisar frames por segundo:
- Use a seção Frames para saber quanto tempo um frame específico levou.
- Use o medidor de QPS para uma estimativa em tempo real de QPS à medida que a página é executada. Consulte Conferir frames por segundo em tempo real com o medidor de QPS.
Seção "Frames"
A seção Frames informa exatamente quanto tempo um frame específico levou.
Passe o cursor sobre um frame para ver uma dica com mais informações sobre ele.

Este exemplo mostra uma dica quando você passa o cursor sobre um frame.
A seção Frames pode mostrar quatro tipos de frames:
- Frame inativo (branco). Sem alterações.
- Frame (verde). Renderizado como esperado e a tempo.
- Frame mostrado parcialmente (amarelo com um padrão de linhas pontilhadas largas). O Chrome fez o possível para renderizar pelo menos algumas atualizações visuais a tempo. Por exemplo, se o trabalho da linha de execução principal do processo de renderizador (animação de tela) estiver atrasado, mas a linha de execução do compositor (rolagem) estiver dentro do prazo.
- Frame ignorado (vermelho com um padrão denso de linhas sólidas). O Chrome não consegue renderizar o frame em um tempo razoável.

Este exemplo mostra uma dica quando você passa o cursor sobre um frame parcialmente apresentado.
Clique em um frame para conferir mais informações sobre ele na guia Resumo. O DevTools delineia o frame selecionado em azul.

Conferir solicitações de rede
Abra a seção Rede para conferir uma hierarquia de solicitações de rede que ocorreram durante a gravação de performance.

Ao lado do nome da faixa Network, há uma legenda com tipos de solicitação codificados por cores.
As solicitações de renderização bloqueadas são marcadas com um triângulo vermelho no canto superior direito.
Passe o cursor sobre uma solicitação para ver uma dica com:
- O URL da solicitação e o tempo total que levou para ser executada.
- Prioridade ou uma mudança de prioridade, por exemplo,
Medium -> High. - Indica se a solicitação é
Render blockingou não. - Um detalhamento dos horários de solicitação, descrito mais adiante.
Quando você clica em uma solicitação, a faixa Rede desenha uma seta do iniciador para a solicitação.
Além disso, o painel Performance mostra a guia Resumo com mais informações sobre a solicitação, incluindo, mas não se limitando a, os campos Prioridade inicial e Prioridade (final). Se os valores forem diferentes, a prioridade de busca da solicitação foi alterada durante a gravação. Para mais informações, consulte Como otimizar o carregamento de recursos com a API Fetch Priority.
A guia Resumo também mostra um detalhamento dos tempos da solicitação.

Neste exemplo, a solicitação de www.google.com é representada por uma linha à esquerda (|–), uma barra no meio com uma parte escura e uma parte clara e uma linha à direita (–|).
Se estiver presente, a guia Resumo também mostra um detalhamento dos tempos do servidor para solicitações de rede que implementam tecnologias de renderização do servidor. Para essas solicitações, o painel Performance usa os dados do cabeçalho de resposta Server-Timing.

Você pode encontrar outro detalhamento de tempos na guia Rede. Clique com o botão direito do mouse na solicitação na faixa Rede ou no URL dela na guia Resumo e clique em Revelar no painel "Rede". O DevTools leva você ao painel Rede e seleciona a solicitação correspondente. Abra a guia Tempo.

Confira como esses dois detalhamentos são mapeados:
- A linha à esquerda (
|–) inclui tudo até o grupo de eventosConnection start. Em outras palavras, é tudo o que está antes deRequest Sent. - A parte clara da barra é
Request senteWaiting for server response. - A parte escura da barra é
Content download. - A linha à direita (
–|) é o tempo gasto esperando pela linha de execução principal. A guia Rede > Temporização não mostra isso.
Conferir métricas de memória
Marque a caixa de seleção Memória para conferir as métricas de memória da última gravação.
As Ferramentas do desenvolvedor mostram um novo gráfico Memória acima da guia Resumo. Há também um novo gráfico abaixo do gráfico NET, chamado HEAP. O gráfico HEAP fornece as mesmas informações que a linha JS Heap no gráfico Memória.

Este exemplo mostra as métricas de memória acima da guia Resumo.
As linhas coloridas no gráfico correspondem às caixas de seleção coloridas acima dele. Desative uma caixa de seleção para ocultar essa categoria do gráfico.
O gráfico mostra apenas a região da gravação selecionada. No exemplo anterior, o gráfico Memória mostra apenas o uso de memória no início da gravação, até a marca de 1.000 ms.
Conferir a duração de uma parte de uma gravação
Ao analisar uma seção como Network ou Main, às vezes você precisa de uma estimativa mais precisa de quanto tempo certos eventos levaram. Mantenha a tecla Shift pressionada, clique e arraste para a esquerda ou direita para selecionar uma parte da gravação. Na parte de baixo da seleção, as Ferramentas do desenvolvedor mostram quanto tempo essa parte levou.

Neste exemplo, o carimbo de data/hora 488.53ms na parte de baixo da parte selecionada indica quanto tempo
ela levou.
Conferir uma captura de tela
Consulte Capturar capturas de tela durante a gravação para saber como ativar capturas de tela.
Passe o cursor sobre a Visão geral do cronograma para conferir uma captura de tela de como a página estava durante aquele momento da gravação. A Visão geral da linha do tempo é a seção que contém os gráficos CPU, FPS e NET.

Também é possível visualizar capturas de tela clicando em um frame na seção Frames. As Ferramentas do desenvolvedor mostram uma versão pequena da captura de tela na guia Resumo.

Este exemplo mostra a captura de tela do frame 195.5ms na guia Summary quando você clica nele na seção Frames.
Clique na miniatura na guia Resumo para aumentar o zoom na captura de tela.

Este exemplo mostra uma captura de tela ampliada depois que você clica na miniatura dela na guia Resumo.
Conferir informações das camadas
Para conferir informações avançadas sobre um frame:
- Ativar a instrumentação de pintura avançada.
- Selecione um frame na seção Frames. As Ferramentas do desenvolvedor mostram informações sobre as camadas na nova guia Layers, ao lado da guia Event log.

Passe o cursor sobre uma camada para destacá-la no diagrama.

Este exemplo mostra a camada #39 destacada quando você passa o cursor sobre ela.
Para mover o diagrama:
- Clique em Modo de movimento
 para se mover nos eixos X e Y.
para se mover nos eixos X e Y. - Clique em Rotate Mode
 para girar
ao longo do eixo Z.
para girar
ao longo do eixo Z. - Clique em Redefinir transformação
 para redefinir o diagrama para a posição original.
para redefinir o diagrama para a posição original.
Confira a análise de camadas em ação:
Visualizar o Paint Profiler
Para conferir informações avançadas sobre um evento de pintura:
- Ativar a instrumentação de pintura avançada.
- Selecione um evento Paint na faixa Main.

Analisar a performance de renderização com a guia "Renderização"
Use os recursos da guia Renderização para visualizar a performance de renderização da página.
Conferir frames por segundo em tempo real com o medidor de QPS
As estatísticas de renderização de frames são uma sobreposição que aparece no canto superior direito da viewport. Ele fornece uma estimativa em tempo real de QPS à medida que a página é executada.
Consulte Estatísticas de renderização de frames.
Mostrar eventos de pintura em tempo real com a exibição em destaque
Use o Paint Flashing para conferir em tempo real todos os eventos de pintura na página.
Consulte Pintura intermitente.
Conferir uma sobreposição de camadas com bordas
Use Bordas da camada para conferir uma sobreposição de bordas e blocos de camadas na parte de cima da página.
Consulte Bordas de camada.
Encontrar problemas de desempenho de rolagem em tempo real
Use Problemas de desempenho de rolagem para identificar elementos da página que têm listeners de eventos relacionados à rolagem que podem prejudicar o desempenho da página. O DevTools descreve os elementos potencialmente problemáticos em verde-azulado.
Consulte Problemas de desempenho de rolagem.











