Gỡ lỗi từ xa nội dung phát trực tiếp trên thiết bị Android từ máy tính chạy Windows, Mac hoặc Linux. Hướng dẫn này sẽ hướng dẫn bạn cách:
- Thiết lập thiết bị Android để gỡ lỗi từ xa và khám phá thiết bị đó từ máy phát triển.
- Kiểm tra và gỡ lỗi nội dung trực tiếp trên thiết bị Android từ máy phát triển.
- Ghi lại nội dung trên màn hình từ thiết bị Android vào một phiên bản DevTools trên máy phát triển.

Bước 1: Khám phá thiết bị Android
Quy trình công việc dưới đây phù hợp với hầu hết người dùng. Hãy xem phần Khắc phục sự cố: Công cụ cho nhà phát triển không phát hiện được thiết bị Android để được trợ giúp thêm.
- Mở màn hình Tuỳ chọn cho nhà phát triển trên thiết bị Android. Xem phần Định cấu hình Tuỳ chọn cho nhà phát triển trên thiết bị.
- Chọn Bật tính năng gỡ lỗi qua USB.
- Mở Chrome trên máy phát triển.
- Chuyển đến
chrome://inspect#devices. Đảm bảo bạn đã bật tuỳ chọn
Khám phá thiết bị USB.

Kết nối trực tiếp thiết bị Android với máy phát triển bằng cáp USB.
Nếu bạn đang kết nối thiết bị lần đầu tiên, thiết bị sẽ hiển thị trạng thái "Ngoại tuyến" và đang chờ xác thực.

Trong trường hợp này, hãy chấp nhận lời nhắc về phiên gỡ lỗi trên màn hình thiết bị.
Nếu bạn thấy tên mô hình của thiết bị Android, thì DevTools đã thiết lập thành công kết nối với thiết bị của bạn.

Tiếp tục đến Bước 2.
Khắc phục sự cố: DevTools không phát hiện thiết bị Android
Đảm bảo bạn thiết lập phần cứng đúng cách:
- Nếu bạn đang sử dụng một trung tâm USB, hãy thử kết nối trực tiếp thiết bị Android với máy phát triển.
- Hãy thử rút cáp USB giữa thiết bị Android và máy phát triển, sau đó cắm lại. Hãy thực hiện việc này khi màn hình Android và máy phát triển đang mở khoá.
- Đảm bảo cáp USB của bạn hoạt động. Bạn có thể kiểm tra các tệp trên thiết bị Android từ máy phát triển.
Đảm bảo bạn thiết lập phần mềm đúng cách:
- Nếu máy phát triển của bạn đang chạy Windows, hãy thử cài đặt trình điều khiển USB cho thiết bị Android theo cách thủ công. Xem phần Cài đặt trình điều khiển USB của nhà sản xuất thiết bị gốc (OEM).
- Một số tổ hợp thiết bị Windows và Android (đặc biệt là Samsung) cần thiết lập thêm. Xem bài viết Công cụ của Chrome cho nhà phát triển không phát hiện thiết bị khi cắm vào.
Nếu bạn không thấy lời nhắc Cho phép gỡ lỗi qua USB trên thiết bị Android, hãy thử:
- Ngắt kết nối rồi kết nối lại cáp USB trong khi DevTools đang ở tiêu điểm trên máy phát triển và màn hình chính Android đang hiển thị. Nói cách khác, đôi khi lời nhắc không xuất hiện khi màn hình Android hoặc máy phát triển bị khoá.
- Cập nhật chế độ cài đặt màn hình cho thiết bị Android và máy phát triển để các thiết bị này không bao giờ chuyển sang chế độ ngủ.
- Đặt chế độ USB của Android thành PTP. Xem phần Galaxy S4 không hiển thị hộp thoại Uỷ quyền gỡ lỗi qua USB.
- Chọn Thu hồi các lượt uỷ quyền gỡ lỗi qua USB trên màn hình Tuỳ chọn cho nhà phát triển trên thiết bị Android để đặt lại thiết bị về trạng thái mới.
Nếu bạn tìm thấy một giải pháp không được đề cập trong phần này hoặc trong bài viết Công cụ của Chrome cho nhà phát triển không phát hiện được thiết bị khi cắm vào, vui lòng thêm câu trả lời vào câu hỏi đó trên Stack Overflow hoặc mở một vấn đề trong kho lưu trữ developer.chrome.com!
Bước 2: Gỡ lỗi nội dung trên thiết bị Android từ máy phát triển
- Mở Chrome trên thiết bị Android.
Trong
chrome://inspect/#devicestrên máy phát triển, bạn sẽ thấy tên mẫu thiết bị Android, theo sau là số sê-ri của thiết bị. Bên dưới, bạn có thể thấy phiên bản Chrome đang chạy trên thiết bị, với số phiên bản trong dấu ngoặc đơn.
Trong hộp văn bản Mở thẻ bằng URL, hãy nhập một URL rồi nhấp vào Mở. Trang này sẽ mở trong một thẻ mới trên thiết bị Android.
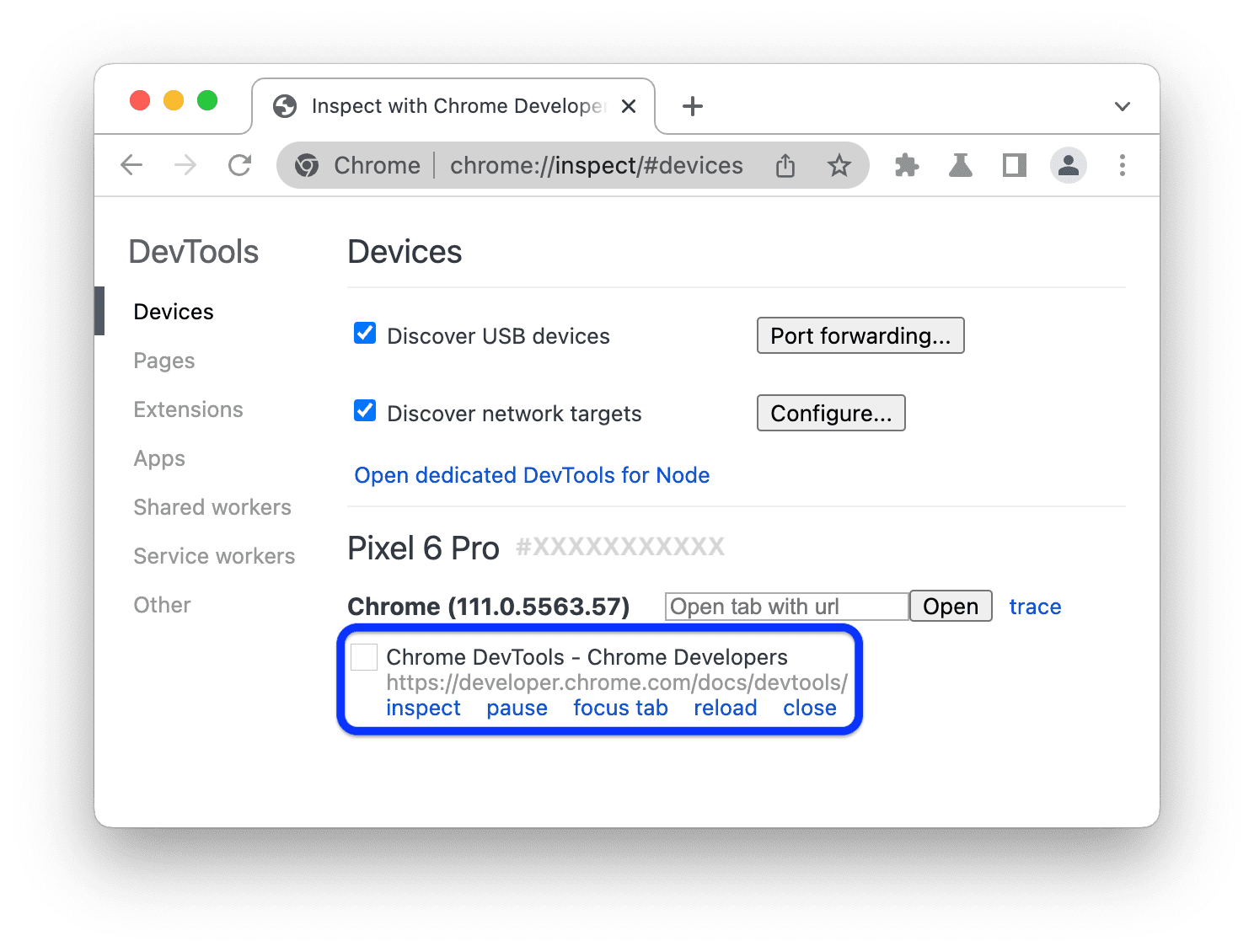
Mỗi thẻ Chrome từ xa sẽ có một phần riêng trong
chrome://inspect/#devices. Bạn có thể tương tác với thẻ đó trong phần này. Nếu có ứng dụng nào sử dụng WebView, bạn cũng sẽ thấy một phần dành cho từng ứng dụng đó. Trong ví dụ này, chỉ có một thẻ đang mở.Nhấp vào Kiểm tra bên cạnh URL mà bạn vừa mở. Một phiên bản DevTools mới sẽ mở ra.

Phiên bản Chrome chạy trên thiết bị Android xác định phiên bản DevTools mở trên máy phát triển. Vì vậy, nếu thiết bị Android của bạn đang chạy một phiên bản Chrome rất cũ, thì phiên bản DevTools có thể trông rất khác so với phiên bản bạn thường dùng.
Các thao tác khác: tạm dừng, lấy tiêu điểm, tải lại hoặc đóng thẻ
Bên dưới URL, bạn có thể thấy một trình đơn để tạm dừng, lấy tiêu điểm, tải lại hoặc đóng thẻ.

Kiểm tra phần tử
Chuyển đến bảng điều khiển Elements (Thành phần) của phiên bản DevTools và di chuột qua một thành phần để làm nổi bật thành phần đó trong khung nhìn của thiết bị Android.
Bạn cũng có thể nhấn vào một thành phần trên màn hình thiết bị Android để chọn thành phần đó trong bảng điều khiển Elements (Thành phần).
Nhấp vào biểu tượng Chọn phần tử ![]() trên phiên bản DevTools, sau đó nhấn vào phần tử trên màn hình thiết bị Android. Xin lưu ý rằng tính năng Chọn phần tử sẽ bị tắt sau lần chạm đầu tiên. Vì vậy, bạn cần bật lại tính năng này mỗi khi muốn sử dụng.
trên phiên bản DevTools, sau đó nhấn vào phần tử trên màn hình thiết bị Android. Xin lưu ý rằng tính năng Chọn phần tử sẽ bị tắt sau lần chạm đầu tiên. Vì vậy, bạn cần bật lại tính năng này mỗi khi muốn sử dụng.
Quay video màn hình Android vào máy phát triển
Nhấp vào biểu tượng Bật/tắt tính năng quay video màn hình
![]() để xem nội dung của thiết bị Android trong phiên bản DevTools.
để xem nội dung của thiết bị Android trong phiên bản DevTools.
Bạn có thể tương tác với bản ghi màn hình theo nhiều cách:
- Các lượt nhấp được chuyển thành lượt nhấn, kích hoạt các sự kiện chạm thích hợp trên thiết bị.
- Các thao tác nhấn phím trên máy tính được gửi đến thiết bị.
- Để mô phỏng cử chỉ chụm, hãy giữ phím Shift trong khi kéo.
- Để cuộn, hãy sử dụng bàn di chuột hoặc con lăn chuột hoặc hất bằng con trỏ chuột.
Một số lưu ý về bản ghi màn hình:
- Bản ghi màn hình chỉ hiển thị nội dung trang. Các phần trong suốt của bản ghi màn hình đại diện cho giao diện thiết bị, chẳng hạn như thanh địa chỉ Chrome, thanh trạng thái Android hoặc bàn phím Android.
- Video ghi lại chuyển động trên màn hình ảnh hưởng tiêu cực đến tốc độ khung hình. Tắt tính năng quay màn hình trong khi đo lường thao tác cuộn hoặc ảnh động để có được thông tin chính xác hơn về hiệu suất của trang.
- Nếu màn hình thiết bị Android của bạn bị khoá, nội dung của bản ghi màn hình sẽ biến mất. Mở khoá màn hình thiết bị Android để tự động tiếp tục quay màn hình.
Gỡ lỗi theo cách thủ công thông qua Cầu gỡ lỗi Android (adb)
Trong một số ít trường hợp, bạn có thể sử dụng phương thức gỡ lỗi từ xa thay thế. Ví dụ: bạn có thể muốn kết nối trực tiếp với Giao thức Chrome DevTools (CDP) của Chrome trên Android.
Để thực hiện việc này, bạn có thể sử dụng Cầu gỡ lỗi Android (adb):
- Hãy nhớ bật Tuỳ chọn cho nhà phát triển và Gỡ lỗi qua USB trên thiết bị Android của bạn.
- Mở Chrome trên thiết bị Android.
Kết nối thiết bị Android với máy phát triển thông qua:
- Cáp USB (thẳng).
- Ngoài ra, bạn có thể kết nối Wi-Fi adb.
Trong dòng lệnh của máy phát triển, hãy chạy
adb devices -lvà kiểm tra xem thiết bị của bạn có trong danh sách hay không.Chuyển tiếp ổ cắm CDP trên thiết bị đến cổng cục bộ của máy, ví dụ:
9222. Để thực hiện việc này, hãy chạy:adb forward tcp:9222 localabstract:chrome_devtools_remoteSau khi kết nối thành công, hãy xem:
http://localhost:9222/jsonliệt kê các mục tiêupagecủa bạn.http://localhost:9222/json/versionhiển thị điểm cuối mục tiêubrowser, như tài liệu về CDP cho biết.chrome://inspect/#devicesđược điền sẵn, ngay cả khi bạn không chọn chế độ cài đặt Khám phá thiết bị USB.
Để khắc phục sự cố, hãy xem:
- Tài liệu
adb Bạn có thể đọc các hướng dẫn cũ hơn (không bắt buộc):



