zdalne debugowanie treści na żywo na urządzeniu z Androidem z komputera z systemem Windows, Mac lub Linux; Z tego samouczka dowiesz się, jak:
- Skonfiguruj urządzenie z Androidem na potrzeby debugowania zdalnego i wykrywanie go na komputerze programistycznym.
- Sprawdzanie i debugowanie treści na żywo na urządzeniu z Androidem z poziomu komputera deweloperskiego.
- Przesyłanie treści z urządzenia z Androidem do instancji DevTools na komputerze programistycznym.

Krok 1. Wykryj urządzenie z Androidem
Poniżej opisany proces sprawdza się w przypadku większości użytkowników. Więcej informacji znajdziesz w artykule Rozwiązywanie problemów: Narzędzia programistyczne nie wykrywają urządzenia z Androidem.
- Na urządzeniu z Androidem otwórz ekran Opcje programisty. Zobacz artykuł Konfigurowanie Opcji programisty na urządzeniu.
- Wybierz Włącz debugowanie USB.
- Na komputerze deweloperskim otwórz Chrome.
- Jedź do:
chrome://inspect#devices. Upewnij się, że opcja
Wykrywaj urządzenia USB jest włączona.

Połącz urządzenie z Androidem bezpośrednio z komputera programistycznym za pomocą kabla USB.
Jeśli łączysz urządzenie po raz pierwszy, będzie ono widoczne jako „Offline” i oczekujące na uwierzytelnianie.

W takim przypadku zaakceptuj prośbę o sesję debugowania na ekranie urządzenia.
Jeśli widzisz nazwę modelu urządzenia z Androidem, oznacza to, że DevTools nawiązało połączenie z Twoim urządzeniem.

Przejdź do kroku 2.
Rozwiązywanie problemów: przeglądarka DevTools nie wykrywa urządzenia z Androidem
Sprawdź, czy sprzęt jest prawidłowo skonfigurowany:
- Jeśli używasz koncentratora USB, spróbuj podłączyć urządzenie z Androidem bezpośrednio do komputera deweloperskiego.
- Spróbuj odłączyć kabel USB łączący urządzenie z Androidem i komputer programistyczny, a następnie podłączyć go ponownie. Zrób to, gdy ekrany urządzenia z Androidem i komputera do programowania są odblokowane.
- Upewnij się, że kabel USB działa. Z maszyny deweloperskiej powinieneś mieć możliwość przeglądania plików na urządzeniu z Androidem.
Sprawdź, czy oprogramowanie jest prawidłowo skonfigurowane:
- Jeśli Twój komputer do tworzenia aplikacji ma system Windows, ręcznie zainstaluj sterowniki USB urządzenia z Androidem. Zapoznaj się z artykułem Instalowanie sterowników OEM USB.
- Niektóre kombinacje urządzeń z systemem Windows i Androidem (zwłaszcza Samsung) wymagają dodatkowej konfiguracji. Zobacz Narzędzie Chrome DevTools nie wykrywa urządzenia po podłączeniu.
Jeśli na urządzeniu z Androidem nie widzisz prośby Zezwalaj na debugowanie USB, spróbuj wykonać te czynności:
- Odłączanie i ponowne podłączanie kabla USB, gdy DevTools jest aktywne na urządzeniu deweloperskim, a ekran główny Androida jest widoczny. Innymi słowy, czasami ten komunikat nie pojawia się, gdy ekrany Androida lub urządzenia deweloperskiego są zablokowane.
- Zaktualizuj ustawienia wyświetlania na urządzeniu z Androidem i na komputerze deweloperskim, aby nigdy nie przechodziły w tryb uśpienia.
- Ustawienie trybu USB na urządzeniu z Androidem na PTP. Zapoznaj się z artykułem Galaxy S4 nie wyświetla okna Autoryzuj debugowanie USB.
- Na ekranie Opcje programisty na urządzeniu z Androidem wybierz Cofnij uprawnienia do debugowania przez USB, aby przywrócić urządzenie do stanu początkowego.
Jeśli znajdziesz rozwiązanie, które nie zostało wymienione w tej sekcji ani w Narzędziach deweloperskich Chrome – urządzenia nie wykrywają urządzenia po podłączeniu, dodaj odpowiedź na to pytanie na Stack Overflow lub otwórz zgłoszenie w repozytorium developer.chrome.com.
Krok 2. Debuguj treści na urządzeniu z Androidem z poziomu komputera deweloperskiego
- Otwórz Chrome na urządzeniu z Androidem.
W
chrome://inspect/#devicesna komputerze deweloperskim zobaczysz nazwę modelu urządzenia z Androidem, a zaraz potem jego numer seryjny. Poniżej zobaczysz wersję Chrome, która jest uruchomiona na urządzeniu, z numerem wersji w nawiasach.
W polu tekstowym Otwórz kartę z adresem URL wpisz adres URL, a potem kliknij Otwórz. Strona otworzy się na nowej karcie na urządzeniu z Androidem.
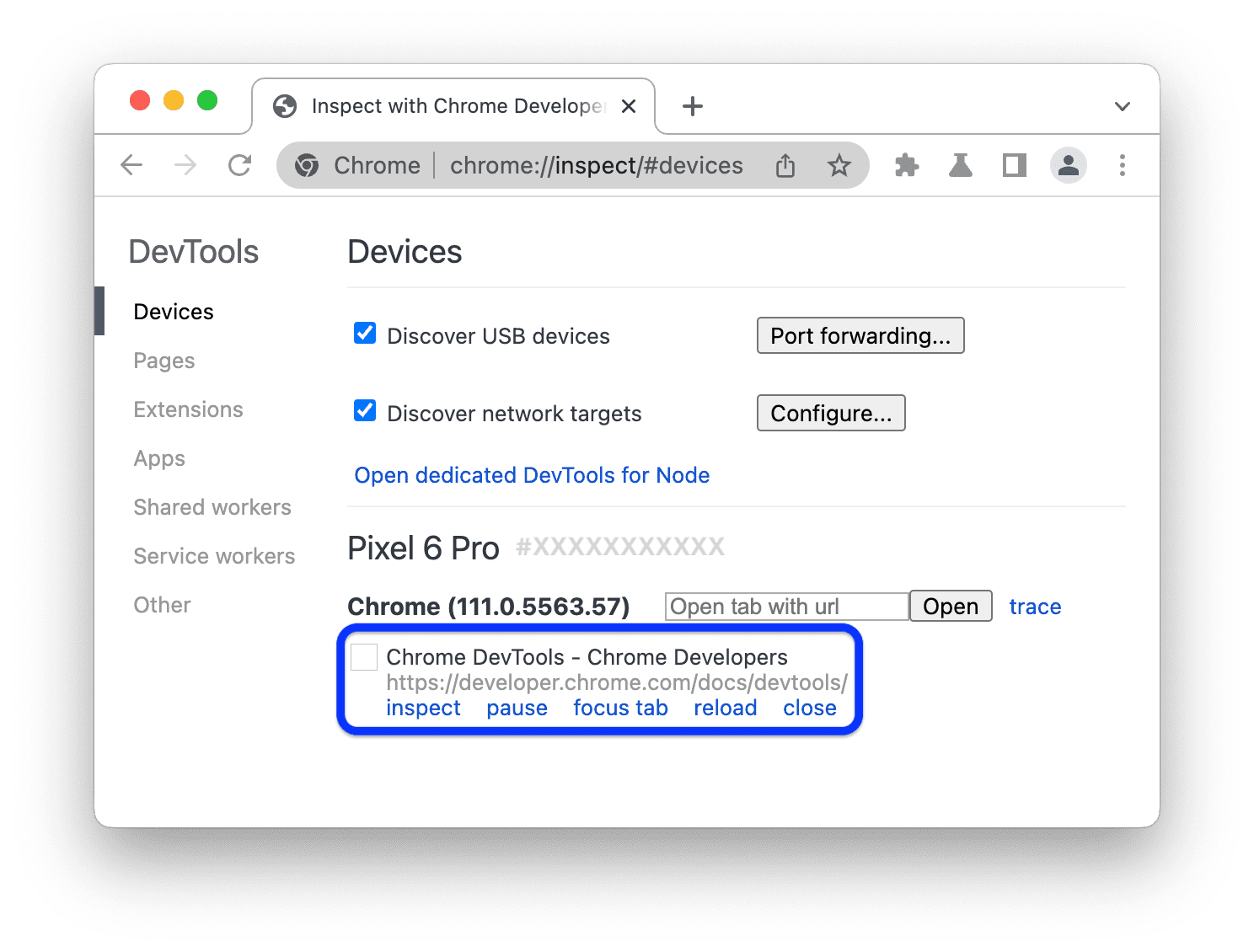
Każda karta zdalna Chrome ma własną sekcję w
chrome://inspect/#devices. W tej sekcji możesz działać na tej karcie. Jeśli są jakieś aplikacje korzystające z WebView, zobaczysz też sekcję dla każdej z nich. W tym przykładzie jest otwarta tylko 1 karta.Obok otwartego adresu URL kliknij Sprawdź. Otworzy się nowe okno Narzędzi deweloperskich.

Wersja Chrome na urządzeniu z Androidem określa wersję Narzędzi dla programistów, która otwiera się na komputerze programisty. Jeśli na urządzeniu z Androidem jest zainstalowana bardzo stara wersja Chrome, instancja DevTools może wyglądać zupełnie inaczej niż zwykle.
Więcej działań: wstrzymanie, skupienie, odświeżenie lub zamknięcie karty
Pod adresem URL znajdziesz menu, w którym możesz wstrzymać, ustawić jako aktywną, odświeżyć lub zamknąć kartę.

Sprawdzanie elementów
Otwórz panel Elementy w swojej instancji DevTools i najedź kursorem na element, aby go wyróżnić w widoku na urządzeniu z Androidem.
Możesz też kliknąć element na ekranie urządzenia z Androidem, aby wybrać go w panelu Elementy.
W narzędziu DevTools kliknij ![]() Wybierz element, a następnie kliknij element na ekranie urządzenia z Androidem. Pamiętaj, że po pierwszym dotknięciu funkcja Wybierz element jest wyłączona, więc za każdym razem, gdy chcesz z niej skorzystać, musisz ją ponownie włączyć.
Wybierz element, a następnie kliknij element na ekranie urządzenia z Androidem. Pamiętaj, że po pierwszym dotknięciu funkcja Wybierz element jest wyłączona, więc za każdym razem, gdy chcesz z niej skorzystać, musisz ją ponownie włączyć.
Przesyłanie obrazu z ekranu urządzenia z Androidem na komputer programisty
Kliknij Przełączanie nagrywania ekranu
![]() , aby wyświetlić zawartość urządzenia z Androidem w swoim wystąpieniu DevTools.
, aby wyświetlić zawartość urządzenia z Androidem w swoim wystąpieniu DevTools.
Możesz wchodzić w interakcję z nagraniem ekranu na kilka sposobów:
- Kliknięcia są przekształcane w dotknięcia, które wywołują odpowiednie zdarzenia dotyku na urządzeniu.
- Wciśnięcia klawiszy na komputerze są wysyłane na urządzenie.
- Aby symulować gest ściskania, przy przeciąganiu przytrzymaj klawisz Shift.
- Aby przewijać, użyj trackpada lub kółka myszy albo przesuń kursor myszy.
Kilka uwag na temat nagrań ekranu:
- Filmy z ekranu zawierają tylko zawartość strony. Przeźroczyste obszary nagrania ekranu reprezentują interfejsy urządzeń, takie jak pasek adresu w Chrome, pasek stanu Androida czy klawiatura Androida.
- Screencasty negatywnie wpływają na liczbę klatek na sekundę. Aby uzyskać dokładniejszy obraz skuteczności strony, wyłącz nagrywanie ekranu podczas pomiaru przewijania lub animacji.
- Jeśli ekran urządzenia z Androidem zostanie zablokowany, zawartość transmisji zniknie. Odblokuj ekran urządzenia z Androidem, aby automatycznie wznowić przesyłanie obrazu.
Ręczne debugowanie za pomocą Android Debug Bridge (adb)
W niektórych rzadkich przypadkach przydatna może być alternatywna metoda debugowania zdalnego. Możesz na przykład połączyć się bezpośrednio z protokołem Chrome DevTools Protocol (CDP) w Chrome na urządzeniu z Androidem.
Aby to zrobić, możesz użyć Android Debug Bridge (adb):
- Na urządzeniu z Androidem włącz Opcje programisty i Debugowanie USB.
- Otwórz Chrome na urządzeniu z Androidem.
Podłącz urządzenie z Androidem do komputera programistycznego:
- kabel USB (prosty).
- Możesz też użyć połączenia Wi-Fi w ADB.
Na linii poleceń na komputerze deweloperskim uruchom
adb devices -li sprawdź, czy Twoje urządzenie jest na liście.Przekieruj gniazdo CDP na urządzeniu do lokalnego portu komputera, np.
9222. Aby to zrobić, wpisz:adb forward tcp:9222 localabstract:chrome_devtools_remotePo połączeniu:
http://localhost:9222/jsonwyświetla celepage.http://localhost:9222/json/versionudostępnia docelowy punkt końcowybrowser, zgodnie z dokumentacją CDP.chrome://inspect/#devicesjest wypełniony, nawet bez zaznaczonego ustawienia Discover USB devices (Wykrywaj urządzenia USB).
Aby rozwiązać problemy, zapoznaj się z tymi artykułami:
adbdokumentacjaOpcjonalnie możesz też przeczytać starsze przewodniki:



