اشکال زدایی از راه دور محتوای زنده در دستگاه Android از رایانه Windows، Mac یا Linux شما. این آموزش به شما می آموزد که چگونه:
- دستگاه Android خود را برای اشکال زدایی از راه دور تنظیم کنید و آن را از دستگاه توسعه خود کشف کنید.
- محتوای زنده را در دستگاه Android خود از دستگاه توسعه خود بازرسی و اشکال زدایی کنید.
- محتوای صفحهنمایش را از دستگاه Android خود روی یک نمونه DevTools در دستگاه توسعه خود ارسال کنید.

مرحله 1: دستگاه اندروید خود را کشف کنید
گردش کار زیر برای اکثر کاربران کار می کند. عیبیابی را ببینید: DevTools دستگاه Android را شناسایی نمیکند تا راهنمایی بیشتری داشته باشید.
- صفحه Developer Options را در اندروید خود باز کنید. به پیکربندی گزینههای برنامهنویس روی دستگاه مراجعه کنید.
- Enable USB Debugging را انتخاب کنید.
- در دستگاه توسعه خود، Chrome را باز کنید.
- به
chrome://inspect#devicesبروید. مطمئن شوید
کشف دستگاههای USB فعال است.

دستگاه Android خود را مستقیماً با استفاده از کابل USB به دستگاه توسعه خود وصل کنید.
اگر برای اولین بار است که دستگاه خود را متصل می کنید، دستگاه به عنوان "آفلاین" و در انتظار احراز هویت نشان داده می شود.

در این صورت، درخواست جلسه اشکال زدایی را در صفحه دستگاه خود بپذیرید.
اگر نام مدل دستگاه Android خود را می بینید، DevTools با موفقیت اتصال به دستگاه شما را برقرار کرده است.

به مرحله 2 ادامه دهید.
عیب یابی: DevTools دستگاه اندروید را شناسایی نمی کند
مطمئن شوید که سخت افزار شما به درستی تنظیم شده است:
- اگر از هاب USB استفاده میکنید، سعی کنید دستگاه Android خود را مستقیماً به دستگاه توسعه خود متصل کنید.
- کابل USB را بین دستگاه Android و دستگاه برنامهنویس خود جدا کرده و دوباره آن را وصل کنید. این کار را در حالی انجام دهید که قفل صفحههای Android و دستگاه توسعه شما باز است.
- مطمئن شوید که کابل USB شما کار می کند. شما باید بتوانید فایل های دستگاه اندرویدی خود را از دستگاه توسعه خود بازرسی کنید.
مطمئن شوید که نرم افزار شما به درستی تنظیم شده است:
- اگر دستگاه توسعهدهنده شما از ویندوز استفاده میکند، سعی کنید درایورهای USB را برای دستگاه Android خود به صورت دستی نصب کنید. به نصب درایورهای USB OEM مراجعه کنید.
- برخی از ترکیبهای دستگاههای ویندوز و اندروید (مخصوصاً سامسونگ) نیاز به تنظیمات بیشتری دارند. ببینید Chrome DevTools Devices وقتی به برق وصل است دستگاه را تشخیص نمی دهد .
اگر فرمان Allow USB Debugging را در دستگاه Android خود نمیبینید، امتحان کنید:
- در حالی که DevTools روی دستگاه توسعه شما متمرکز است و صفحه اصلی Android شما نمایش داده می شود، کابل USB را قطع و سپس دوباره وصل کنید. به عبارت دیگر، گاهی اوقات زمانی که صفحههای اندروید یا دستگاه توسعه شما قفل هستند، اعلان نمایش داده نمیشود.
- به روز رسانی تنظیمات نمایش برای دستگاه Android و دستگاه توسعه خود به طوری که هرگز به خواب نروند.
- تنظیم حالت USB اندروید به PTP. ببینید Galaxy S4 کادر محاوره ای Authorize USB debugging را نشان نمی دهد .
- Revoke USB Debugging Authorizations را از صفحه Developer Options در دستگاه Android خود انتخاب کنید تا آن را به حالت تازه بازنشانی کنید.
اگر راه حلی پیدا کردید که در این بخش ذکر نشده است یا در Chrome DevTools دستگاهها دستگاه را هنگام وصل شدن تشخیص نمیدهند ، لطفاً پاسخی به سؤال Stack Overflow اضافه کنید یا مشکلی را در مخزن developer.chrome.com باز کنید !
مرحله 2: محتوای موجود در دستگاه Android خود را از دستگاه توسعه خود اشکال زدایی کنید
- Chrome را در دستگاه Android خود باز کنید.
در
chrome://inspect/#devicesدر دستگاه توسعه خود، نام مدل دستگاه Android خود را به همراه شماره سریال آن مشاهده می کنید. در زیر آن، میتوانید نسخه Chrome را که روی دستگاه اجرا میشود، با شماره نسخه داخل پرانتز مشاهده کنید.
در کادر متنی برگه Open with url ، یک URL وارد کنید و سپس روی Open کلیک کنید. صفحه در یک برگه جدید در دستگاه Android شما باز می شود.
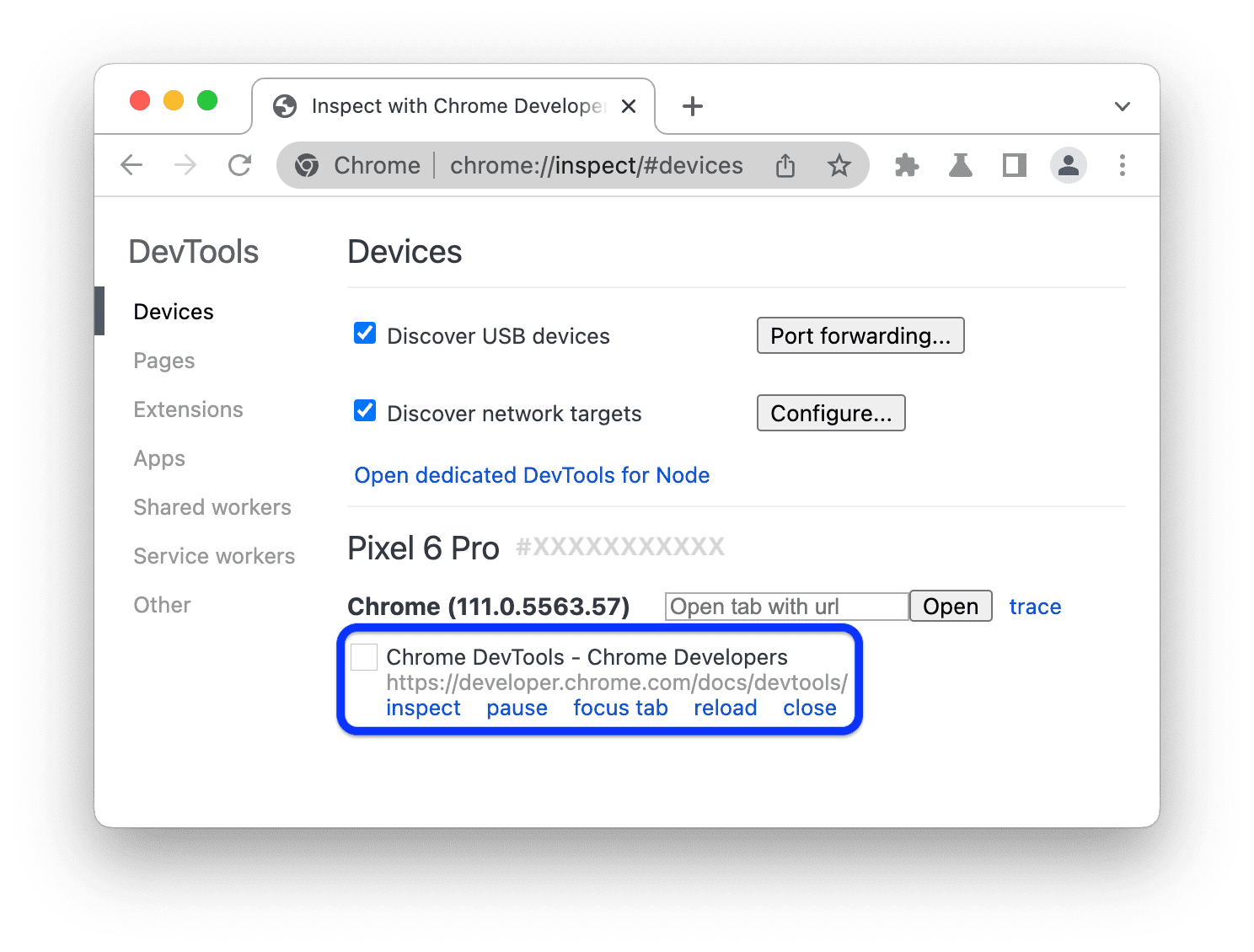
هر برگه کروم از راه دور بخش مخصوص به خود را در
chrome://inspect/#devicesدارد. از این بخش می توانید با آن برگه تعامل داشته باشید . اگر برنامههایی از WebView استفاده میکنند، بخشی را برای هر یک از آن برنامهها نیز مشاهده میکنید. در این مثال، تنها یک برگه باز است.بر روی Inspect در کنار URL که به تازگی باز کرده اید کلیک کنید. یک نمونه DevTools جدید باز می شود.

نسخه Chrome در حال اجرا بر روی دستگاه Android شما، نسخه DevTools را تعیین می کند که در دستگاه توسعه شما باز می شود. بنابراین، اگر دستگاه اندرویدی شما نسخه بسیار قدیمی کروم را اجرا می کند، نمونه DevTools ممکن است بسیار متفاوت از آنچه شما به آن عادت کرده اید به نظر برسد.
اقدامات بیشتر: مکث، فوکوس، بارگیری مجدد یا بستن یک برگه
در زیر URL میتوانید منویی برای توقف موقت، فوکوس، بارگیری مجدد یا بستن یک برگه پیدا کنید.

عناصر را بررسی کنید
به پنل Elements نمونه DevTools خود بروید و روی یک عنصر قرار دهید تا در نمای دستگاه Android خود برجسته شود.
همچنین میتوانید روی یک عنصر در صفحه دستگاه Android خود ضربه بزنید تا آن را در پنل Elements انتخاب کنید. روی Select Element کلیک کنید ![]() در نمونه DevTools خود، و سپس روی عنصر در صفحه دستگاه Android خود ضربه بزنید. توجه داشته باشید که Select Element پس از اولین لمس غیرفعال می شود، بنابراین هر بار که می خواهید از این ویژگی استفاده کنید باید دوباره آن را فعال کنید.
در نمونه DevTools خود، و سپس روی عنصر در صفحه دستگاه Android خود ضربه بزنید. توجه داشته باشید که Select Element پس از اولین لمس غیرفعال می شود، بنابراین هر بار که می خواهید از این ویژگی استفاده کنید باید دوباره آن را فعال کنید.
صفحه اندروید خود را به دستگاه توسعه خود نمایش دهید
روی Toggle Screencast کلیک کنید ![]() برای مشاهده محتوای دستگاه Android خود در نمونه DevTools.
برای مشاهده محتوای دستگاه Android خود در نمونه DevTools.
میتوانید به روشهای مختلفی با صفحهنمایش تعامل داشته باشید:
- کلیکها به ضربهها تبدیل میشوند و رویدادهای لمسی مناسب را روی دستگاه پخش میکنند.
- کلیدهای رایانه شما به دستگاه ارسال می شود.
- برای شبیهسازی ژست نیشگون گرفتن، Shift را در حین کشیدن نگه دارید.
- برای پیمایش، از پد لمسی یا چرخ ماوس خود استفاده کنید، یا با اشاره گر ماوس خود را پرتاب کنید.
چند یادداشت در مورد اسکرینکست:
- Screencast ها فقط محتوای صفحه را نمایش می دهند. بخشهای شفاف اسکرینکست رابطهای دستگاه مانند نوار آدرس Chrome، نوار وضعیت Android یا صفحهکلید Android را نشان میدهد.
- نمایشگرها بر نرخ فریم تأثیر منفی میگذارند. هنگام اندازهگیری اسکرول یا انیمیشنها، پخش صفحه را غیرفعال کنید تا تصویر دقیقتری از عملکرد صفحه خود داشته باشید.
- اگر صفحه دستگاه Android شما قفل شود، محتوای اسکرینکست شما ناپدید میشود. قفل صفحه دستگاه Android خود را باز کنید تا به طور خودکار پخش صفحه نمایش از سر گرفته شود.
اشکال زدایی دستی از طریق Android Debug Bridge (adb)
در برخی موارد نادر، یک روش جایگزین برای اشکال زدایی از راه دور ممکن است مفید باشد. برای مثال، ممکن است بخواهید مستقیماً به پروتکل Chrome DevTools Protocol (CDP) Chrome خود در Android متصل شوید.
برای انجام این کار، می توانید از پل اشکال زدایی اندروید (adb) استفاده کنید:
- مطمئن شوید که گزینههای برنامهنویس و اشکالزدایی USB را در دستگاه Android خود فعال کردهاید.
- Chrome را در دستگاه Android خود باز کنید.
دستگاه Android را از طریق زیر به دستگاه توسعه خود متصل کنید:
- یک کابل USB (سرراست).
- از طرف دیگر، اتصال Wi-Fi adb .
در خط فرمان ماشین توسعه خود،
adb devices -lرا اجرا کنید و بررسی کنید که آیا دستگاه شما در لیست موجود است یا خیر.سوکت CDP دستگاه را به پورت محلی دستگاه خود، به عنوان مثال،
9222هدایت کنید. برای انجام این کار، اجرا کنید:adb forward tcp:9222 localabstract:chrome_devtools_remoteپس از اتصال موفقیت آمیز، ببینید:
-
http://localhost:9222/jsonاهدافpageشما را فهرست می کند. -
http://localhost:9222/json/versionنقطه پایانی هدفbrowserرا نشان می دهد، همانطور که اسناد CDP نشان می دهد. -
chrome://inspect/#devicesپر شده است، حتی بدون علامت زدن تنظیمات Discover USB devices .
-
برای عیب یابی رجوع کنید به:
- مستندات
adb در صورت تمایل، می توانید راهنماهای قدیمی تر را بخوانید:



