Verwenden Sie den Bereich Suchen, um Text in allen geladenen Ressourcen zu finden.
Alternativ können Sie auch die integrierten Suchleisten verwenden, um Text in Ressourcen zu finden, die in einem bestimmten Tool geöffnet sind.
Übersicht
Im Bereich Search (Suchen) können Sie in allen geladenen Ressourcen nach Text suchen. Dabei haben Sie die Möglichkeit, reguläre Ausdrücke zu verwenden oder zwischen Groß- und Kleinschreibung zu unterscheiden. Wenn Sie den Text gefunden haben, können Sie sich im Bereich Quellen die Quelle ansehen.
Suchfeld öffnen
Es gibt mehrere Möglichkeiten, den Bereich Suchen zu öffnen. Öffnen Sie zuerst die DevTools und führen Sie dann einen der folgenden Schritte aus:
- Wählen Sie rechts oben in den Entwicklertools
Entwicklertools anpassen und steuern > Weitere Tools > Suchen aus.
- Drücken Sie die Esc-Taste, um die Leiste zu öffnen, und wählen Sie links oben
Weitere Tools > Suchen aus.
- Drücken Sie die Befehlstaste + Wahltaste + F (Mac) oder Strg + Umschalttaste + F (Windows/Linux).
In allen geladenen Ressourcen nach Text suchen
Um in allen geladenen Ressourcen nach Text zu suchen, geben Sie im Suchbereich Ihre Anfrage ein und drücken Sie die Eingabetaste.

Wenn in den DevTools mehrere Übereinstimmungen in einer einzigen Zeile gefunden werden, werden alle mit derselben Zeilennummer in den Suchergebnissen aufgeführt. Wenn Sie auf ein Suchergebnis klicken, wird die Zeile in den Entwicklertools unter Quellen geöffnet und der entsprechende Treffer wird eingeblendet.
Wenn bei der Abfrage zwischen Groß- und Kleinschreibung unterschieden werden soll, aktivieren Sie die Option Groß- und Kleinschreibung berücksichtigen.
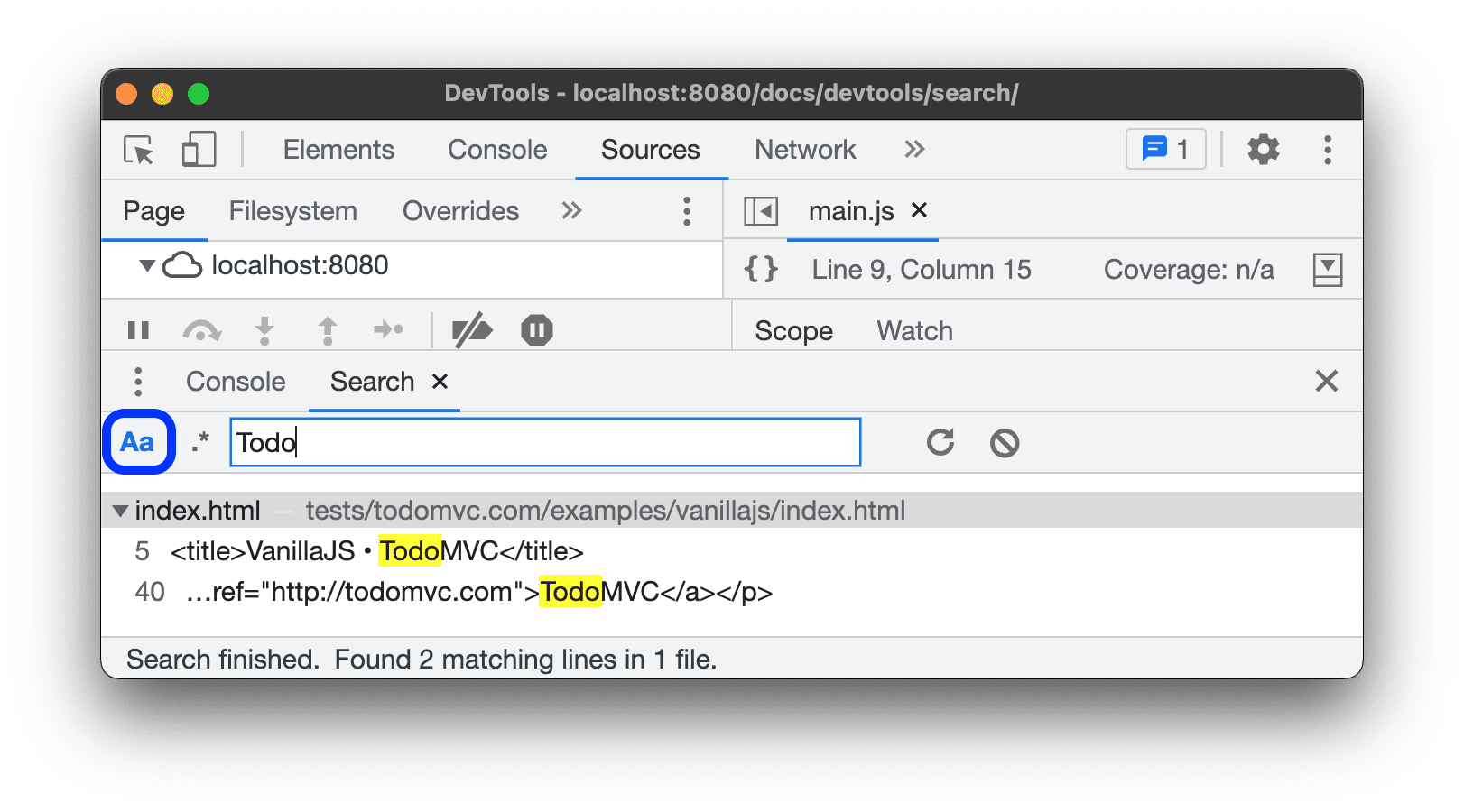
Wenn Sie nach Text suchen möchten, der mit einem regulären Ausdruck übereinstimmt, aktivieren oder deaktivieren Sie die Schaltfläche Regulärer Ausdruck.
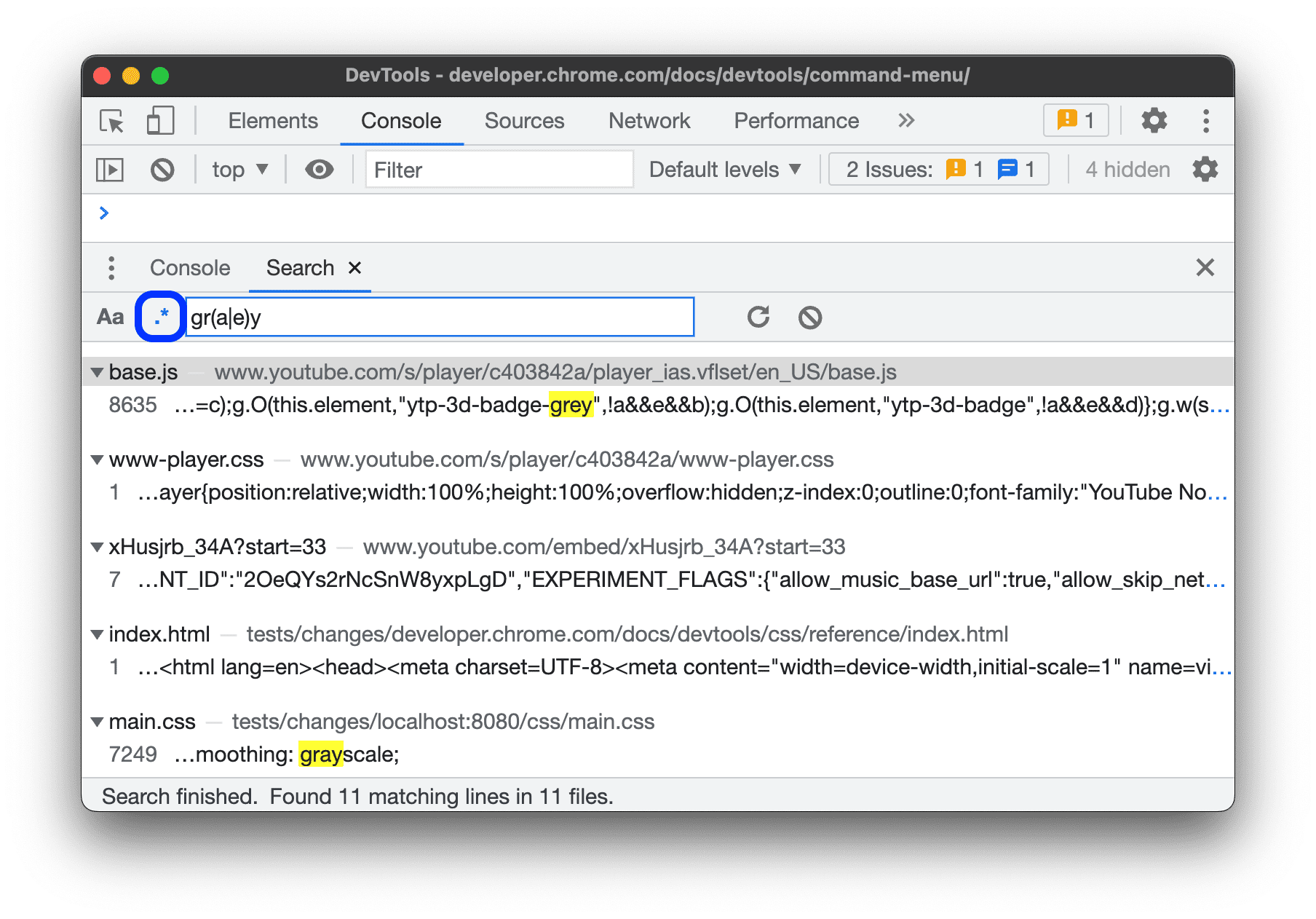
Abfrage noch einmal ausführen, maximieren und Ergebnisse löschen
Klicken Sie auf Aktualisieren, um die Suchanfrage noch einmal auszuführen.
So maximieren Sie alle Suchergebnisse:
- Drücken Sie unter Windows / Linux Strg + Umschalttaste + { oder }
- Unter macOS: Drücken Sie Befehlstaste + Wahltaste + { oder }.
Klicken Sie auf Löschen, um die Suchergebnisse zu löschen.
In einem bestimmten Tool nach Text suchen
Wenn Sie den Suchbereich auf eine Ressource beschränken möchten, die in einem bestimmten Tool geöffnet ist, können Sie eine integrierte Suchleiste verwenden, sofern das Tool dies unterstützt.
Suchleisten haben Schaltflächen, mit denen Sie zu den vorherigen und nächsten Suchergebnissen springen können.
Wenn Sie eine integrierte Suchleiste in einem bestimmten Tool öffnen möchten, drücken Sie Befehlstaste + F (Mac) oder Strg + F (Windows/Linux).
Nicht alle Bereiche und Tabs der Entwicklertools haben eine integrierte Suchleiste. Bei denjenigen, die eine solche Leiste bieten, sind häufig werkzeugspezifische Funktionen verfügbar. Nachfolgend finden Sie eine Liste der Tools mit Suchleisten und ihren Funktionen.
| Bereich oder Tab | Groß-/Kleinschreibung | Regex | Umfang | Toolspezifische Funktionen |
|---|---|---|---|---|
| Elemente | DOM-Baum | Nach Selector und XPath suchen | ||
| Console | Logeinträge | |||
| Quellen | Aktuelle Quelldatei | Ersetzen | ||
| Netzwerk | Netzwerkheader, Nutzlasten und Antworten | |||
| Leistung | Aktivitäten im Haupt-Track und Anfragen im Netzwerk-Track | |||
| Speicher | Profile | Sampling-Profile nach Kosten, Name und Datei suchen | ||
| JavaScript-Profiler | CPU-Profile | Nach Kosten, Name und Datei suchen | ||
| Quick Source | Aktuelle Quelldatei | Ersetzen |


