Gepubliceerd: 18 augustus 2018, Laatst bijgewerkt: 15 oktober 2025
Overzicht
Gebruik het Lighthouse -paneel om een uitgebreide audit van uw website uit te voeren. Het Lighthouse- paneel genereert een rapport met details over de volgende categorieën op uw website:
- Prestatie
- Toegankelijkheid
- Beste praktijken
- SEO
Elke categorie geeft een score en benadrukt mogelijke problemen en suggesties voor verbeteringen.
Wilt u meer weten over de andere manieren waarop Lighthouse de kwaliteit van uw website kan verbeteren? Bekijk dan onze Lighthouse -documentatie.
Vuurtoren versus Prestatiepaneel
Een van de belangrijkste functies van Lighthouse is het identificeren van prestatieproblemen, maar we hebben ook het paneel Prestaties . Wat zijn de voordelen van elke tool en welke moet je gebruiken?
Voorheen werd het Prestatiepaneel gezien als een hulpmiddel voor experts, terwijl Lighthouse een algemeen overzicht bood waarvoor minder expertise op het gebied van webprestaties nodig was.
Het Prestatiepaneel biedt nu een toegankelijker overzicht met Live Metrics . In de traceweergave kunt u problemen zien die traditioneel door Lighthouse worden weergegeven, met gedeelde prestatie-inzichten beschikbaar in de zijbalk met inzichten .
Wanneer u DevTools gebruikt om prestatieproblemen op te sporen, raden wij u aan om het paneel Prestaties te gebruiken in plaats van Lighthouse, vanwege de gedetailleerdere en diepgaandere foutopsporingsmogelijkheden.
Lighthouse is echter nog steeds bruikbaar voor de andere categorieën (Toegankelijkheid, Best Practices, SEO). Ook voor de gebruikers die de voorkeur geven aan deze categorie en voor consistentie met andere Lighthouse-tools, behouden we hier de categorie Prestatie.
Lighthouse in DevTools versus andere Lighthouse-tools
Lighthouse biedt een aantal extra functies of overwegingen in vergelijking met andere Lighthouse-tools, of het nu gaat om PageSpeed Insights , Lighthouse CI in geautomatiseerd testen of andere tools van derden.
Sommige hiervan worden beheerd met de opties die op het scherm worden weergegeven voordat de Lighthouse-audit wordt gestart. Enkele van de meer geavanceerde instellingen zijn standaard verborgen totdat klikt :

Dit is niet het volledige pakket configuratieopties dat Lighthouse ter beschikking heeft, maar het zijn wel de meestgebruikte opties.
Eenvoudigere modusinstellingen
Naast de standaardnavigatiemodus (die een Lighthouse-rapport genereert bij een nieuwe pagina die wordt geladen), biedt Lighthouse de modi Tijdspanne en Momentopname voor het meten van gebruikersstromen .
De Timespan -modus voert Lighthouse-audits uit gedurende een bepaalde periode, die al dan niet navigatie kan omvatten . Door Lighthouse in DevTools te gebruiken, kunt u een timespan-trace starten in het Lighthouse- paneel en vervolgens met de pagina communiceren.
Met de Snapshot -modus kunt u een Lighthouse-audit uitvoeren in de exacte staat waarin de pagina zich bevindt, zonder deze opnieuw te laden .
Deze modi kunnen worden gescript met Puppeteer, maar Lighthouse in DevTools maakt het eenvoudiger om specifieke scenario's op te zetten. Directe interactie met de pagina is bijna altijd eenvoudiger dan een oplossing te scripten.
Apparaat- en categorieselectie
Veel Lighthouse-tools (bijvoorbeeld PageSpeed Insights) bieden niet de mogelijkheid om het apparaattype of de auditcategorieën te kiezen. Deze kunnen echter worden geselecteerd in DevTools.
Hierdoor kunnen Lighthouse-audits sneller worden uitgevoerd als u alleen geïnteresseerd bent in een specifieke categorie.
Geavanceerde instellingen
Via de knop Instellingen krijgt toegang tot meer instellingen:
- Opslag wissen : Hiermee wordt de siteopslag gewist tijdens een audit, om een duidelijkere eerste laadervaring te simuleren.
- Schakel JS-sampling in : Hiermee krijgt u meer samplinggegevens, wat handig is wanneer u de DevTools-trace opent in het paneel Prestaties .
- Vervolgkeuzelijst Beperking: Hiermee kunt u schakelen tussen gesimuleerde beperking van Lighthouse (wat sneller is, maar de prestatiecijfers worden geschaald) en DevTools-beperkingsinstellingen (wat betekent dat wanneer u de trace in het paneel Prestaties opent, deze overeenkomt met de Lighthouse-cijfers).
Vuurtoren wordt beïnvloed door uw opstelling
Houd er rekening mee dat Lighthouse wordt beïnvloed door uw instellingen, waaronder andere belasting van uw apparaat, Chrome-extensies en apparaatinstellingen die u hebt opgeslagen in cookies, lokale opslag en dergelijke.
Vaak wordt aangeraden om Lighthouse in de incognitomodus te gebruiken, maar zelfs dan kan het programma nog last hebben van deze invloeden.
Dit betekent ook dat u niet rechtstreeks twee Lighthouse-audits kunt vergelijken die op verschillende machines zijn uitgevoerd.
Daarentegen kunnen PageSpeed Insights of CI-tools die op afzonderlijke servers worden uitgevoerd, 'schonere' en consistentere Lighthouse-audits opleveren die eenvoudiger te vergelijken zijn over verschillende runs.
Opties na de run
Nadat de run is voltooid, zijn er andere functies beschikbaar via de menuoptie met de drie puntjes die vervangt :
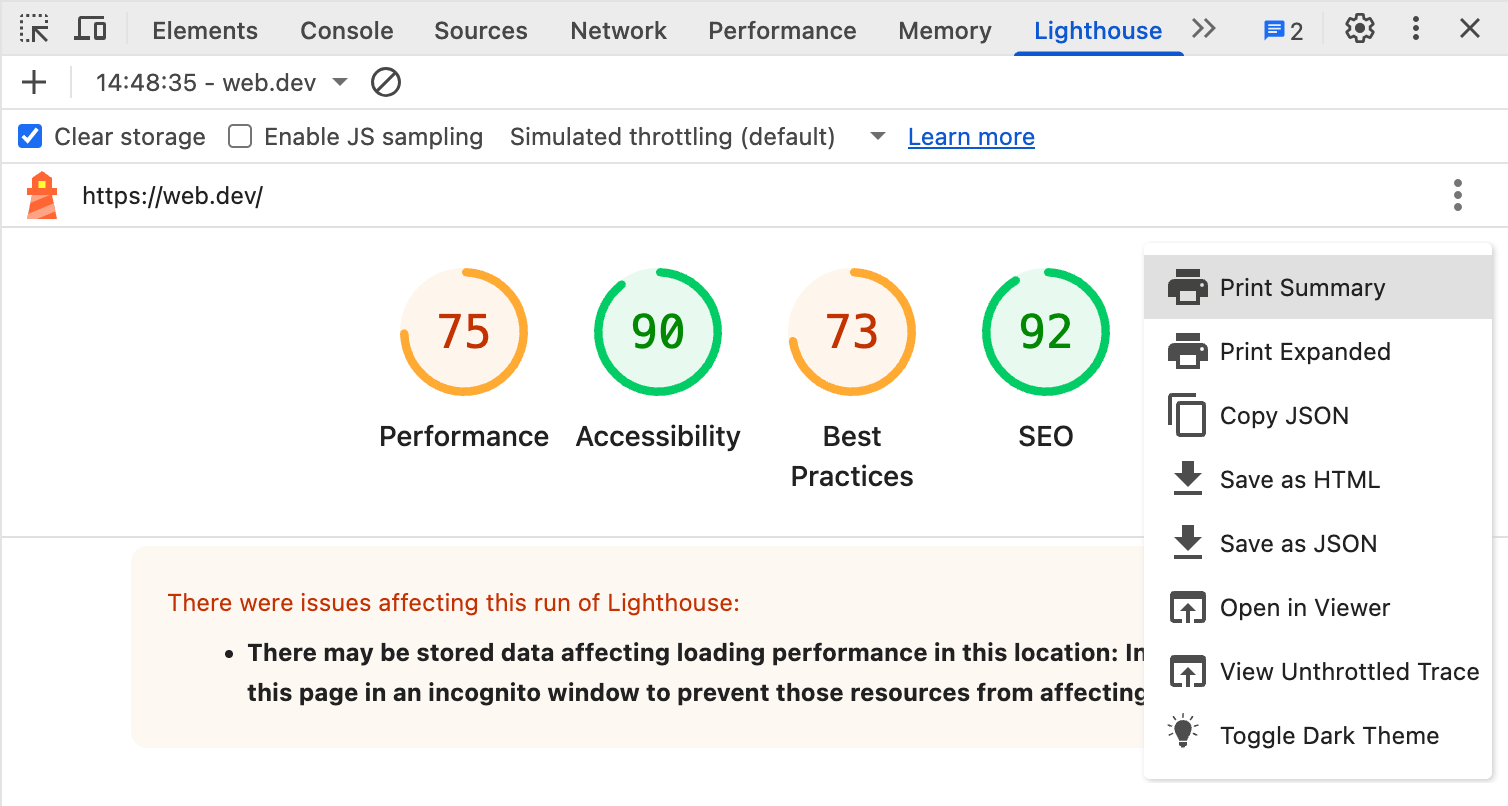
U kunt ervoor kiezen om de auditgegevens af te drukken , te kopiëren of op te slaan , of deze buiten DevTools te openen in een aparte viewer.
Een andere optie is om de tracering te bekijken in het Prestatiepaneel , aangezien een Lighthouse-prestatieaudit in feite een vorm is van een tracering in het Prestatiepaneel en beide dezelfde traceringsengine delen.
Met de laatste optie kunt u de donkere modus voor het Lighthouse-rapport in- of uitschakelen.
Conclusie
Via het Lighthouse- paneel in DevTools kunt u Lighthouse-rapporten uitvoeren voor de pagina die u in Chrome aan het debuggen bent. Hier vindt u enkele functies die gemakkelijker te gebruiken zijn dan in andere Lighthouse-tools.
Voor het opsporen van fouten in prestaties raden wij het Prestatiepaneel aan, omdat dit vergelijkbare inzichten in prestaties biedt als Lighthouse, maar dan met veel meer details. Toch geven gebruikers mogelijk de voorkeur aan de vertrouwdheid van Lighthouse.
Daarnaast biedt Lighthouse andere audits aan om toegankelijkheid, SEO en andere best practices te identificeren en verbeteren.


