HTTP-Cookies werden hauptsächlich verwendet, um Nutzersitzungen zu verwalten, Einstellungen zur Personalisierung von Nutzern zu speichern und das Nutzerverhalten zu erfassen. Sie sind auch der Grund für die vielen lästigen Einwilligungsformulare, die Sie im Web sehen, in denen es heißt: „Diese Seite verwendet Cookies“. In dieser Anleitung erfahren Sie, wie Sie mit Chrome-Entwicklertools die Cookies einer Seite ansehen, hinzufügen, bearbeiten und löschen.
Bereich „Cookies“ öffnen
- Öffnen Sie die Chrome-Entwicklertools.
- Öffnen Sie Anwendung > Speicher > Cookies und wählen Sie einen Ursprung aus.

Felder
Die Tabelle Cookies enthält die folgenden Felder:
- Name: Der Name des Cookies.
- Wert: Der Wert des Cookies.
- Domain Die Hosts, die das Cookie empfangen dürfen.
- Pfad Die URL, die in der angeforderten URL vorhanden sein muss, damit der
Cookie-Header gesendet wird. - Gültig bis / Max-Age Das Ablaufdatum oder das maximale Alter des Cookies.
Bei Sitzungscookies ist dieser Wert immer
Session. - Size (Größe): Die Größe des Cookies in Byte.
- HttpOnly. Wenn „true“, gibt dieses Feld an, dass das Cookie nur über HTTP verwendet werden sollte und JavaScript-Änderungen nicht zulässig sind.
- Secure (Sicherheit). Wenn „true“, gibt dieses Feld an, dass das Cookie nur über eine sichere HTTPS-Verbindung an den Server gesendet werden kann.
- SameSite Enthält
StrictoderLax, wenn für das Cookie das experimentelle AttributSameSiteverwendet wird. - Partition Key (Partitionsschlüssel). Bei Cookies with Independent Partitioned State (Cookies mit unabhängigem partitionierten Status) ist der Partitionierungsschlüssel die Website der Top-Level-URL, die der Browser zu Beginn der Anfrage an den Endpunkt besucht hat, der das Cookie gesetzt hat.
- Priorität. Enthält
Low,Medium(Standard) oderHigh, wenn das Attribut Cookie-Priorität verwendet wird.
Wenn Sie den Wert eines Cookies sehen möchten, wählen Sie es in der Tabelle aus. Wenn Sie den Wert ohne Prozentcodierung sehen möchten, setzen Sie ein Häkchen bei URL-decodierte Werte anzeigen.
Cookies filtern
Verwenden Sie das Feld Filter, um Cookies nach Name oder Wert zu filtern.
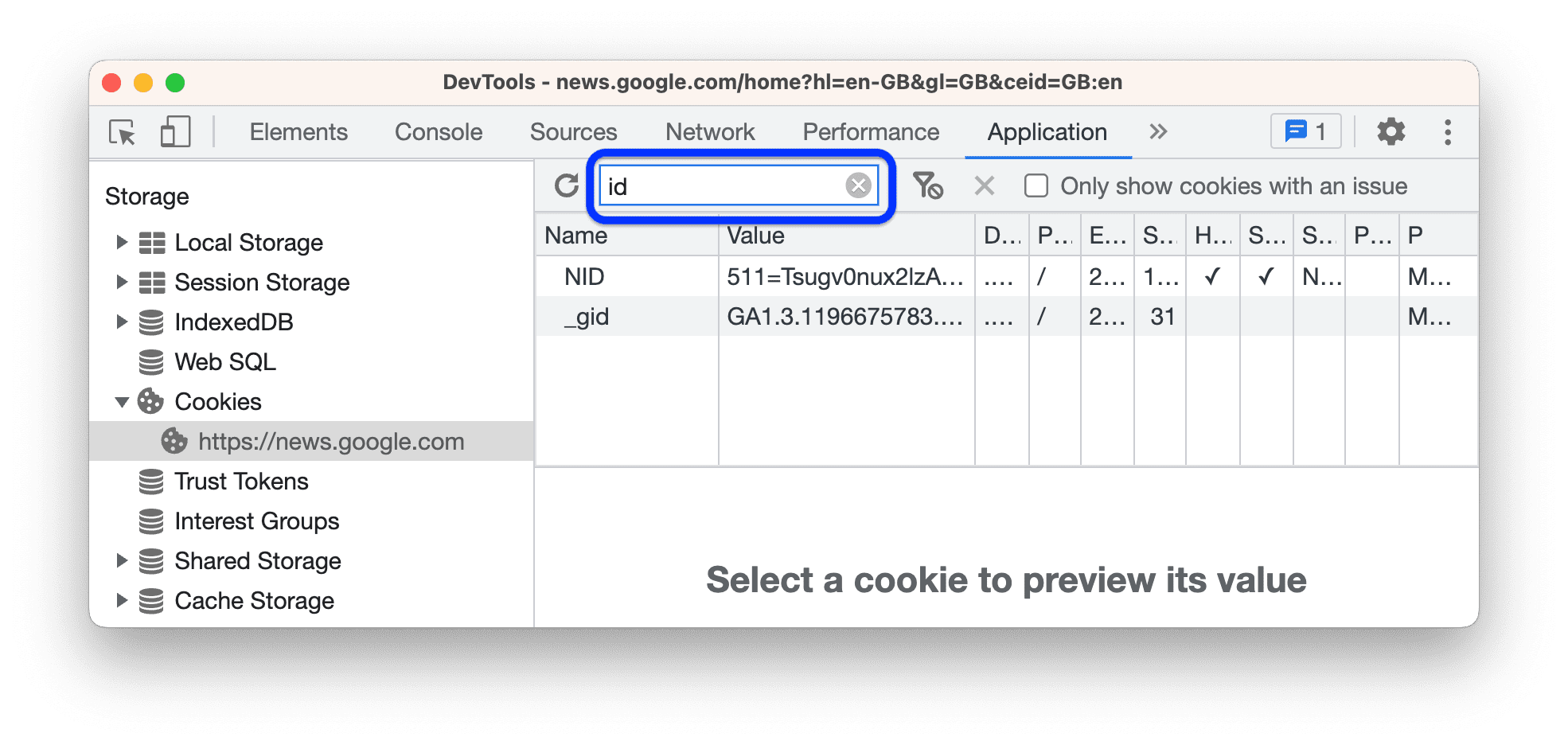
Das Filtern nach anderen Feldern wird nicht unterstützt. Beim Filtern wird nicht zwischen Groß- und Kleinschreibung unterschieden.
Cookie hinzufügen
So fügen Sie ein beliebiges Cookie hinzu:
- Doppelklicken Sie auf eine leere Zeile in der Tabelle.
- Geben Sie einen Namen und einen Wert ein und drücken Sie die Eingabetaste.
DevTools füllt andere erforderliche Felder automatisch aus. Sie können sie wie im Folgenden beschrieben bearbeiten.
Cookie bearbeiten
Alle Felder mit Ausnahme von Größe, das automatisch aktualisiert wird, sind bearbeitbar.
Doppelklicken Sie auf ein Feld, um es zu bearbeiten.

In DevTools werden Cookies mit ungültigen Feld-Werten rot hervorgehoben.

Wenn Sie gültige Cookies herausfiltern möchten, aktivieren Sie in der oberen Aktionsleiste das Kästchen Nur Cookies mit einem Problem anzeigen.
Cookies werden gelöscht.
Wenn Sie ein Cookie löschen möchten, wählen Sie es aus und klicken Sie in der oberen Aktionsleiste auf Ausgewählte löschen.

Klicken Sie auf Alle löschen, um alle Cookies zu löschen.

Drittanbieter-Cookies identifizieren und untersuchen
Drittanbieter-Cookies werden von einer Website gesetzt, die sich von der aktuellen Seite der obersten Ebene unterscheidet. Drittanbieter-Cookies haben das Attribut SameSite=None.
DevTools listet solche Cookies unter Anwendung > Speicher > Cookies auf und zeigt daneben ein an. Bewegen Sie den Mauszeiger auf das Symbol, um eine Kurzinfo aufzurufen, und klicken Sie darauf, um weitere Informationen im Bereich Probleme zu erhalten.

Drittanbieter-Cookies finden Sie auch unter Netzwerk > auf Anfrage klicken > Cookies.

Im Bereich Netzwerk werden Cookies mit Problemen hervorgehoben und neben betroffenen Cookies wird ein angezeigt, wenn Drittanbieter-Cookies nicht verfügbar sind.



