本教學課程將說明在 DevTools 中偵錯任何 JavaScript 問題的基本工作流程。請繼續閱讀,或觀看這部教學影片。
重現錯誤
找出可一再重現錯誤的一系列動作,一向是偵錯的第一步。
- 在新分頁中開啟這個示範。
- 在「Number 1」方塊中輸入
5。 - 在「Number 2」方塊中輸入
1。 - 按一下「新增號碼 1 和號碼 2」。按鈕下方的標籤寫著
5 + 1 = 51。結果應為6。這是您要修正的錯誤。
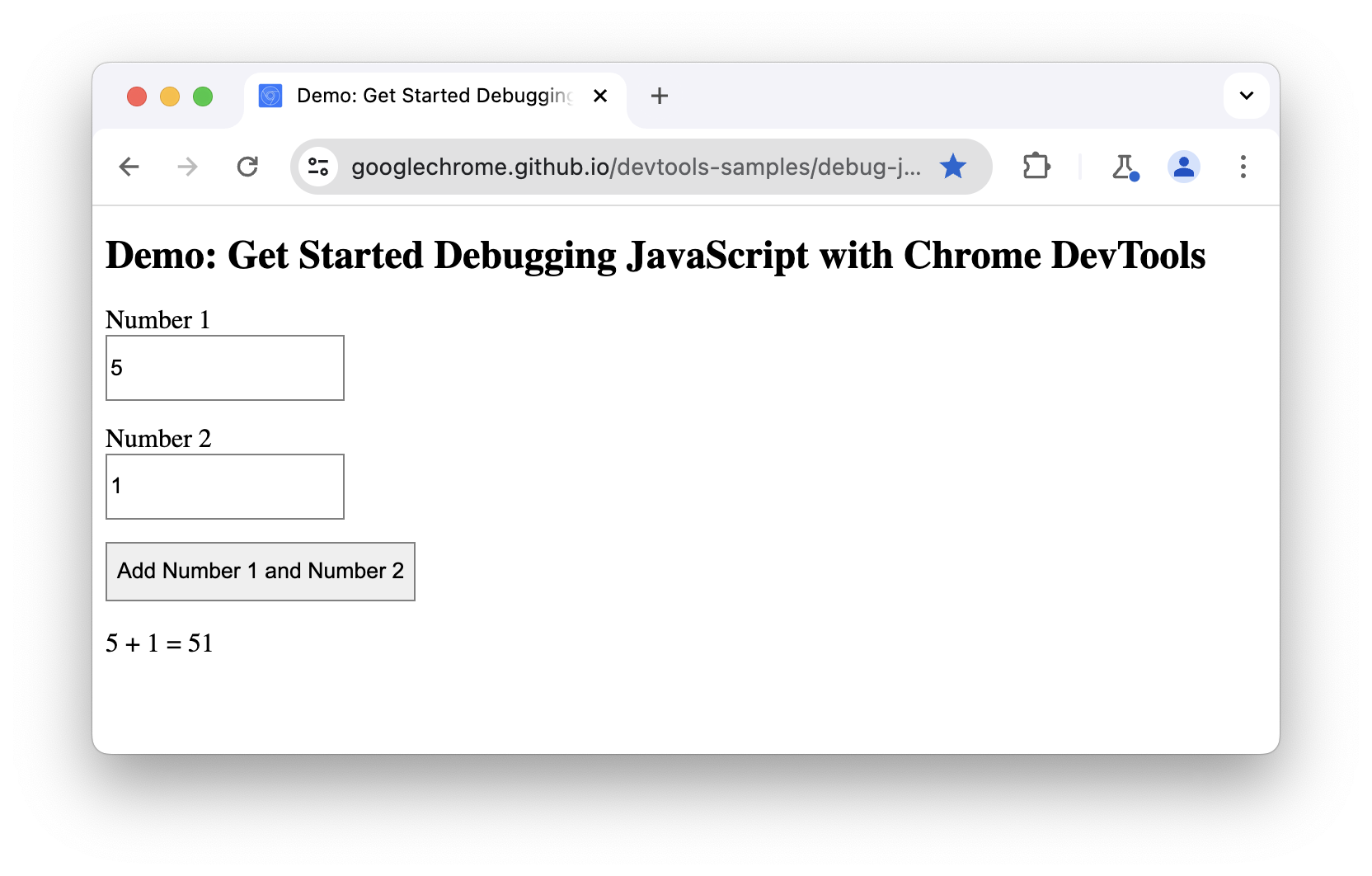
在本例中,5 + 1 的結果為 51。應為 6。
熟悉「來源」面板的使用者介面
開發人員工具提供許多不同的工具,可用於執行各種工作,例如變更 CSS、分析網頁載入效能,以及監控網路要求。您可以在「Sources」面板中對 JavaScript 進行偵錯。
開啟開發人員工具,然後前往「來源」面板。
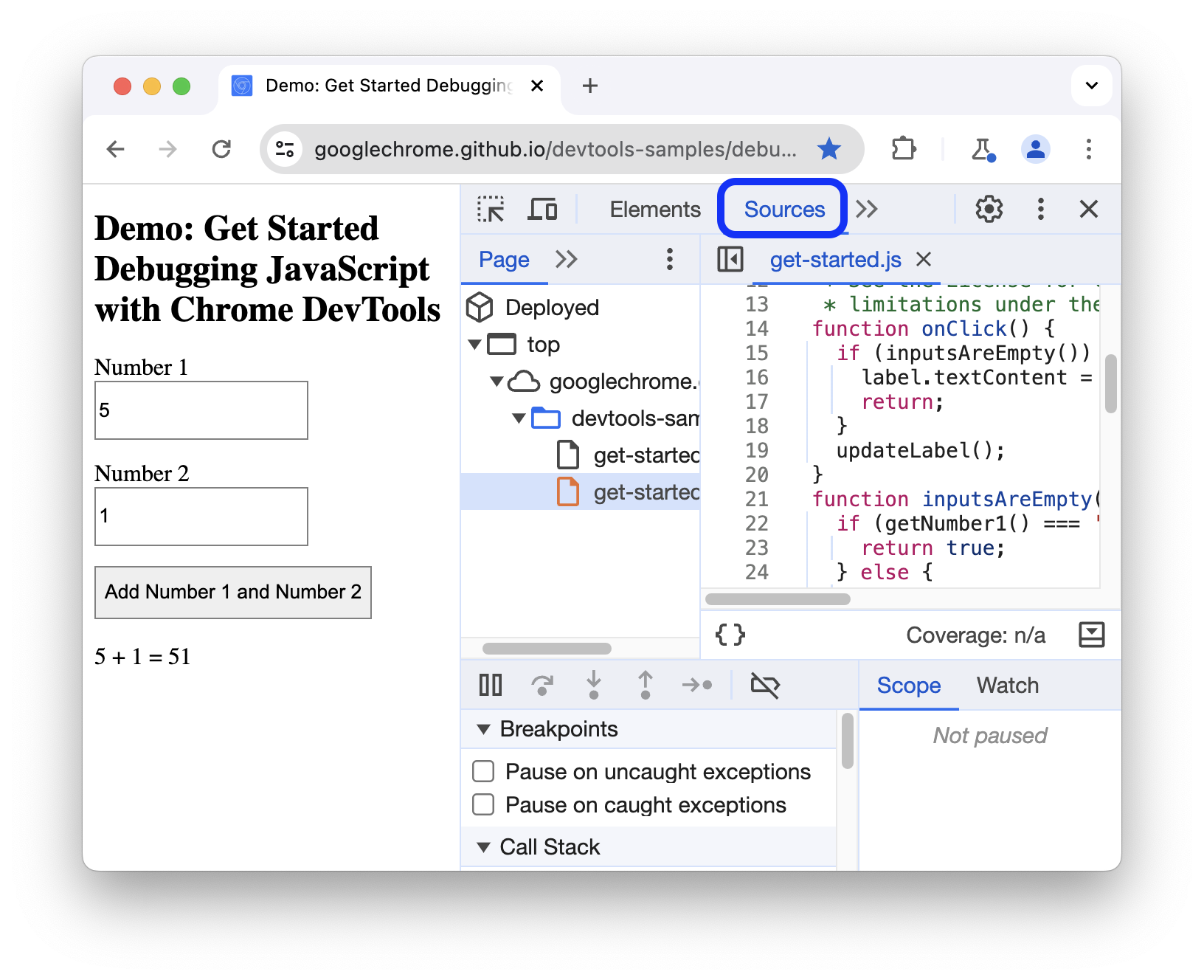
「來源」面板包含三個部分:
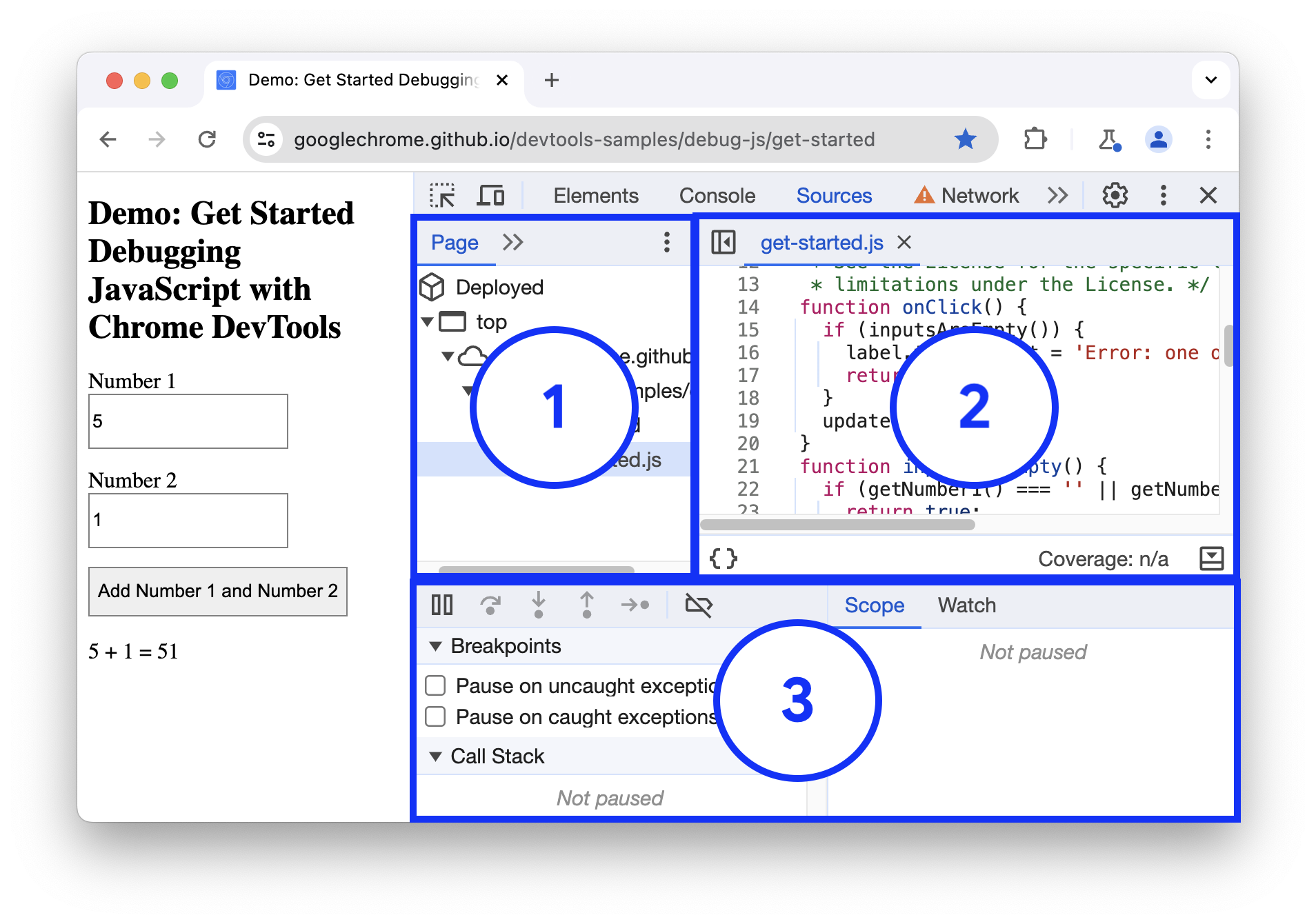
- 含有檔案樹狀結構的「Page」分頁。這裡會列出頁面要求的每個檔案。
- 「程式碼編輯器」部分。在「Page」分頁中選取檔案後,該檔案的內容就會顯示在這裡。
「Debugger」Debugger專區。用於檢查網頁 JavaScript 的各種工具。
如果開發人員工具視窗很寬,根據預設,「偵錯工具」會位於「程式碼編輯器」的右側。在這種情況下,Scope 和 Watch 分頁會與Breakpoints、Call stack 和其他分頁一起成為可摺疊的部分。
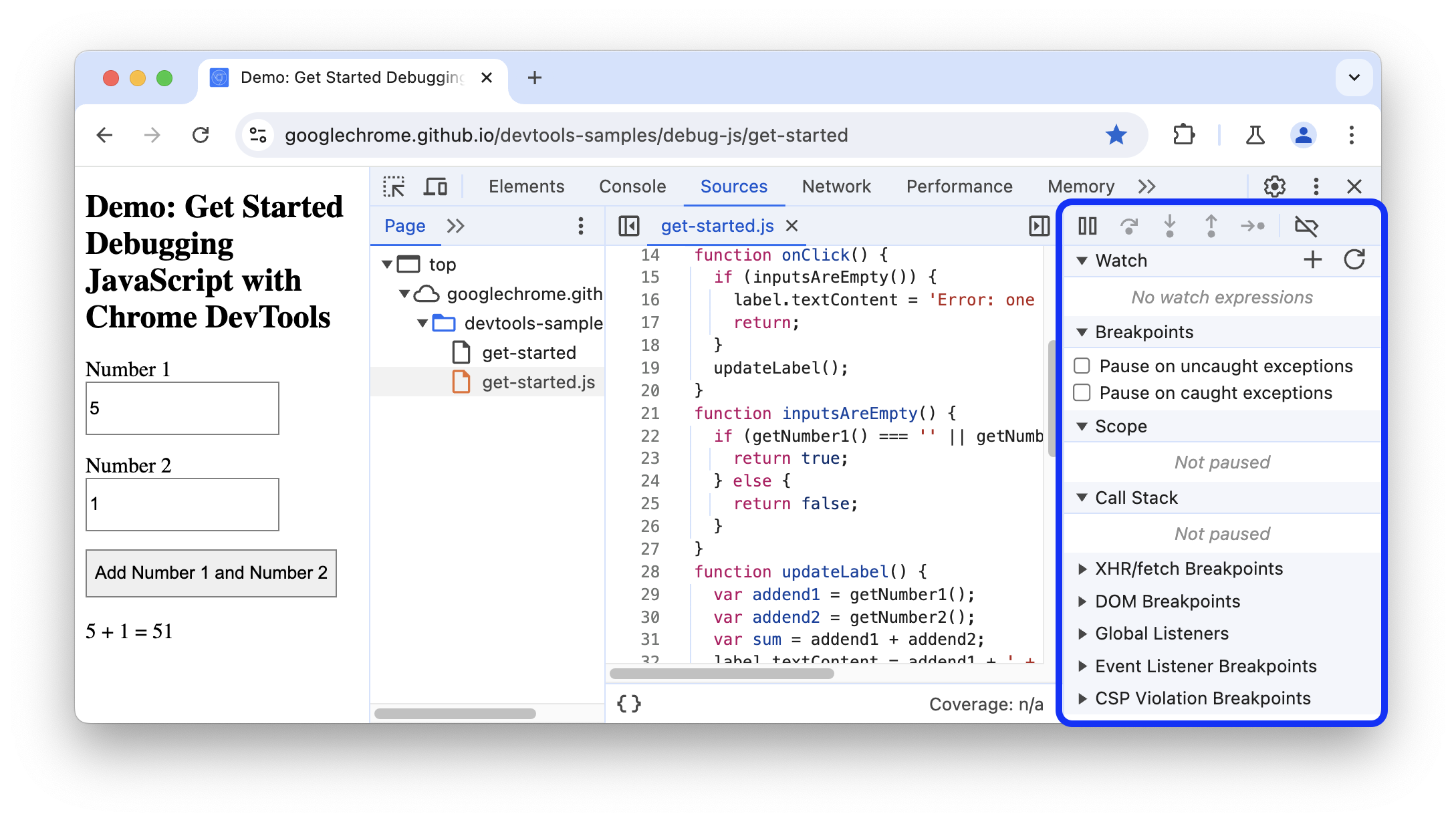
使用中斷點暫停程式碼
針對這類問題進行偵錯的常見方法,是在程式碼中插入大量 console.log() 陳述式,以便在指令碼執行時檢查值。例如:
function updateLabel() {
var addend1 = getNumber1();
console.log('addend1:', addend1);
var addend2 = getNumber2();
console.log('addend2:', addend2);
var sum = addend1 + addend2;
console.log('sum:', sum);
label.textContent = addend1 + ' + ' + addend2 + ' = ' + sum;
}
console.log() 方法或許可以完成工作,但中斷點可以更快完成工作。中斷點可讓您在程式碼執行期間暫停,並檢查該時刻的所有值。中斷點比 console.log() 方法有幾個優點:
- 使用
console.log()時,您必須手動開啟原始碼、尋找相關程式碼、插入console.log()陳述式,然後重新載入網頁,才能在控制台中查看訊息。有了中斷點,您甚至不必知道程式碼的結構,也能暫停相關程式碼。 - 在
console.log()陳述式中,您需要明確指定要檢查的每個值。透過中斷點,DevTools 會顯示當下所有變數的值。有時,您可能會發現有變數影響程式碼,但您卻毫無所知。
簡而言之,中斷點比 console.log() 方法更能協助您快速找出並修正錯誤。
退一步想想應用程式的運作方式,您可以推測,錯誤的總和 (5 + 1 = 51) 是在與「Add Number 1 and Number 2」按鈕相關聯的 click 事件事件監聽器中計算。因此,您可能會在 click 事件監聽器執行時暫停程式碼。事件監聽器中斷點可讓您執行以下操作:
- 在「Debugger」部分,按一下「Event Listener Breakpoints」展開該部分。開發人員工具會顯示可展開的事件類別清單,例如「Animation」和「Clipboard」。
- 按一下「滑鼠」事件類別旁的「展開」圖示 。開發人員工具會顯示滑鼠事件清單,例如 click 和 mousedown。每個事件旁邊都有核取方塊。
勾選「點擊」核取方塊。開發人員工具現在已設定為在任何
click事件監聽器執行時自動暫停。
回到示範畫面,再次按一下「Add Number 1 and Number 2」。開發人員工具會暫停示範,並在「來源」面板中醒目顯示一行程式碼。開發人員工具應暫停在這個程式碼行:
function onClick() {如果暫停在不同的程式碼行,請按下「Resume」,直到暫停在正確的行上。
事件監聽器中斷點只是 DevTools 提供的眾多中斷點類型之一。值得一提的是,您應該探索所有不同類型,因為每種類型最終都能協助您盡快對不同情境進行偵錯。請參閱「使用中斷點暫停程式碼」,瞭解何時及如何使用各類型中斷點。
逐步執行程式碼
指令碼執行順序錯誤是常見的錯誤原因之一。逐步執行程式碼可讓您逐行逐步瞭解程式碼的執行情形,並找出程式碼執行順序與預期不同的確切位置。馬上試試:
在 DevTools 的「Sources」面板中,按一下「step_into」「Step into next function call」,即可逐行逐步執行
onClick()函式。開發人員工具會醒目顯示下列程式碼行:if (inputsAreEmpty()) {依序點選「step_over」「Step over next function call」。
開發人員工具會執行
inputsAreEmpty(),但不會逐步執行。請注意,開發人員工具會略過幾行程式碼。這是因為inputsAreEmpty()評估為 false,因此if陳述式的程式碼區塊並未執行。
這就是逐行執行程式碼的基本概念。查看 get-started.js 中的程式碼,您會發現錯誤可能出現在 updateLabel() 函式中的某處。您可以使用其他類型的中斷點,暫停可能出現錯誤的程式碼,而非逐步執行每行程式碼。
設定程式碼行中斷點
程式碼行中斷點是最常見的中斷點類型。如果您有要暫停的特定程式碼行,請使用程式碼行中斷點:
請查看
updateLabel()中的最後一行程式碼:label.textContent = addend1 + ' + ' + addend2 + ' = ' + sum;您可以在程式碼左側看到這行程式碼的行號,即 32。按一下「32」。開發人員工具會在 32 上方放置藍色圖示。這表示此行有程式碼行中斷點。開發人員工具現在會在執行這行程式碼前暫停。
依序按一下「繼續」「繼續執行指令碼」。指令碼會繼續執行,直到第 32 行為止。在第 29、30 和 31 行,開發人員工具會顯示
addend1、addend2和sum的值,並在宣告旁邊顯示。
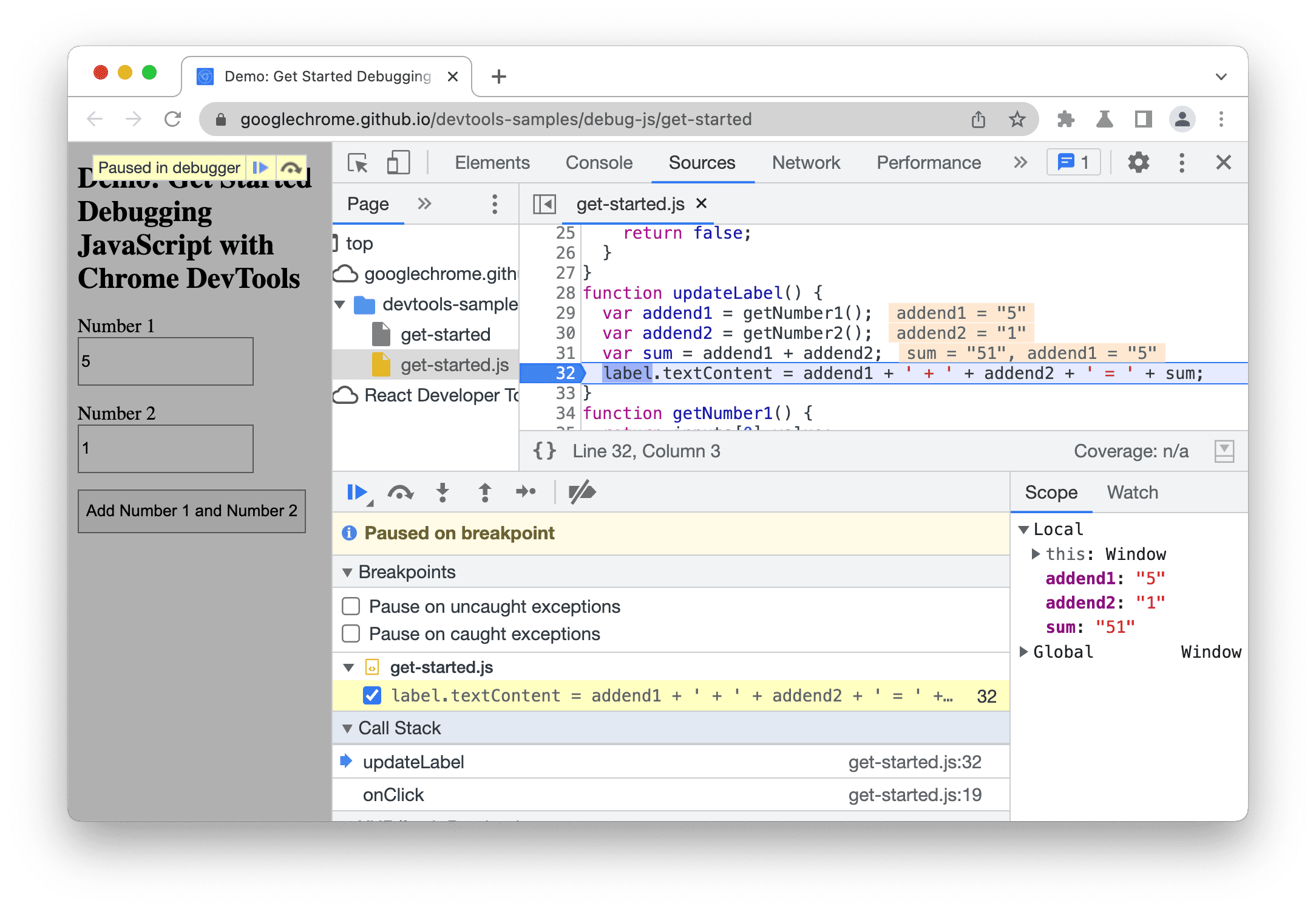
在這個範例中,DevTools 會在第 32 行暫停程式碼中斷點。
檢查變數值
addend1、addend2 和 sum 的值似乎有問題。這些值以引號包圍,表示它們是字串。這項假設可用來解釋錯誤的原因。接下來,我們需要收集更多資訊。DevTools 提供許多工具,可用於檢查變數值。
方法 1:檢查範圍
當您在某一行程式碼暫停時,範圍分頁會顯示執行期間定義的本機和全域變數,以及每個變數的值。並在適用情況下顯示關閉變數。如果您未暫停在某一行程式碼,範圍分頁會是空白。
按兩下變數值即可編輯。
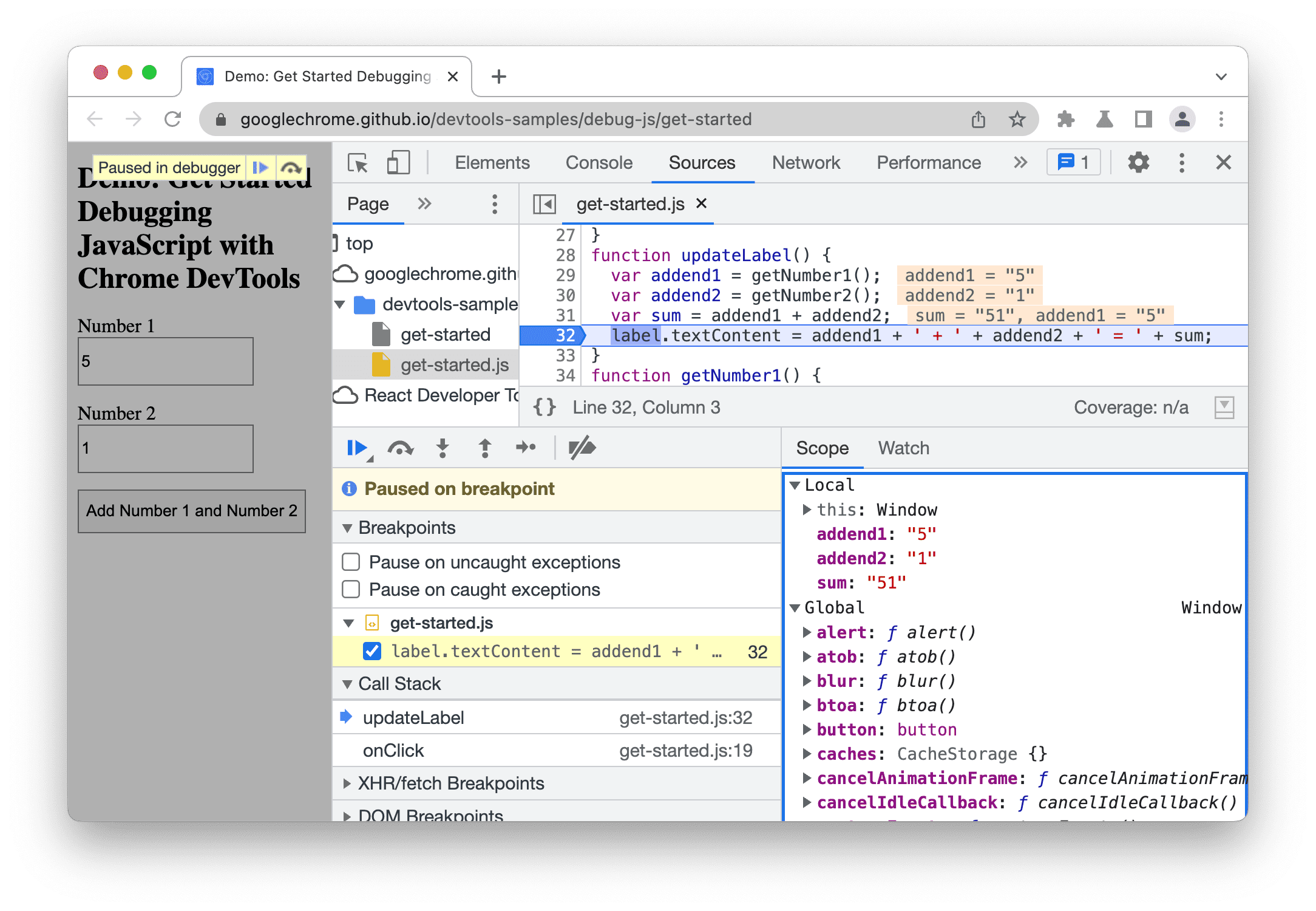
方法 2:監看運算式
您可以透過「Watch」分頁監控變數的值隨時間變化。Watch 不只限於變數,您可以在「Watch」分頁中儲存任何有效的 JavaScript 運算式。
馬上試試:
- 按一下「觀看」分頁標籤。
- 按一下「新增」「新增監看運算式」。
- 輸入
typeof sum。 - 按下 Enter 鍵,開發人員工具會顯示
typeof sum: "string"。冒號右側的值是運算式的結果。
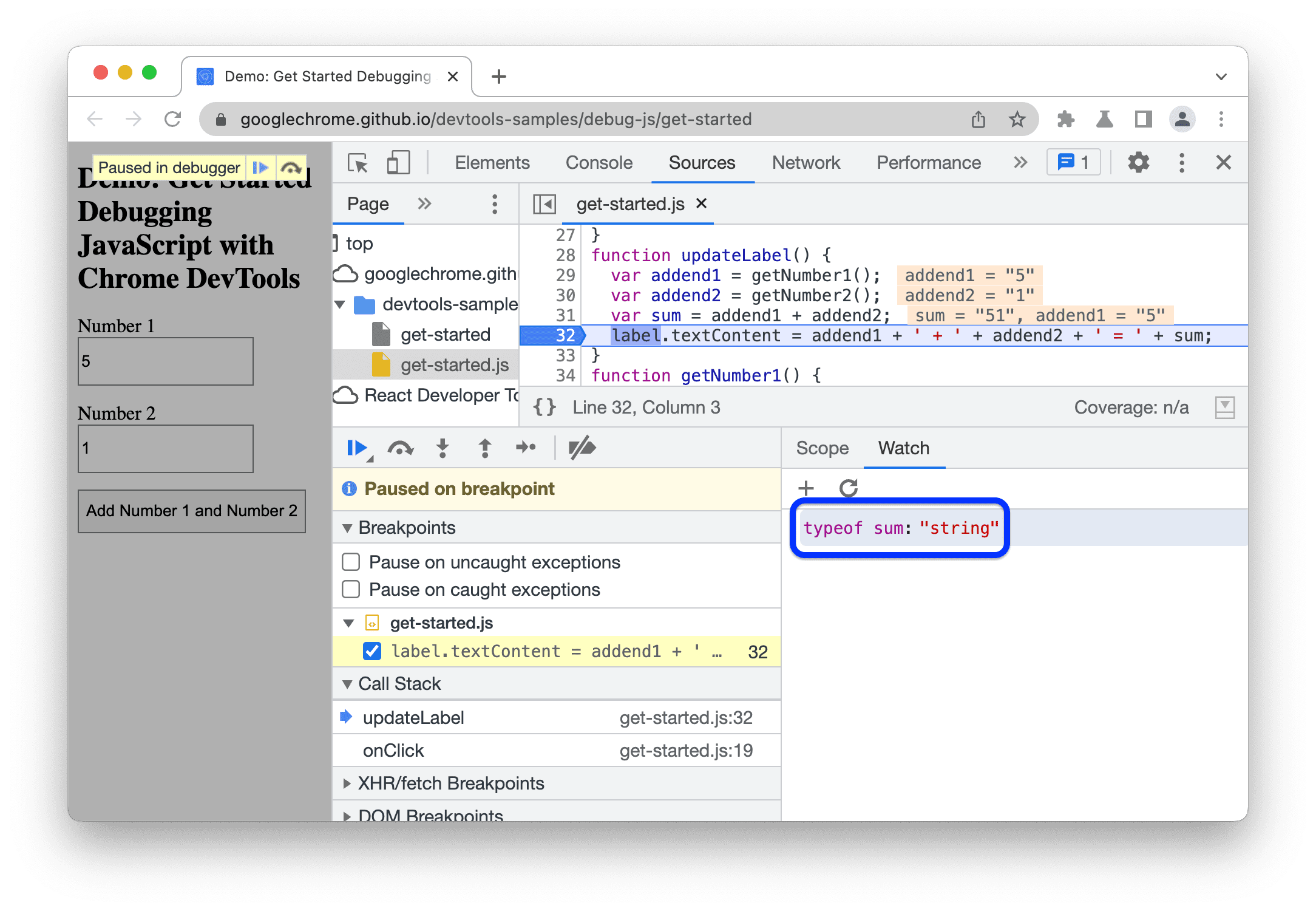
這張螢幕截圖顯示建立 typeof sum 監控運算式後的「Watch」分頁 (右下方)。
如同預期,sum 會以字串形式進行評估,但應為數字。您現在已確認這是錯誤的原因。
方法 3:控制台
除了查看 console.log() 訊息,您也可以使用控制台評估任意 JavaScript 陳述式。在偵錯方面,您可以使用控制台測試錯誤的可能修正方式。馬上試試:
- 如果控制台抽屜未開啟,請按下 Esc 鍵開啟。會在開發人員工具視窗的底部開啟。
- 在控制台中輸入
parseInt(addend1) + parseInt(addend2)。這個陳述式有效,是因為您在addend1和addend2位於範圍內的一行程式碼上暫停。 - 按下 Enter 鍵,DevTools 會評估陳述式並輸出
6,這是您預期示範產生的結果。
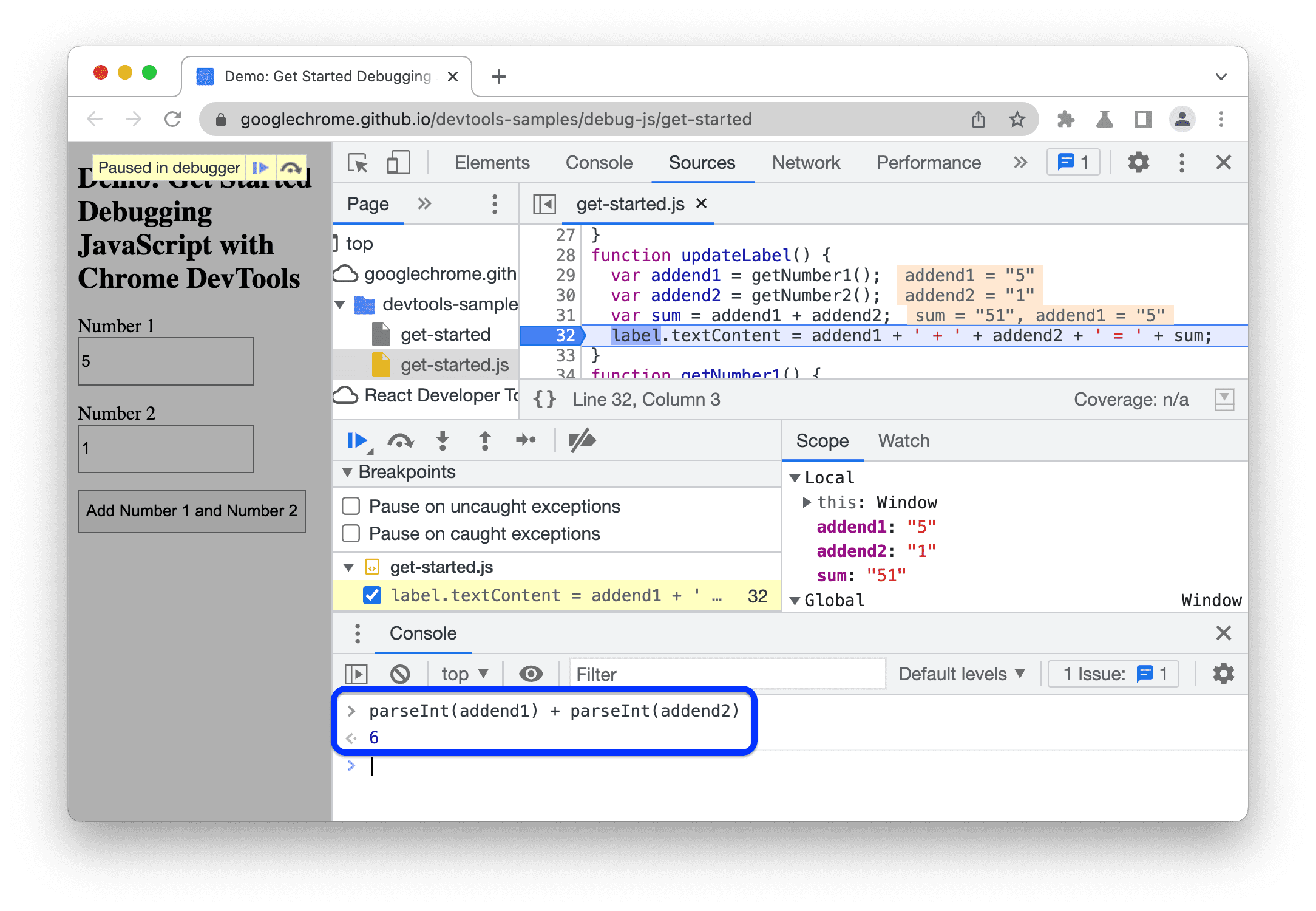
這張螢幕截圖顯示評估 parseInt(addend1) + parseInt(addend2) 後的「主控台」導覽匣。
套用修正程式
您已找到錯誤修正方法。接下來,您只需編輯程式碼並重新執行範例,即可嘗試修正問題。您不必離開開發人員工具即可套用修正程式。您可以直接在開發人員工具 UI 中編輯 JavaScript 程式碼。馬上試試:
- 依序按一下「繼續」「繼續執行指令碼」。
- 在程式碼編輯器中,將第 31 行的
var sum = addend1 + addend2替換為var sum = parseInt(addend1) + parseInt(addend2)。 - 按下 Command + S 鍵 (Mac) 或 Control + S 鍵 (Windows、Linux) 即可儲存變更。
- 依序按一下「label_off」「停用中斷點」。顏色會變成藍色,表示目前正在使用中。設定此值時,開發人員工具會忽略您設定的所有中斷點。
- 請嘗試使用不同的值來試用這個示範。示範現在可正確計算。
後續步驟
本教學課程只介紹了兩種設定中斷點的方式。開發人員工具提供許多其他方式,包括:
- 條件式中斷點,只有在您提供的條件為 true 時才會觸發。
- 已偵測或未偵測到的例外狀況中斷點。
- 當要求的網址與您提供的子字串相符時,系統會觸發的 XHR 中斷點。
請參閱「使用中斷點暫停程式碼」,瞭解何時及如何使用各類型中斷點。
本教學課程未說明的程式碼逐步檢查控制項有幾個。詳情請參閱「略過程式碼行」。



