本頁面是 Chrome 開發人員工具的完整參考資料,可協助您分析效能。
請參閱「分析執行階段效能」一文,瞭解如何透過 Chrome 開發人員工具分析網頁效能。
記錄效能
您可以記錄執行階段或載入成效。
記錄執行階段效能
如要分析網頁在執行時 (而非載入時) 的成效,請記錄執行階段效能。
- 前往要分析的網頁。
- 按一下開發人員工具中的「Performance」分頁標籤。
按一下「錄影」圖示
 。
。與網頁互動。開發人員工具會記錄使用者互動後發生的所有網頁活動。
再次按一下「錄影」或「停止」即可停止錄影。
記錄載入效能
如要分析網頁載入時 (而非執行時) 的效能,請記錄載入效能。
- 前往要分析的網頁。
- 開啟開發人員工具的「效能」面板。
按一下「開始剖析並重新載入頁面」圖示
 。開發人員工具會先前往
。開發人員工具會先前往 about:blank,清除所有剩餘的螢幕截圖和追蹤記錄。接著,開發人員工具會在網頁重新載入時記錄成效指標,然後在載入完成後幾秒內自動停止記錄。
開發人員工具會自動放大錄製內容中活動發生頻率最高的部分。
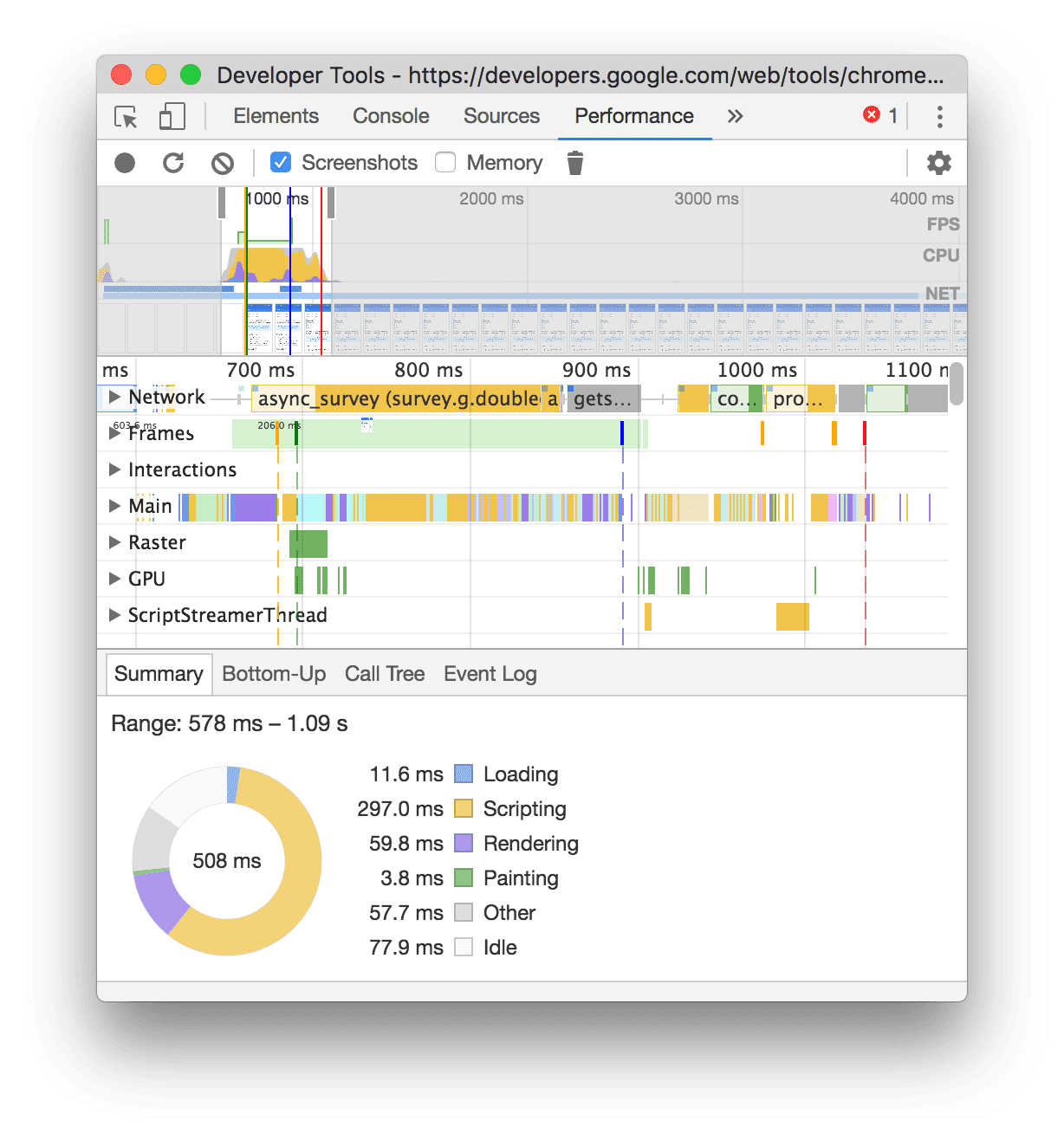
在這個範例中,「效能」面板會顯示網頁載入期間的活動。
錄製時擷取螢幕截圖
勾選「螢幕截圖」核取方塊,即可在錄製時擷取每個影格的螢幕截圖。
請參閱「查看螢幕截圖」,瞭解如何與螢幕截圖互動。
在錄製期間強制執行垃圾收集
錄製網頁時,按一下「Collect garbage」 即可強制執行垃圾收集作業。
顯示錄影設定
按一下「擷取設定」![]() ,即可顯示與 DevTools 擷取效能錄製檔案的方式相關的更多設定。
,即可顯示與 DevTools 擷取效能錄製檔案的方式相關的更多設定。
停用 JavaScript 樣本
根據預設,錄製內容的「Main」軌道會顯示錄製期間呼叫的 JavaScript 函式詳細呼叫堆疊。如要停用這些呼叫堆疊,請按照下列步驟操作:
- 開啟「拍攝設定」
選單。請參閱「顯示錄影設定」。
- 勾選「停用 JavaScript 樣本」核取方塊。
- 錄製網頁畫面。
下列螢幕截圖顯示停用和啟用 JavaScript 範例的差異。停用取樣功能後,錄製檔案的 Main 軌道會變得非常短,因為系統會略過所有 JavaScript 呼叫堆疊。
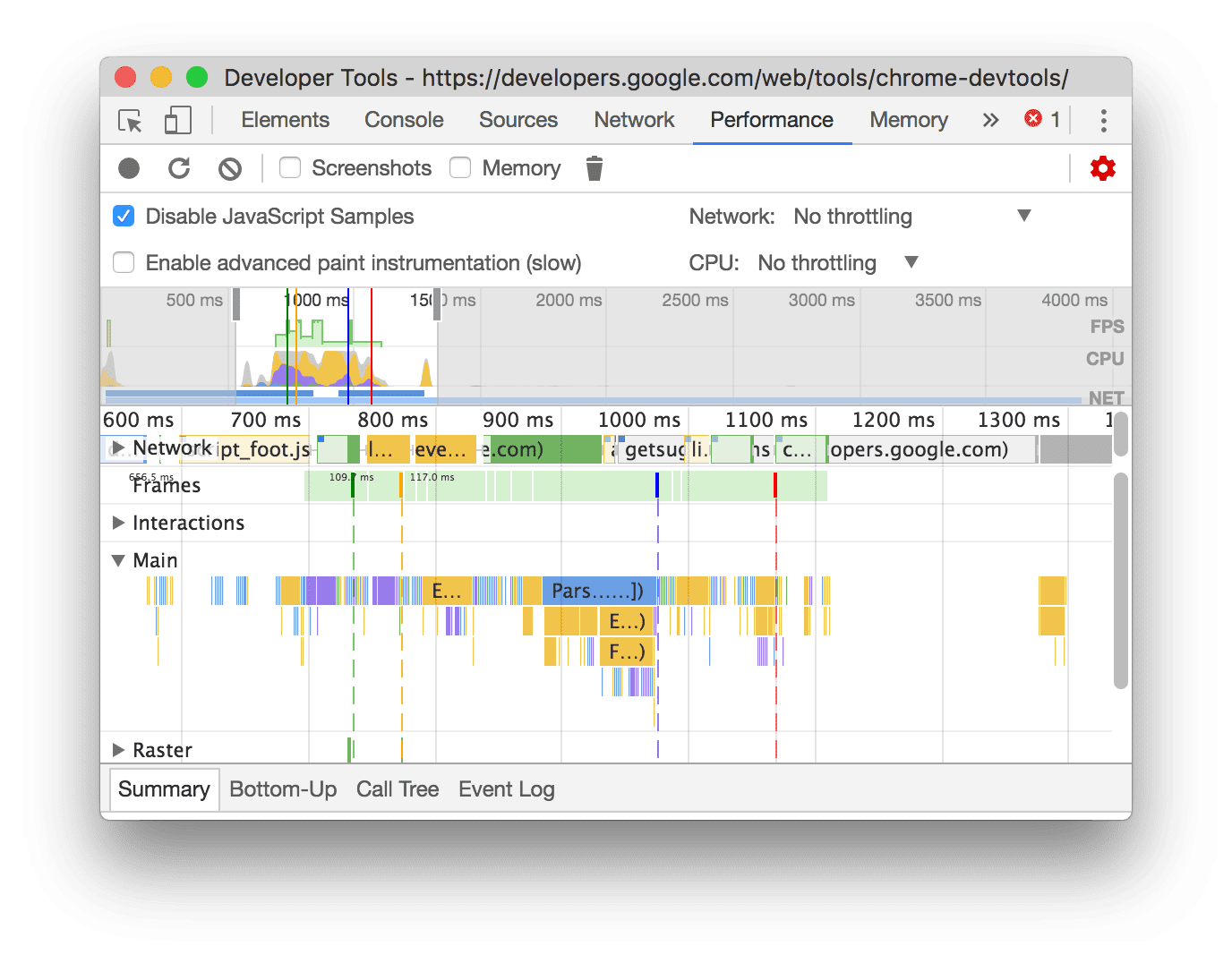
本範例顯示的是已停用 JS 範例的錄製內容。
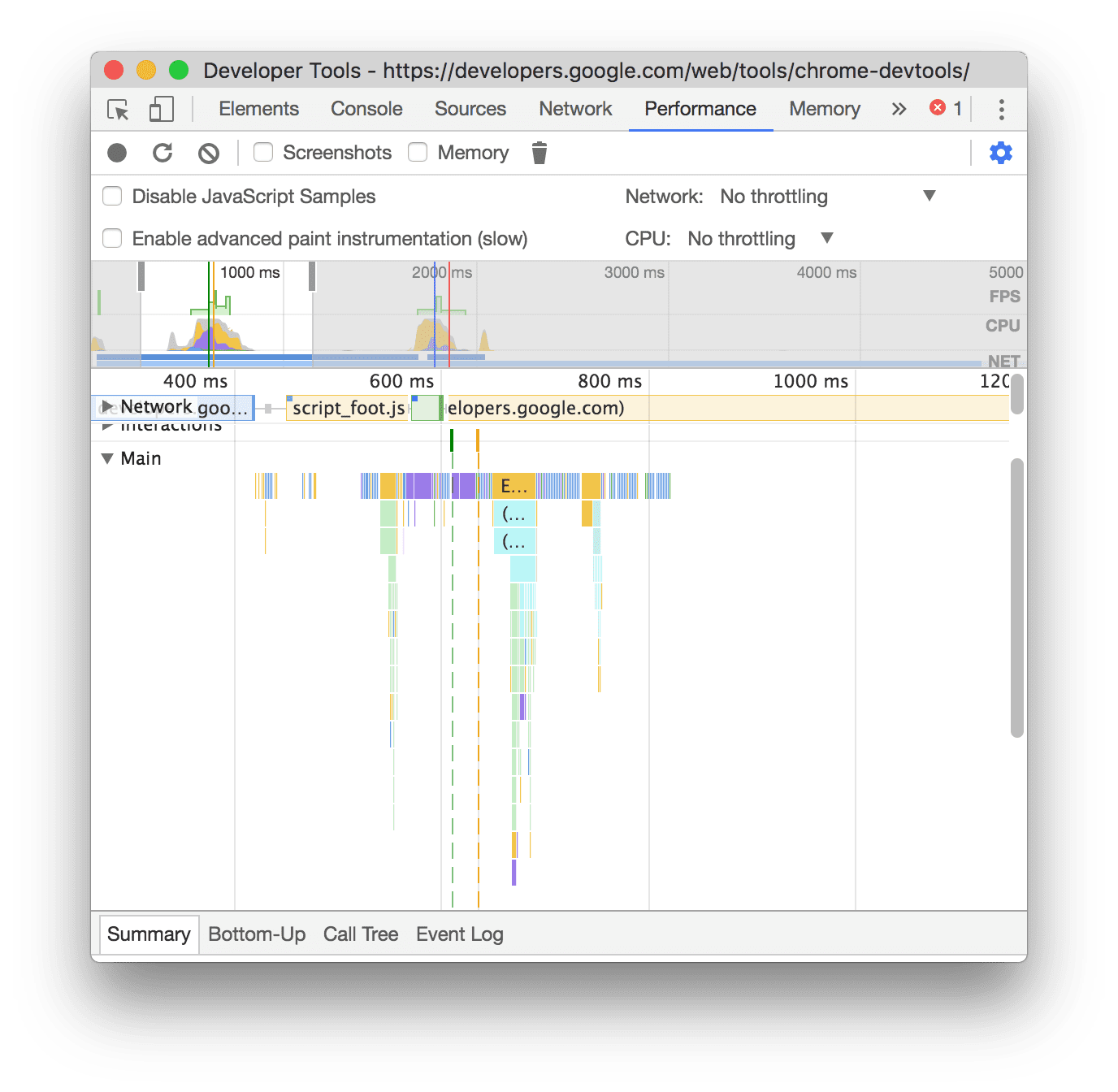
這個範例顯示啟用 JS 範例的錄製內容。
在錄製期間限制網路頻寬
如要在錄製期間限制網路頻寬,請按照下列步驟操作:
- 開啟「拍攝設定」
選單。請參閱「顯示錄影設定」。
- 將「Network」設為所選的節流等級。
在下拉式選單中,效能面板也可能會根據實地資料,推薦預設的節流預設值或可模擬使用者體驗的預設值。
在錄製期間限制 CPU 效能
如要在錄製時節流 CPU,請按照下列步驟操作:
- 開啟「拍攝設定」
選單。請參閱「顯示錄影設定」。
- 將「CPU」設為所選的節流等級。
節流功能取決於電腦的效能。舉例來說,2 倍減速選項會讓 CPU 的運作速度比平常慢 2 倍。行動裝置的架構與電腦和筆記型電腦的架構大不相同,因此 DevTools 無法真正模擬行動裝置的 CPU。
在下拉式選單中,效能面板也可能會根據實地資料,推薦預設的節流預設值或可模擬使用者體驗的預設值。
啟用 CSS 選取器統計資料
如要在長時間執行的 Recalculate Style 事件期間查看 CSS 規則選取器的統計資料,請按照下列步驟操作:
- 開啟「拍攝設定」
選單。請參閱「顯示錄影設定」。
- 勾選「啟用 CSS 選取器統計資料」核取方塊。
如需更多詳細資訊,請參閱如何在重新計算樣式事件期間分析 CSS 選取器效能。
啟用進階繪製檢測
如要查看詳細的繪圖檢測資料,請按照下列步驟操作:
- 開啟「拍攝設定」
選單。請參閱「顯示錄影設定」。
- 勾選「Enable advanced paint instrumentation」核取方塊。
如要瞭解如何與繪圖資訊互動,請參閱「查看圖層」和「查看繪圖剖析工具」。
為錄音加上註解並分享
請參閱「標註並分享成效分析結果」一文。
清除先前的錄音
錄製完成後,請按下「清除錄音」圖示 ![]() ,即可在「效能」面板中清除該錄音。
,即可在「效能」面板中清除該錄音。
分析效能錄製檔案
記錄執行階段效能或記錄載入效能後,「效能」面板會提供大量資料,用於分析剛剛發生的效能。
取得可做為行動依據的洞察資料
「效能」面板會整合 Lighthouse 報表和現已淘汰的「效能深入分析」面板中的效能深入分析資料。這些洞察資料可提供改善成效的建議,並針對下列成效問題提供引導分析,包括但不限於:
- 依子部分顯示 LCP 和 INP
- LCP 要求探索
- 版面配置位移主因
- 轉譯封鎖要求
- 第三方
- 圖片提交
- 文件要求延遲時間
- 針對行動裝置最佳化可視區域
- CSS 選取器成本
- 強制自動重排
- 最佳化 DOM 大小
- 網路依附元件樹狀結構
- 新式 HTTP
- 使用有效的快取生命週期
- 字型顯示
- 舊版 JavaScript
- 重複的 JavaScript
系統不會偵測到問題時,洞察資料就會通過。這些資料會列在「洞察」分頁底部的「已傳入洞察資料」部分 (已收合) 下方。未通過的洞察資訊會列在專屬的部分。
如何善用洞察資訊:
- 錄製成效影片。
- 在「成效」面板的左側欄中,開啟「洞察」分頁,展開各個部分,然後將滑鼠游標懸停在項目上並按一下。「Performance」面板會在追蹤記錄中醒目顯示對應的事件。
瀏覽錄音內容
為方便您瀏覽,當您將滑鼠游標懸停在效能追蹤記錄上時,「Performance」面板會執行以下操作:
- 當您將滑鼠游標懸停在時間軸總覽上時,畫面會顯示橫跨整個效能追蹤記錄的垂直標記。
- 當您將滑鼠游標懸停在「Main」軌道中的項目上時,會在「Timeline」總覽中醒目顯示該範圍。
如要仔細檢查效能記錄,您可以選取部分記錄、捲動長條形圖表、放大或縮小畫面,並使用麵包屑在不同縮放等級之間跳轉。
使用鍵盤快速鍵進行瀏覽
如要使用鍵盤快速鍵快速瀏覽錄音檔,請先選擇偏好的鍵盤導覽樣式。
在面板的右上角,按一下「說明」「顯示捷徑」,然後選取下列其中一個選項:
- 傳統:使用滑鼠滾輪 (向上或向下滑動觸控板) 縮放,並使用 Shift + 滑鼠滾輪垂直捲動。
- 現代:使用滑鼠滾輪進行垂直捲動,使用 Shift + 滑鼠滾輪進行水平捲動,以及使用 Command/Control + 滑鼠滾輪進行縮放。
快速鍵對話方塊也會提供可用快速鍵的速查表。

選取錄音片段
在「Performance」面板的操作列下方和錄製畫面頂端,您可以看到「Timeline overview」部分,其中包含「CPU」和「NET」圖表。

如要選取錄音的部分內容,請按住並拖曳時間軸總覽的左側或右側。
如何使用鍵盤選取部分內容:
- 將焦點放在「Main」音軌或其鄰近音軌。
- 分別使用 W、A、S、D 鍵放大、向左移動、縮小和向右移動。
如何使用觸控板選取部分內容:
- 將滑鼠游標懸停在「時間軸總覽」專區或任一曲目 (「主」及其相鄰曲目) 上。
- 用雙指向上滑動可縮小畫面,向左滑動可向左移動,向下滑動可放大畫面,向右滑動可向右移動。
建立麵包屑,並在不同縮放等級之間跳轉
時間軸總覽可讓您依序建立多個巢狀麵包屑、增加縮放等級,然後在各縮放等級之間自由切換。
如何建立及使用麵包屑:
- 在「時間軸總覽」中,選取部分錄音內容。
- 將滑鼠游標懸停在所選範圍上,然後點選「N ms」 按鈕。所選範圍會展開,填滿時間軸總覽。在「時間軸總覽」頂端,會開始建立麵包屑鏈結。
- 重複執行前兩個步驟,建立另一個巢狀麵包屑。只要選取範圍超過 5 毫秒,您就可以繼續巢狀嵌入麵包屑。
- 如要跳至所選縮放等級,請在時間軸總覽頂端的鏈結中,點選相應的麵包屑。
如要移除導覽標記的子項,請在父項導覽標記上按一下滑鼠右鍵,然後選取「Remove child breadcrumbs」。
捲動長火焰圖
如要在「Main」軌道或相鄰軌道中捲動長條形圖表,請按住滑鼠左鍵,然後向任一方向拖曳,直到您要查看的資料顯示在畫面上為止。
在火焰圖中忽略不相關的指令碼
如要更專注於程式碼,您可以將不相關的程式碼加入忽略清單。
如要忽略指令碼,請採取下列任一做法:
- 按一下頂端操作列中的「壓縮」「顯示忽略清單設定對話方塊」,然後在輸入欄位中輸入規則運算式。火焰圖會在您輸入內容時套用新規則。
- 在指令碼上按一下滑鼠右鍵,然後選取「將指令碼新增至忽略清單」。「Performance」面板會將這個指令碼新增至「compress」「Show ignore list settings dialog」對話方塊中的清單。
面板會自動收合這類指令碼的過度巢狀結構,並將其標示為 On ignore list (REGULAR_EXPRESSION)。
在「壓縮」「顯示忽略清單設定對話方塊」中,您可以開啟或關閉忽略清單規則。
如要從忽略清單中移除指令碼,請在火焰圖表中按一下指令碼的滑鼠右鍵,然後選取「從忽略清單中移除指令碼」,或是在「壓縮」「顯示忽略清單設定對話方塊」中將滑鼠游標懸停在該指令碼上,然後按一下「刪除」。
開發人員工具會儲存您在中新增的忽略清單規則 (設定 >「忽略清單」)。
此外,如要只專注於第一方指令碼,請勾選「check_box」「Dim 3rd parties」。「成效」面板會將第三方指令碼設為灰色。
搜尋活動
您可以搜尋「Main」追蹤記錄中的活動,以及「Network」追蹤記錄中的要求。
如要開啟「成效」面板底部的搜尋框,請按下:
- macOS:Command + F 鍵
- Windows、Linux:Control + F 鍵

這個範例會在底部的搜尋方塊中顯示規則運算式,用來尋找任何以 E 開頭的活動。
如要循環瀏覽符合查詢的活動,請按照下列步驟操作:
- 按一下「expand_less」「Previous」或「expand_more」「Next」按鈕。
- 按下 Shift + Enter 鍵選取上一個,或按下 Enter 鍵選取下一個。
「成效」面板會在搜尋框中選取的活動上方顯示工具提示。
如要修改查詢設定,請按照下列步驟操作:
- 點選「match_case」「Match case」,讓查詢區分大小寫。
- 點選「regular_expression」「規則運算式」,即可在查詢中使用規則運算式。
如要隱藏搜尋框,請按一下「取消」。
變更曲目順序並隱藏曲目
如要讓效能追蹤記錄更整齊,您可以在軌跡設定模式中變更軌跡順序,並隱藏不相關的軌跡。
如要移動及隱藏曲目,請按照下列步驟操作:
- 如要進入設定模式,請在音軌名稱上按一下滑鼠右鍵,然後選取「設定音軌」。
- 點選「向上」或「向下」,即可向上或向下移動音軌。按一下「visibility_off」即可隱藏。
- 完成後,按一下底部的「完成追蹤項目設定」,即可退出設定模式。
觀看影片,瞭解這個工作流程的實際運作方式。
「Performance」面板會為新追蹤記錄儲存追蹤設定,但不會儲存在下一個開發人員工具工作階段中。
查看主執行緒活動
使用「Main」追蹤記錄,查看頁面主要執行緒上發生的活動。

按一下事件即可在「Summary」分頁中查看相關詳細資訊,包括 (但不限於) 持續時間 (和自身持續時間)、來源程式碼中對應行數的連結、來源網址 (含實體名稱,如果已知) 的堆疊追蹤記錄 (如果有),以及圖表中的時間細目。
「成效」面板會以藍色標示所選事件。

這個範例會在「Summary」分頁中,顯示 get 函式呼叫事件的更多資訊。
區分第一方和第三方事件
過度仰賴第三方程式碼可能會對載入效能造成負面影響。「Performance」面板可協助您在追蹤記錄中視覺化區分第一方和第三方事件,因此您可以更明智地決定是否減少或延遲第三方程式碼的載入作業,以便優先載入網頁內容。
如要只專注於第一方程式碼的效能,請按照下列步驟操作:
- 請確認在效能追蹤記錄或「Insights」分頁中未選取任何項目。方法是按一下追蹤記錄中的空白區域。
- 勾選頂端操作列中的「Dim 3rd parties」。「Performance」面板會將效能追蹤記錄中的第三方相關事件設為灰色,只保留第一方事件。

使用「第 1 / 第 3 方」表格突顯事件
在「時間軸總覽」中選取的範圍內,如果沒有選取任何事件,摘要分頁會顯示「第一方 / 第三方」表格,列出下列項目的相對傳輸大小和主執行緒時間:
- 第一方實體會標示
1st party徽章。 - 所選範圍內所有偵測到的第三方實體,未標示。
- 標有
Extension徽章的額外資訊。 - 其他
[unattributed]實體。
如要查看追蹤記錄中突顯的相關事件,並將其餘事件設為灰色,請將滑鼠游標懸停在表格中的實體上。如要讓實體的事件保持醒目顯示,請在表格中選取該實體。如要移除醒目顯示,請按一下追蹤記錄中的任何空白處。
如要在「自底向上」分頁中開啟按此實體分組的活動,請將滑鼠游標懸停在表格中的實體上,然後按一下旁邊的「account_tree」自底向上。

解讀火焰圖
「Performance」面板會在火焰圖中呈現主要執行緒活動。X 軸代表錄音時間。y 軸代表呼叫堆疊。頂端的事件會導致下方的事件。

本例顯示「Main」軌跡中的火焰圖。click 事件導致匿名函式呼叫。這個函式會依序呼叫 onEndpointClick_,而 onEndpointClick_ 會呼叫 handleClick_,依此類推。
「Performance」面板會為指令碼指派隨機顏色,以便區分火焰圖表,讓圖表更易於閱讀。在先前的範例中,一個指令碼的函式呼叫會以淺藍色標示。其他指令碼的呼叫則會以淺粉紅色標示。較深的黃色代表指令碼活動,紫色事件則代表轉譯活動。這些較深的黃色和紫色事件在所有錄影檔中都一致。
長時間工作也會以紅色三角形醒目顯示,超過 50 毫秒的部分則會以紅色陰影顯示:

在這個範例中,工作耗時超過 400 毫秒,因此代表最後 350 毫秒的部分會以紅色標示,而初始的 50 毫秒則不會。
此外,「Main」追蹤記錄會顯示使用 profile() 和 profileEnd() 主控台函式啟動及停止的 CPU 設定檔資訊。
如要隱藏 JavaScript 呼叫的詳細火焰圖,請參閱「停用 JavaScript 樣本」。停用 JS 樣本後,您只會看到 Event (click) 和 Function Call 等高層級事件。
追蹤事件啟動者
「Main」軌道可顯示箭頭,連結以下啟動事件和造成這些事件的事件:
- 樣式或版面配置無效 -> 重新計算樣式或「版面配置」
- 要求動畫頁框 -> 動畫頁框已觸發
- 要求閒置回呼 -> 觸發閒置回呼
- 安裝計時器 -> 已觸發計時器
- 「Create WebSocket」->「Send...」和「Receive WebSocket Handshake」或「Destroy WebSocket」
- 排定 postTask 執行時間 -> 觸發 postTask 或 終止 postTask
如要查看箭頭,請在火焰圖中找出啟動事件或該事件所造成的事件,然後選取該事件。

選取後,「摘要」分頁會顯示「Initiator for」連結 (針對發起者),以及「Initiated by」連結 (針對發起事件)。按一下這些按鈕,即可跳轉至對應的事件。

在火焰圖中隱藏函式及其子項
如要簡化「Main」執行緒中的火焰圖,您可以隱藏所選函式或其子項:
在「Main」軌道中,按一下函式右鍵,然後選擇下列任一選項或按下對應的快速鍵:
- 隱藏函式 (
H) - 隱藏子項 (
C) - 隱藏重複子項 (
R) - 重設子項 (
U) - 重設追蹤 (
T) - 將指令碼新增至忽略清單 (
I)

在隱藏子項的函式名稱旁,會顯示 下拉式按鈕。
- 隱藏函式 (
如要查看隱藏子項的數量,請將滑鼠游標懸停在「arrow_drop_down」下拉式按鈕上。

如要重設含有隱藏子項的函式或整個火焰圖,請分別選取函式並按下
U,或是在任一函式上按一下滑鼠右鍵,然後選取「Reset trace」。
忽略火焰圖中的指令碼
如要將指令碼新增至忽略清單,請在圖表中按一下指令碼,然後選取「將指令碼新增至忽略清單」。

圖表會收合已忽略的指令碼,並將其標示為「已加入忽略清單」,然後將其加入 >「忽略清單」中的自訂排除規則。系統會保留遭到略過的腳本,直到您從追蹤記錄或自訂排除規則中移除為止。
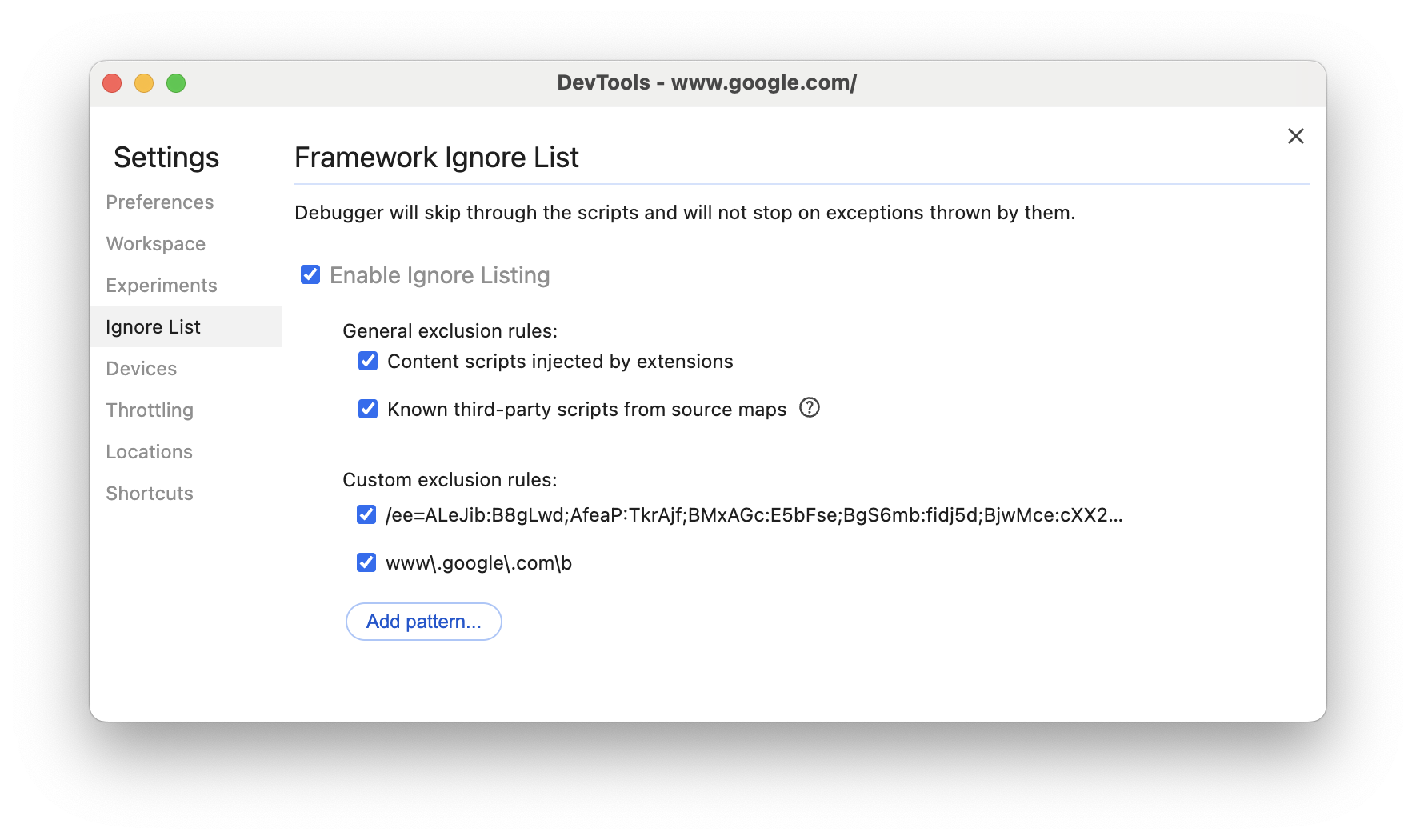
以表格檢視活動
記錄網頁後,您不必只依賴「Main」追蹤記錄來分析活動。開發人員工具也提供三種表格檢視畫面,用於分析活動。每個檢視畫面都會提供不同的活動視圖:
您可以點選任何一個表格 (以及「摘要」分頁中的第一方 / 第三方表格) 中的項目,讓追蹤記錄中保留對應的事件,並在瀏覽效能追蹤記錄時將其餘項目調暗。
為了協助你更快找到所需內容,所有三個分頁的「篩選」列旁都設有進階篩選按鈕:
- 大小寫相符。
- 規則運算式。
- 全字相符。
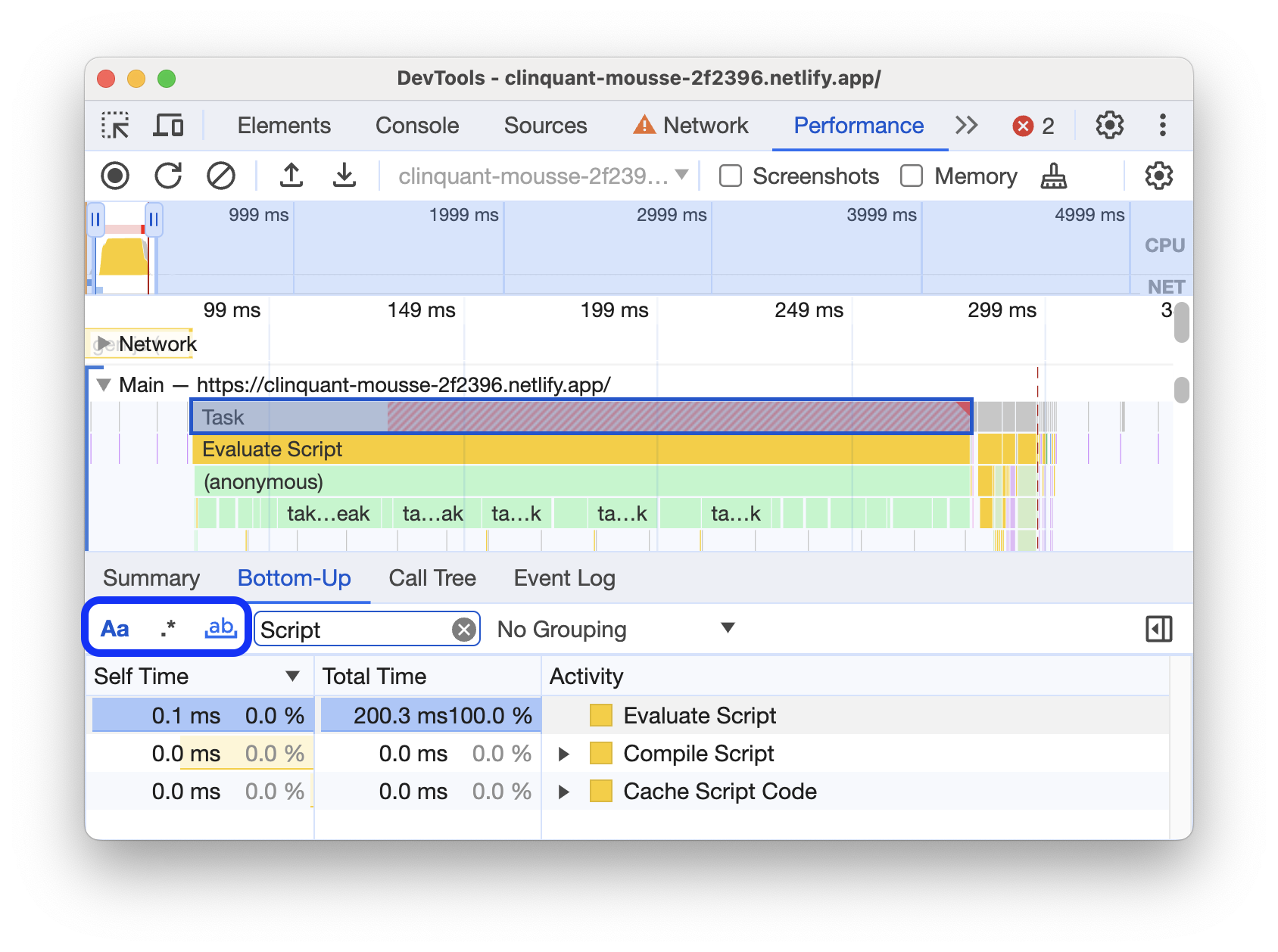
「Performance」面板中的每個表格檢視畫面,都會顯示函式呼叫等活動的連結。為了協助您進行偵錯,DevTools 會在原始檔案中找出對應的函式宣告。此外,如果有適當的來源對應且已啟用,開發人員工具會自動尋找原始檔案。
按一下連結,即可在「來源」面板中開啟來源檔案。

根活動
以下說明「呼叫樹狀圖」分頁、「自下而上」分頁和「事件記錄」部分中提到的「根活動」概念。
根活動是指會導致瀏覽器執行某些工作的活動。舉例來說,當您點選網頁時,瀏覽器會觸發 Event 活動做為根活動。而 Event 可能會導致執行處理程序。
在「Main」追蹤記錄的火焰圖中,根活動位於圖表頂端。在「呼叫樹狀圖」和「事件記錄」分頁中,根活動是頂層項目。
如需根活動的範例,請參閱「呼叫樹狀圖分頁」。
「呼叫樹狀結構」分頁
使用「呼叫樹狀結構」分頁,查看哪些根活動造成最多工作。
「通話樹狀圖」分頁只會顯示錄音檔所選部分的活動。請參閱選取錄音片段,瞭解如何選取片段。

在這個範例中,「Activity」欄中的頂層項目 (例如 Event、Paint 和 Composite Layers) 是根活動。巢狀結構代表呼叫堆疊。在本例中,Event 會導致 Function Call,而 Function Call 會導致 button.addEventListener,button.addEventListener 又會導致 b,依此類推。
「自用時間」代表直接花在該活動上的時間。「總時間」代表在該活動或任何子項中所花費的時間。
按一下「自學時間」、「總時間」或「活動」,即可依據該欄排序表格。
使用「篩選器」方塊,依活動名稱篩選事件。
根據預設,「Grouping」選單會設為「No Grouping」。使用「Grouping」選單,根據各種條件排序活動表格。
「由下往上」分頁
使用「Bottom-up」分頁,查看哪些活動直接耗費最多時間。
「自底向上」分頁只會顯示所選錄影片段中的活動。請參閱選取錄音片段,瞭解如何選取片段。

在本例的「Main」追蹤火焰圖中,您可以看到幾乎所有時間都花在執行對 wait() 的三個呼叫。因此,自下而上分頁中頂端的活動是 wait。在火焰圖中,wait 呼叫下方的黃色部分,其實是數千個 Minor GC 呼叫。因此,您會在「Bottom-up」分頁中看到,第二高成本的活動是 Minor GC。
「Self Time」欄代表在該活動中直接花費的時間總和,涵蓋所有活動發生情形。
「總時間」欄代表在該活動或任何子項中花費的總時間。
「執行時間最長的堆疊」表格
在「呼叫樹狀圖」或「自下而上」分頁的右側,按一下「顯示最重的堆疊」,即可顯示「最重的堆疊」表格。
這份表格會顯示所選活動的哪些子項執行時間最長。將滑鼠游標懸停在表格中的項目上,即可在「Main」軌道中看到對應的事件,而其他事件則會變暗。
這樣一來,您就能在效能追蹤記錄中,以視覺化方式找出呼叫堆疊中耗用最多時間的巢狀活動。
「事件記錄」分頁
使用「事件記錄」分頁,即可依錄製期間活動發生的順序查看活動。
「事件記錄」分頁只會顯示錄影片段中所選部分的活動。請參閱選取錄音片段,瞭解如何選取片段。

「Start Time」資料欄代表相對於錄製開始時間,該活動開始的時間點。在本例中,選取項目的 1573.0 ms 開始時間表示活動在錄製開始後 1573 毫秒開始。
「Self Time」欄代表直接花在該活動的時間。
「總時間」欄代表直接在該活動或任何子項中花費的時間。
按一下「開始時間」、「自訂時間」或「總時間」,即可依該欄排序表格。
使用「篩選」方塊,依名稱篩選活動。
使用「Duration」選單,篩除耗時不到 1 毫秒或 15 毫秒的活動。預設情況下,「Duration」選單會設為「All」,也就是顯示所有活動。
停用「Loading」、「Scripting」、「Rendering」或「Painting」核取方塊,即可篩除這些類別中的所有活動。
查看成效標記
在覆疊圖層中,您可以看到橫跨效能追蹤記錄的垂直線,以及重要的效能標記,例如:

將滑鼠游標懸停在追蹤記錄底部的標記名稱上,即可查看其時間戳記。
查看自訂時間
在「時間」軌跡上,查看自訂成效標記,例如:
performance.mark()通話。下方顯示的個別標記含有工具提示,標示為「Starting to run JavaScript」(開始執行 JavaScript),時間為 813.44 毫秒。performance.measure()通話。下方顯示黃色區塊,標示為「Slow Interaction」。

選取標記即可在「摘要」分頁中查看更多詳細資料,包括時間戳記、總時間、自訂時間和 detail 物件。針對 performance.mark() 和 performance.measure() 呼叫,這個分頁也會顯示堆疊追蹤記錄。
查看互動
查看「互動」追蹤記錄中的使用者互動情形,找出可能的回應問題。
如要查看互動,請按照下列步驟操作:

在這個範例中,「互動」軌跡會顯示「指標」互動。互動有細長的線條,用來指出在處理時間邊界處的輸入和顯示延遲。將滑鼠游標懸停在互動項目上,即可查看輸入延遲時間、處理時間和呈現延遲時間的工具提示。
「互動」追蹤記錄也會在「摘要」分頁和滑鼠游標懸停時的工具提示中,顯示超過 200 毫秒的互動Interaction to Next Paint (INP) 警告:

「互動」追蹤記錄會在右上角以紅色三角標示超過 200 毫秒的互動。
檢視版面配置位移
查看「版面配置位移」軌跡上的版面配置位移。系統會以紫色鑽石圖示顯示變化情形,並根據時間軸上的距離將其分組成叢集 (紫色線條)。

如要醒目顯示導致可視區域版面配置轉移的元素,請將滑鼠游標懸停在相應的鑽石圖示上。
如要進一步瞭解版面配置偏移或偏移情況,請點選「Summary」分頁標籤中的對應鑽石圖示或叢集,即可查看時間、分數、元素和可能的肇因。
詳情請參閱「累計版面配置位移 (CLS)」。
查看動畫
在「Animations」軌跡中查看動畫。動畫會以對應的 CSS 屬性或元素命名 (如有),例如 transform 或 my-element。非合成的動畫會在右上角標示紅色三角形。

選取動畫,即可在「摘要」分頁中查看更多詳細資料,包括合成失敗的原因。
查看 GPU 活動
在「GPU」部分查看 GPU 活動。
查看光柵活動
在「Thread Pool」部分查看光柵活動。

分析每秒影格數 (FPS)
開發人員工具提供多種方法,可分析每秒影格數:
- 您可以使用「影格」部分查看特定影格所需的時間。
- 使用 FPS 計量器,即可在頁面執行時即時估算 FPS。請參閱「使用 FPS 計量器即時查看每秒影格數」一文。
「Frames」區段
「Frames」區段會顯示特定影格所需的時間。
將滑鼠游標懸停在框架上,即可查看工具提示,瞭解更多相關資訊。

這個範例會在您將滑鼠游標懸停在框架上時顯示工具提示。
「Frames」部分可顯示四種類型的框架:
- 閒置頁框 (白色)。無變更。
- 影格 (綠色):如預期及時算繪。
- 部分呈現的畫面 (黃色,帶有稀疏的寬虛線圖案)。Chrome 會盡力在適當時間內算繪出至少部分視覺更新。舉例來說,如果轉譯器程序 (畫布動畫) 的主執行緒的工作延遲,但合成器執行緒 (捲動) 的時間恰好。
- 捨棄的影格 (紅色,以密集的實線圖案表示)。Chrome 無法在合理的時間內轉譯影格。

這個範例會在您將滑鼠游標懸停在部分顯示的框架上時,顯示工具提示。
按一下某個影格,即可在「摘要」分頁中查看該影格相關的更多資訊。開發人員工具會以藍色標示所選影格。

查看網路要求
展開「Network」部分,查看在效能記錄期間發生的網路要求刊登序列。

「Network」追蹤記錄名稱旁邊有個圖例,其中以顏色編碼表示要求類型。
右上角會標示出會阻斷轉譯的要求,並以紅色三角形表示。
將滑鼠游標懸停在要求上,即可查看含有下列資訊的工具提示:
- 要求的網址和執行所需的總時間。
- 優先順序或優先順序變更,例如
Medium -> High。 - 要求是否為
Render blocking。 - 請求時間細目 (稍後說明)。
點選要求後,「Network」追蹤記錄會從發起端繪製箭頭至要求。
此外,「Performance」面板會顯示「Summary」分頁,提供要求的更多資訊,包括但不限於「Initial Priority」和 (最終)「Priority」欄位。如果兩者的值不同,表示在錄製期間,要求的擷取優先順序已變更。詳情請參閱「使用 Fetch Priority API 最佳化資源載入」一文。
「Summary」分頁也會顯示要求的時間細目。

在這個範例中,www.google.com 的要求由左側的線條 (|–)、中間的深色和淺色區塊,以及右側的線條 (–|) 所代表。
如果有,摘要分頁也會顯示實作伺服器端算繪技術的網路要求伺服器時間。對於這類要求,成效面板會從 Server-Timing 回應標頭擷取資料。
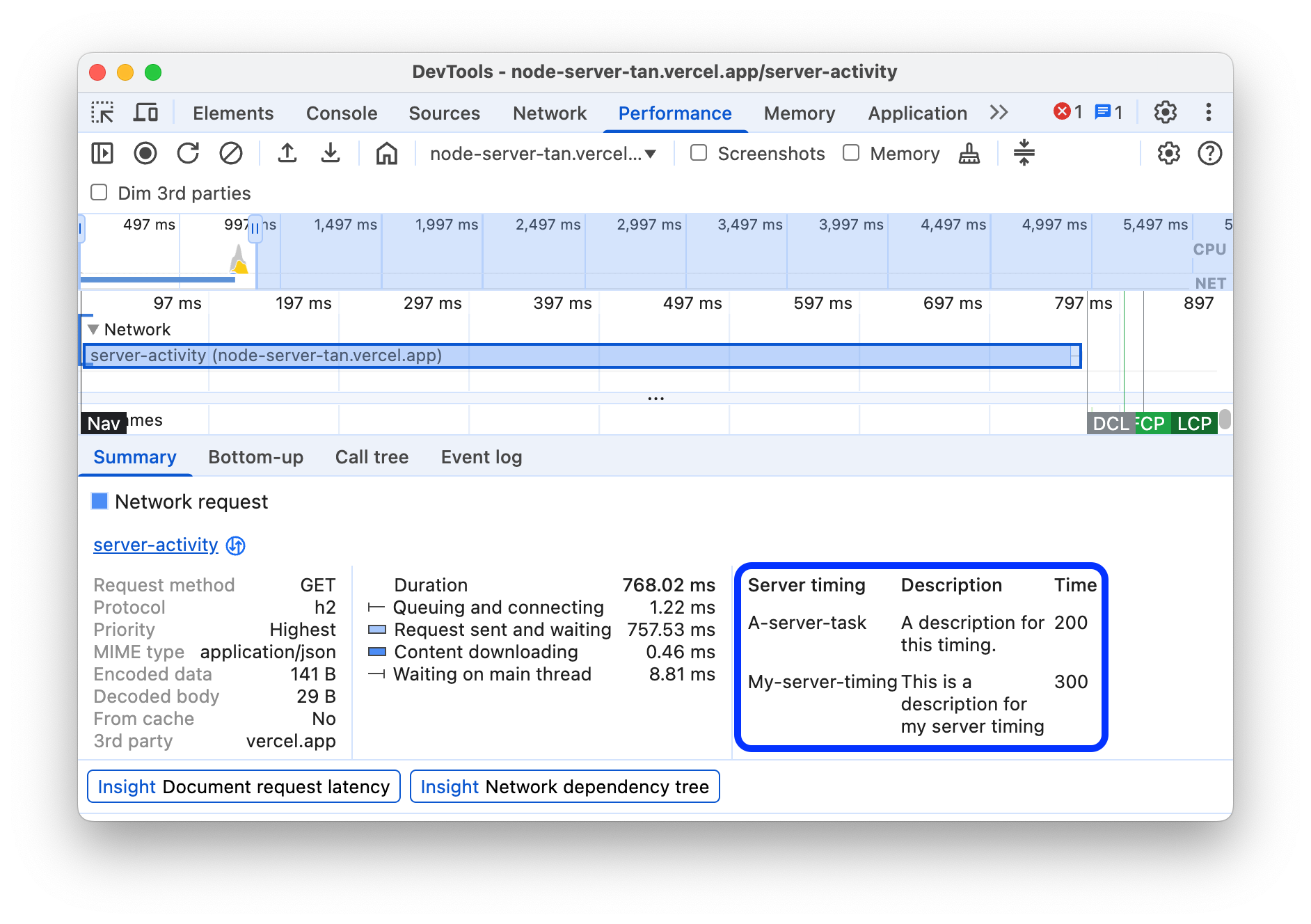
您可以在「Network」分頁中查看其他時間分析資料。在「網路」追蹤記錄中,按一下滑鼠右鍵選取所需要求,或在「摘要」分頁中選取所需要求的網址,然後按一下「在網路面板中顯示」。開發人員工具會帶您前往「Network」面板,並選取相應要求。開啟「時間」分頁。

以下是這兩種分類的對應關係:
- 左側線條 (
|–) 是包含Connection start群組的所有事件。也就是說,它是Request Sent之前的所有內容。 - 列的淺色部分是
Request sent和Waiting for server response。 - 列的深色部分是
Content download。 - 右側線條 (
–|) 是等待主執行緒的時間。網路 > 時間分頁不會顯示。
查看記憶體指標
勾選「Memory」核取方塊,即可查看上次錄製時的記憶體指標。
開發人員工具會在「Summary」分頁上方顯示新的「Memory」圖表。在 NET 圖表下方,還有一個名為 HEAP 的新圖表。「HEAP」圖表提供的資訊與「Memory」圖表中的「JS 堆積」行相同。

這個範例會在「摘要」分頁上方顯示記憶體指標。
圖表上的彩色線條會對應至圖表上方的彩色核取方塊。取消勾選核取方塊,即可隱藏圖表中的該類別。
圖表只會顯示所選錄音檔的區域。在前述範例中,「Memory」圖表只會顯示錄製開始時的記憶體用量,直到 1000ms 左右。
查看錄音檔的部分時間長度
分析「網路」或「主」等部分時,有時需要更精確地估算特定事件所需的時間。按住 Shift 鍵,按住並拖曳滑鼠左鍵或滑鼠右鍵,即可選取錄音片段。開發人員工具會在所選範圍的底部顯示該部分所需的時間。

在本例中,選取部分底部的 488.53ms 時間戳記會指出該部分所需的時間。
查看螢幕截圖
如要瞭解如何啟用螢幕截圖功能,請參閱「錄製時擷取螢幕截圖」一文。
將滑鼠游標懸停在「時間軸總覽」上,即可查看螢幕截圖,瞭解錄製期間網頁的樣貌。「時間軸總覽」是包含「CPU」、「FPS」和「NET」圖表的部分。

您也可以按一下「Frames」部分中的畫面,查看螢幕截圖。開發人員工具會在「Summary」分頁中顯示螢幕截圖的小型版本。

這個範例顯示「Summary」分頁中 195.5ms 影格 (在「Frames」部分點選後) 的螢幕截圖。
按一下「摘要」分頁中的縮圖,即可放大螢幕截圖。

這個範例顯示在「Summary」分頁中點選縮圖後,放大顯示的螢幕截圖。
查看圖層資訊
如何查看影格層的進階資訊:
- 啟用進階繪製檢測。
- 在「Frames」部分中選取相框。開發人員工具會在「Layers」分頁中顯示其層級資訊,位於「Event log」分頁旁。

將滑鼠游標懸停在圖層上,即可在圖表中醒目顯示該圖層。

這個範例顯示當您將滑鼠游標懸停在圖層 #39 上時,該圖層會以醒目顯示。
如要移動圖表,請按照下列步驟操作:
- 按一下「平移模式」圖示
 ,沿著 X 軸和 Y 軸移動。
,沿著 X 軸和 Y 軸移動。 - 按一下「旋轉模式」圖示
 ,沿著 Z 軸旋轉。
,沿著 Z 軸旋轉。 - 按一下「重設轉換」圖示
 ,將圖表重設為原始位置。
,將圖表重設為原始位置。
查看圖層分析的實際運作情形:
查看 Paint Profiler
如要查看繪圖事件的進階資訊,請按照下列步驟操作:
- 啟用進階繪製檢測。
- 在「Main」軌道中選取「Paint」事件。

使用「轉譯」分頁分析轉譯效能
使用「Rendering」分頁的功能,以便以圖像化方式查看網頁的轉譯效能。
使用 FPS 計量器即時查看每秒畫格數
「影格算繪統計資料」是疊加層,會顯示在檢視區的右上角。在網頁執行期間,提供 FPS 的即時預估值。
請參閱「影格算繪統計資料」。
使用 Paint Flashing 即時查看繪圖事件
使用「Paint Flashing」,即可即時查看網頁上的所有 Paint 事件。
請參閱「閃動顯示繪製區域」。
使用「圖層邊框」檢視圖層重疊
使用「圖層邊框」,即可在頁面頂端查看圖層邊框和圖塊的疊加層。
請參閱「圖層邊框」一文。
即時找出捲動效能問題
使用「捲動效能問題」,找出網頁中具有捲動事件監聽器的元素,這些元素可能會影響網頁效能。開發人員工具會以藍綠色標示出可能有問題的元素。
請參閱「捲動效能問題」。











