این صفحه یک مرجع جامع از ویژگیهای Chrome DevTools مربوط به تجزیه و تحلیل عملکرد است.
برای آموزش راهنمای نحوه تجزیه و تحلیل عملکرد صفحه با استفاده از ابزار توسعه کروم ، به تجزیه و تحلیل عملکرد زمان اجرا مراجعه کنید.
ثبت عملکرد
می توانید زمان اجرا یا عملکرد بارگذاری را ضبط کنید.
عملکرد زمان اجرا را ضبط کنید
زمانی که میخواهید عملکرد یک صفحه را در حال اجرا، برخلاف بارگذاری، تجزیه و تحلیل کنید، عملکرد زمان اجرا را ضبط کنید.
- به صفحه ای که می خواهید آنالیز کنید بروید.
- روی تب Performance در DevTools کلیک کنید.
روی Record کلیک کنید
 .
. با صفحه تعامل داشته باشید. DevTools تمام فعالیت های صفحه را که در نتیجه تعاملات شما رخ می دهد، ثبت می کند.
دوباره روی Record یا Stop کلیک کنید تا ضبط متوقف شود.
رکورد عملکرد بار
زمانی که می خواهید عملکرد یک صفحه را در حال بارگذاری تجزیه و تحلیل کنید، عملکرد بارگذاری را ضبط کنید، برخلاف در حال اجرا.
- به صفحه ای که می خواهید آنالیز کنید بروید.
- پنل عملکرد DevTools را باز کنید.
روی شروع نمایه سازی و بارگذاری مجدد صفحه کلیک کنید
 . DevTools ابتدا به
. DevTools ابتدا به about:blankپیمایش می کند تا اسکرین شات ها و ردپای باقی مانده را پاک کند. سپس DevTools معیارهای عملکرد را در حین بارگیری مجدد صفحه ثبت می کند و سپس به طور خودکار ضبط را چند ثانیه پس از اتمام بارگیری متوقف می کند.
DevTools به طور خودکار روی بخشی از ضبط بزرگنمایی می کند که بیشترین فعالیت در آن انجام شده است.
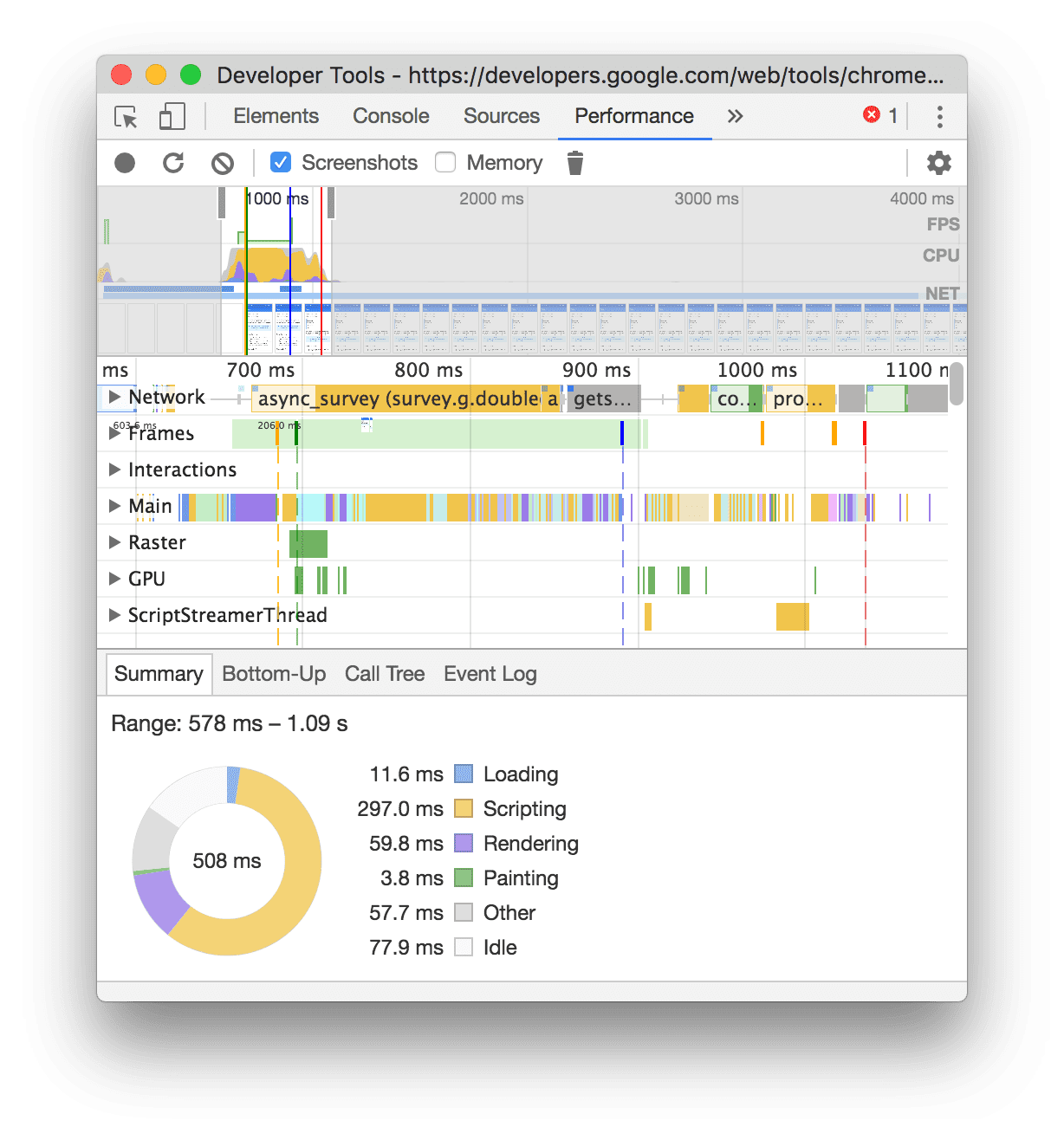
در این مثال، پنل Performance فعالیت در حین بارگذاری صفحه را نشان می دهد.
هنگام ضبط، اسکرین شات بگیرید
برای گرفتن اسکرین شات از هر فریم در حین ضبط، کادر چک Screenshots را فعال کنید.
برای آشنایی با نحوه تعامل با اسکرین شات ها به مشاهده اسکرین شات رجوع کنید.
اجباری به جمع آوری زباله در حین ضبط
در حالی که صفحه ای را ضبط می کنید، روی جمع آوری زباله کلیک کنید تا جمع آوری زباله مجبور شود.
نمایش تنظیمات ضبط
روی تنظیمات ضبط کلیک کنید ![]() برای نمایش تنظیمات بیشتر مربوط به نحوه ضبط عملکرد توسط DevTools.
برای نمایش تنظیمات بیشتر مربوط به نحوه ضبط عملکرد توسط DevTools.
نمونه های جاوا اسکریپت را غیرفعال کنید
به طور پیشفرض، آهنگ اصلی یک ضبط، پشتههای تماس دقیق از توابع جاوا اسکریپت را که در حین ضبط فراخوانی شدهاند، نمایش میدهد. برای غیرفعال کردن این پشته های تماس:
- تنظیمات Capture را باز کنید
منو به نمایش تنظیمات ضبط مراجعه کنید.
- چک باکس Disable JavaScript Samples را فعال کنید.
- از صفحه ضبط کنید.
اسکرین شات های زیر تفاوت بین غیرفعال کردن و فعال کردن نمونه های جاوا اسکریپت را نشان می دهد. هنگام غیرفعال شدن نمونهبرداری، مسیر اصلی ضبط بسیار کوتاهتر است، زیرا تمام پشتههای تماس جاوا اسکریپت را حذف میکند.
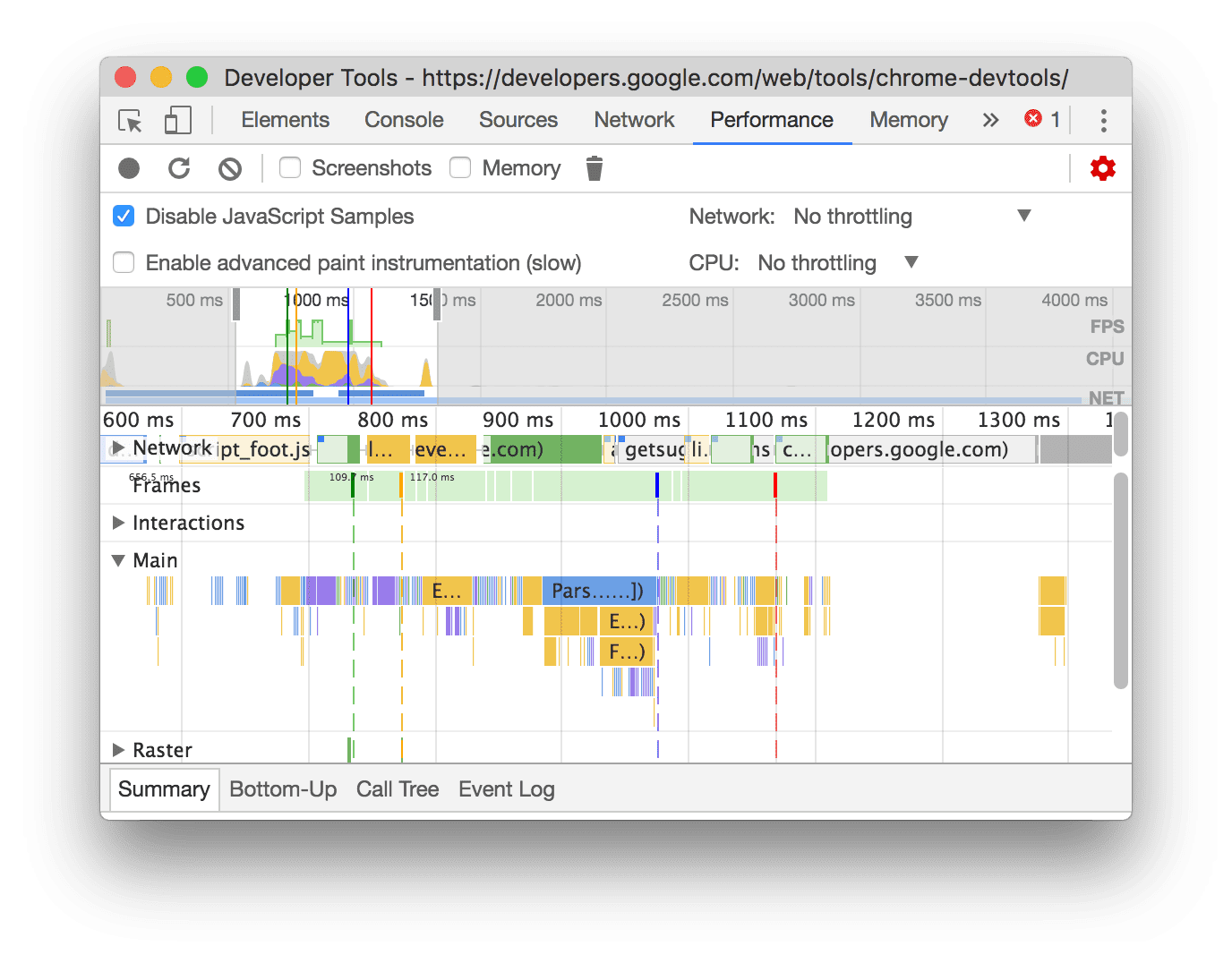
این مثال یک ضبط با نمونه های JS غیرفعال را نشان می دهد.
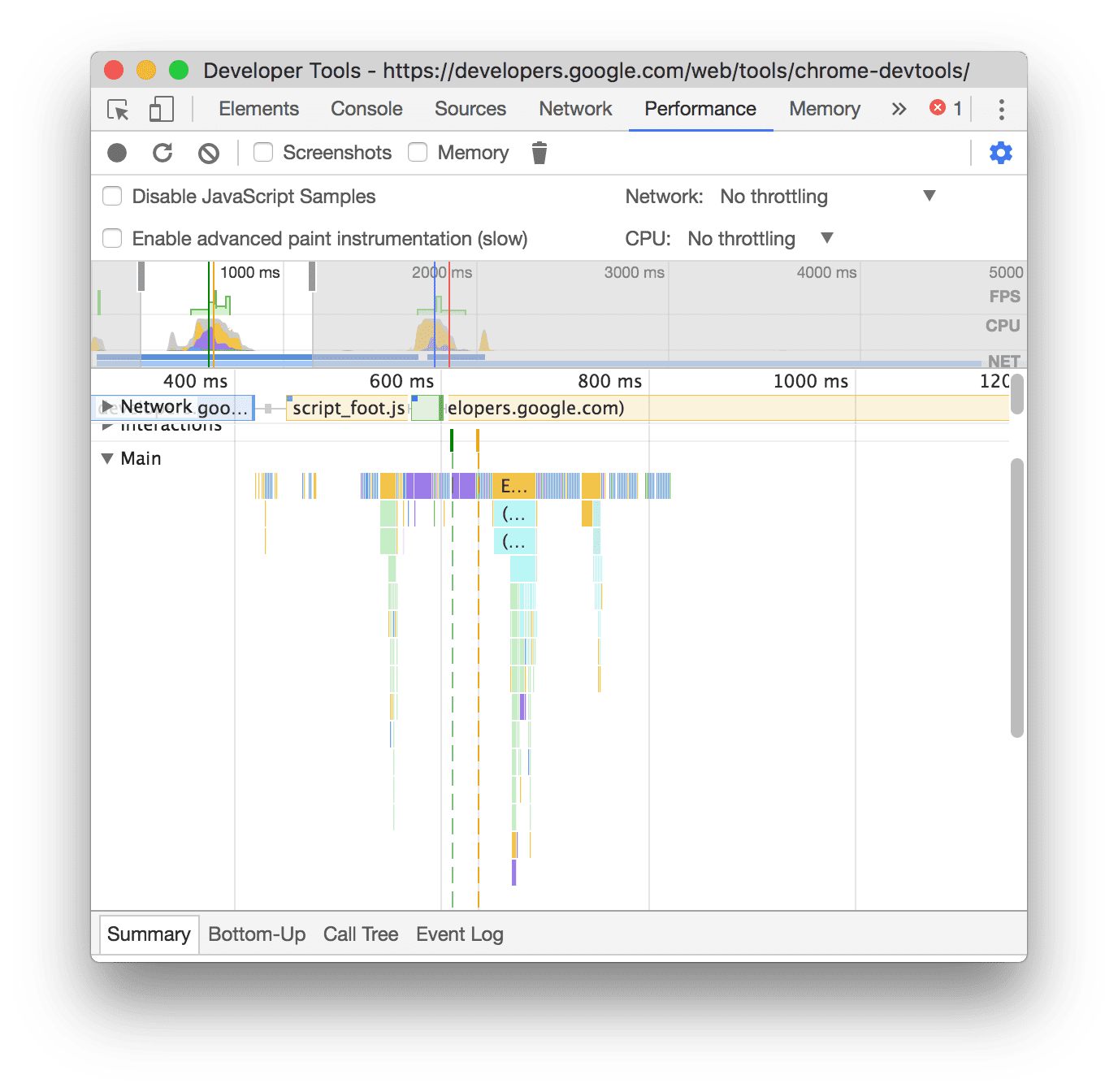
این مثال یک ضبط با نمونه های JS فعال را نشان می دهد.
هنگام ضبط شبکه را دریچه گاز بگیرید
برای مهار کردن شبکه در حین ضبط:
- تنظیمات Capture را باز کنید
منو به نمایش تنظیمات ضبط مراجعه کنید.
- Network را روی سطح انتخاب شده از throttling تنظیم کنید.
در منوی کشویی، پانل عملکرد همچنین ممکن است یک پیشتنظیم throttling پیشفرض یا پیشتنظیمی که تجربه کاربران شما را بر اساس دادههای میدانی تقریبی میکند، توصیه کند.
هنگام ضبط، سی پی یو را گاز بگیرید
برای دریچه گاز CPU هنگام ضبط:
- تنظیمات Capture را باز کنید
منو به نمایش تنظیمات ضبط مراجعه کنید.
- CPU را روی سطح throttling انتخاب شده تنظیم کنید.
Throttling نسبت به قابلیت های رایانه شما است. به عنوان مثال، گزینه کاهش سرعت 2 برابر باعث می شود CPU شما 2 برابر کندتر از توانایی معمول خود کار کند. DevTools نمی تواند CPU های دستگاه های تلفن همراه را به طور واقعی شبیه سازی کند، زیرا معماری دستگاه های تلفن همراه با معماری دسکتاپ و لپ تاپ بسیار متفاوت است.
در منوی کشویی، پانل عملکرد همچنین ممکن است یک پیشتنظیم throttling پیشفرض یا پیشتنظیمی که تجربه کاربران شما را بر اساس دادههای میدانی تقریبی میکند، توصیه کند.
فعال کردن آمار انتخابگر CSS
برای مشاهده آمار انتخابگرهای قوانین CSS خود در طول رویدادهای طولانی مدت محاسبه مجدد سبک :
- تنظیمات Capture را باز کنید
منو به نمایش تنظیمات ضبط مراجعه کنید.
- تیک گزینه Enable CSS Selector stats را بزنید.
برای جزئیات بیشتر، نحوه تجزیه و تحلیل عملکرد انتخابگر CSS در طول رویدادهای سبک محاسبه مجدد را ببینید.
ابزار دقیق رنگ را فعال کنید
برای مشاهده دقیق ابزار دقیق رنگ:
- تنظیمات Capture را باز کنید
منو به نمایش تنظیمات ضبط مراجعه کنید.
- تیک گزینه Enable advanced paint instrumentation را علامت بزنید.
برای یادگیری نحوه تعامل با اطلاعات رنگ، مشاهده لایه ها و مشاهده نمایه رنگ را ببینید .
یک مورد ضبط شده را حاشیه نویسی کنید و آن را به اشتراک بگذارید
Annotate را ببینید و یافته های عملکرد خود را به اشتراک بگذارید .
ضبط قبلی را پاک کنید
پس از ضبط، Clear recording را فشار دهید ![]() برای پاک کردن آن ضبط از پانل عملکرد .
برای پاک کردن آن ضبط از پانل عملکرد .
یک ضبط عملکرد را تجزیه و تحلیل کنید
پس از اینکه عملکرد زمان اجرا را ضبط کردید یا عملکرد بار را ثبت کردید ، پانل Performance داده های زیادی را برای تجزیه و تحلیل عملکرد آنچه که اخیراً رخ داده است ارائه می دهد.
بینش عملی دریافت کنید
پانل عملکرد اطلاعات بینش عملکرد گزارش Lighthouse و پانل بینش عملکرد منسوخ شده را ادغام می کند. این بینشها میتوانند راههایی را برای بهبود عملکرد و ارائه تجزیه و تحلیل هدایتشده در مورد مسائل عملکرد زیر پیشنهاد کنند، از جمله:
- LCP و INP توسط بخش فرعی
- کشف درخواست LCP
- مقصران تغییر چیدمان
- رندر درخواست های مسدود کردن
- اشخاص ثالث
- تحویل تصویر
- تأخیر درخواست سند
- بهینه سازی نما برای موبایل
- هزینه های انتخابگر CSS
- جریان مجدد اجباری
- اندازه DOM را بهینه کنید
- درخت وابستگی شبکه
- HTTP مدرن
- از طول عمر کش کارآمد استفاده کنید
- نمایش فونت
- جاوا اسکریپت قدیمی
- جاوا اسکریپت تکراری
زمانی که مشکلی شناسایی نشده باشد، اطلاعات بینش عبور می کند. برگه Insights آنها را در زیر بخش اطلاعات آماری ارسال شده در پایین فهرست میکند. بینش هایی که قبول نشدند در بخش های اختصاصی خودشان فهرست شده اند.
برای استفاده از بینش:
- ضبط عملکرد را انجام دهید .
- در نوار کناری سمت چپ پانل عملکرد ، برگه Insights را باز کنید، بخشهای مختلف را باز کنید و نشانگر را روی موارد نگه دارید و روی موارد کلیک کنید. پانل عملکرد رویدادهای مربوطه را در ردیابی برجسته می کند.
ضبط را پیمایش کنید
برای کمک به شما در مسیریابی، همانطور که ماوس را روی ردیابی عملکرد قرار می دهید، پانل عملکرد موارد زیر را انجام می دهد:
- نشانگر عمودی را به شما نشان میدهد که وقتی ماوس را روی نمای کلی خط زمانی میبرید، کل ردیابی عملکرد را در بر میگیرد.
- هنگامی که ماوس را روی موارد در مسیر اصلی نگه میدارید، محدودهای را در نمای کلی خط زمانی برجسته میکند.
برای بررسی دقیق عملکرد ضبط شده، می توانید بخشی از ضبط را انتخاب کنید، نمودار شعله بلند را اسکرول کنید، بزرگنمایی و کوچکنمایی کنید، و از پودر سوخاری برای پرش بین سطوح بزرگنمایی استفاده کنید.
از میانبرهای صفحه کلید برای پیمایش استفاده کنید
برای استفاده از میانبرهای صفحه کلید برای پیمایش سریع ضبط، ابتدا سبک دلخواه خود را برای پیمایش صفحه کلید انتخاب کنید.
در گوشه سمت راست بالای پانل، روی Show shortcuts کلیک کنید و یکی از موارد زیر را انتخاب کنید:
- کلاسیک : زوم با چرخ ماوس (پد لمسی بالا یا پایین) و اسکرول عمودی با Shift + چرخ ماوس.
- مدرن : اسکرول عمودی با چرخ ماوس، اسکرول افقی با Shift + چرخ ماوس و زوم با Command/Control + چرخ ماوس.
گفتگوی میانبرها همچنین یک شیت از میانبرهای موجود را در اختیار شما قرار می دهد.

بخشی از ضبط را انتخاب کنید
در زیر نوار اکشن پانل عملکرد و در بالای ضبط، میتوانید بخش نمای کلی Timeline را با نمودارهای CPU و NET مشاهده کنید.

برای انتخاب بخشی از ضبط، کلیک کنید و نگه دارید، سپس در نمای کلی خط زمان به چپ یا راست بکشید.
برای انتخاب بخشی با استفاده از صفحه کلید:
- روی مسیر اصلی یا هر یک از همسایگان آن تمرکز کنید.
- از کلیدهای W , A , S , D به ترتیب برای بزرگنمایی، حرکت به چپ، کوچکنمایی و حرکت به راست استفاده کنید.
برای انتخاب بخشی با استفاده از پد لمسی:
- ماوس را روی بخش نمای کلی خط زمانی یا هر یک از تراکها ( اصلی و همسایگان آن) نگه دارید.
- با استفاده از دو انگشت، انگشت خود را به سمت بالا بکشید تا کوچکنمایی کنید، برای حرکت به چپ انگشتتان را به سمت چپ بکشید، برای بزرگنمایی تند به پایین بکشید و برای حرکت به راست، انگشتتان را به سمت راست بکشید.
پودر سوخاری ایجاد کنید و بین سطوح بزرگنمایی بپرید
نمای کلی تایم لاین به شما امکان می دهد چندین خرده سوخاری تو در تو را پشت سر هم ایجاد کنید، سطوح بزرگنمایی را افزایش دهید، و سپس آزادانه بین سطوح بزرگنمایی بپرید.
برای ایجاد و استفاده از پودر سوخاری:
- در نمای کلی خط زمانی ، بخشی از ضبط را انتخاب کنید .
- نشانگر را روی قسمت انتخابی نگه دارید و روی دکمه N ms کلیک کنید. انتخاب برای پر کردن نمای کلی جدول زمانی گسترش می یابد. زنجیرهای از خردههای سوخاری در بالای نمای کلی Timeline شروع به ساختن میکند.
- دو مرحله قبل را تکرار کنید تا یک پودر سوخاری تو در تو ایجاد کنید. تا زمانی که محدوده انتخاب بیشتر از 5 میلی ثانیه باشد، می توانید به لانه سازی آرد سوخاری ادامه دهید.
- برای پرش به یک سطح بزرگنمایی انتخابی، روی خرده نان مربوطه در زنجیره بالای نمای کلی خط زمانی کلیک کنید.
برای حذف خردههای سوخاری فرزند، روی خرده نان والد کلیک راست کرده و Remove child breadcrumbs را انتخاب کنید.
نمودار شعله بلند را اسکرول کنید
برای پیمایش نمودار شعله بلند در مسیر اصلی یا هر یک از همسایگان آن، کلیک کنید و نگه دارید، سپس به هر جهتی بکشید تا آنچه به دنبال آن هستید نمایان شود.
اسکریپت های نامربوط در نمودار شعله را نادیده بگیرید
برای تمرکز بهتر روی کد خود، می توانید اسکریپت های نامربوط را به لیست نادیده بگیرید.
برای نادیده گرفتن اسکریپت ها، یکی از موارد زیر را انجام دهید:
- روی نمایش تنظیمات فهرست نادیده گرفته شده در نوار اقدام بالا کلیک کنید و یک عبارت معمولی را در قسمت ورودی تایپ کنید. نمودار شعله هنگام تایپ قانون جدید را اعمال می کند.
- روی یک اسکریپت کلیک راست کرده و افزودن اسکریپت را برای نادیده گرفتن لیست انتخاب کنید. پانل Performance این اسکریپت را به لیست در گفتگوی Show ignore list settings اضافه می کند.
پانل به طور خودکار تودرتوی بیش از حد برای چنین اسکریپت هایی را جمع می کند و آنها را به عنوان On ignore list ( REGULAR_EXPRESSION ) علامت گذاری می کند.
در گفتگوی نمایش تنظیمات فهرست نادیده گرفته میشود ، میتوانید قوانین فهرست نادیده گرفته شده را روشن و خاموش کنید.
برای حذف یک اسکریپت از لیست نادیده گرفتن، روی آن در نمودار شعله کلیک راست کرده و Remove script from ignore list را انتخاب کنید یا روی آن در نمایش تنظیمات فهرست نادیده گرفته شده نگه دارید و روی حذف کلیک کنید.
DevTools قوانین لیست نادیده گرفتن را که در اضافه می کنید ذخیره می کند. تنظیمات > فهرست نادیده گرفته شود .
بهعلاوه، برای تمرکز بر روی اسکریپتهای شخص اول، Dim 3rd partys را علامت بزنید. پانل Performance اسکریپت های شخص ثالث را خاکستری می کند.
فعالیت های جستجو
میتوانید فعالیتهای موجود در مسیر اصلی و درخواستها را در مسیر شبکه جستجو کنید.
برای باز کردن کادر جستجو در پایین پانل عملکرد ، فشار دهید:
- macOS: Command + F
- ویندوز، لینوکس: Control + F

این مثال یک عبارت منظم را در کادر جستجو در پایین نشان می دهد که هر فعالیتی را که با E شروع می شود پیدا می کند.
برای چرخه فعالیتهایی که با درخواست شما مطابقت دارند:
- روی دکمه Previous یا Next کلیک کنید.
- Shift + Enter را برای انتخاب قبلی یا Enter برای انتخاب بعدی فشار دهید.
پانل Performance یک نکته ابزار را روی فعالیت انتخاب شده در کادر جستجو نشان می دهد.
برای تغییر تنظیمات پرس و جو:
- روی Match case کلیک کنید تا عبارت query حساس شود.
- روی عبارت Regular کلیک کنید تا از یک عبارت منظم در پرس و جو خود استفاده کنید.
برای پنهان کردن کادر جستجو، روی لغو کلیک کنید.
ترتیب آهنگ ها را تغییر دهید و آنها را پنهان کنید
برای از بین بردن ردیابی عملکرد، می توانید ترتیب آهنگ ها را تغییر دهید و موارد نامربوط را در حالت پیکربندی آهنگ پنهان کنید.
برای جابجایی و پنهان کردن آهنگ ها:
- برای وارد شدن به حالت پیکربندی، روی نام آهنگ کلیک راست کرده و پیکربندی آهنگها را انتخاب کنید.
- روی up یا down کلیک کنید تا یک مسیر به بالا یا پایین منتقل شود. روی کلیک کنید تا پنهان شود.
- پس از اتمام، روی Finish configuring tracks در پایین کلیک کنید تا از حالت پیکربندی خارج شوید.
برای مشاهده عملکرد این گردش کار، ویدیو را تماشا کنید.
پانل Performance پیکربندی آهنگ را برای ردیابی های جدید ذخیره می کند اما در جلسات بعدی DevTools نه.
مشاهده فعالیت موضوع اصلی
از مسیر اصلی برای مشاهده فعالیت هایی که در رشته اصلی صفحه رخ داده است استفاده کنید.

روی یک رویداد کلیک کنید تا اطلاعات بیشتری درباره آن در برگه خلاصه مشاهده کنید، شامل، اما نه محدود به: مدت زمان (و مدت زمان خود)، پیوند به خط مربوطه در اسکریپت منبع، URL مبدا (با نام نهاد، در صورت شناخته شدن) ردیابی پشته، در صورت وجود، و تفکیک زمان بندی در نمودار دایره ای.
پانل Performance رویداد انتخاب شده را با رنگ آبی نشان می دهد.

این مثال اطلاعات بیشتری را در مورد رویداد فراخوانی تابع get در تب Summary نشان می دهد.
بین رویدادهای شخص اول و شخص ثالث تمایز قائل شوید
اتکای بیش از حد به کد شخص ثالث می تواند بر عملکرد بار تأثیر منفی بگذارد. پانل عملکرد می تواند به شما کمک کند تا به صورت بصری بین رویدادهای شخص اول و شخص ثالث در ردیابی تمایز قائل شوید، بنابراین می توانید تصمیم آگاهانه تری در مورد کاهش یا به تعویق انداختن بارگذاری کد شخص ثالث برای اولویت بندی محتوای صفحه خود بگیرید.
برای تمرکز فقط روی عملکرد کدهای شخص اول:
- مطمئن شوید که هیچ چیزی در ردیابی عملکرد یا در برگه Insights انتخاب نشده باشد. برای انجام این کار، روی یک فضای خالی در ردیابی کلیک کنید.
- در نوار اقدام در بالا، Dim 3rd partys را علامت بزنید. پانل Performance رویدادهای مربوط به شخص ثالث را از ردیابی عملکرد خاکستری می کند و فقط شخص اول را برجسته می کند.

رویدادها را با جدول "شخص 1/3" برجسته کنید
در یک محدوده انتخاب شده در نمای کلی Timeline و زمانی که هیچ یک از رویدادها انتخاب نشده اند، تب Summary یک جدول شخص 1/3 را نشان می دهد که اندازه های انتقال مربوطه و زمان های رشته اصلی موارد زیر را فهرست می کند:
- نهاد شخص اول با نشان
1st partyمشخص شده است. - همه نهادهای شخص ثالث شناسایی شده در محدوده انتخاب شده، بدون علامت.
- برنامه های افزودنی که با نشان های
Extensionمشخص شده اند. - سایر نهادهای
[unattributed].
برای مشاهده رویدادهای مرتبط که در ردیابی برجسته شده و بقیه خاکستری شدهاند، ماوس را روی موجودیتهای موجود در جدول نگه دارید. برای برجسته کردن رویدادهای یک موجودیت، آن را در جدول انتخاب کنید. برای حذف برجسته کردن، روی هر فضای خالی در ردیابی کلیک کنید.
برای باز کردن فعالیتهای گروهبندیشده توسط این موجودیت در برگه Bottom-up ، ماوس را روی نهاد در جدول نگه دارید و روی Bottom-up در کنار آن کلیک کنید.

نمودار شعله را بخوانید
پانل عملکرد نشان دهنده فعالیت نخ اصلی در نمودار شعله است. محور x نشان دهنده ضبط در طول زمان است. محور y نشان دهنده پشته تماس است. رویدادهای بالا باعث بروز وقایع زیر می شوند.

این مثال نمودار شعله ای را در مسیر اصلی نشان می دهد. یک رویداد click باعث فراخوانی عملکرد ناشناس شد. این تابع به نوبه خود، onEndpointClick_ را فراخوانی کرد، که handleClick_ و غیره را نامید.
پانل Performance رنگ های تصادفی را به اسکریپت ها اختصاص می دهد تا نمودار شعله را شکسته و خواناتر کند. در مثال قبلی، فراخوانی تابع از یک اسکریپت به رنگ آبی روشن است. تماسهای اسکریپت دیگری به رنگ صورتی روشن هستند. زرد تیره نشان دهنده فعالیت اسکریپت نویسی و رویداد بنفش نشان دهنده فعالیت رندر است. این رویدادهای زرد و بنفش تیرهتر در همه ضبطها ثابت هستند.
کارهای طولانی نیز با یک مثلث قرمز برجسته می شوند و قسمت بیش از 50 میلی ثانیه به رنگ قرمز سایه می زند:

در این مثال، کار بیش از 400 میلی ثانیه طول کشید، بنابراین قسمتی که 350 میلی ثانیه آخر را نشان می دهد با رنگ قرمز سایه زده می شود، در حالی که 50 میلی ثانیه اولیه نیست.
علاوه بر این، مسیر اصلی اطلاعات مربوط به پروفایل های CPU را نشان می دهد که با توابع کنسول profile() و profileEnd() شروع و متوقف شده اند.
برای پنهان کردن نمودار شعله دقیق فراخوانی های جاوا اسکریپت، به غیرفعال کردن نمونه های جاوا اسکریپت مراجعه کنید. وقتی نمونههای JS غیرفعال هستند، فقط رویدادهای سطح بالا مانند Event (click) و Function Call میبینید.
آغازگر رویداد را ردیابی کنید
مسیر اصلی میتواند فلشهایی را نشان دهد که آغازگرهای زیر و رویدادهایی را که ایجاد کردهاند را به هم متصل میکند:
- باطل کردن سبک یا طرح -> محاسبه مجدد سبک ها یا طرح بندی
- درخواست قاب انیمیشن -> قاب انیمیشن فعال شد
- Request Idle Callback -> Fire Idle Callback
- تایمر -> Timer Fired را نصب کنید
- ایجاد WebSocket -> ارسال... و دریافت WebSocket Handshake یا نابود کردن WebSocket
- زمانبندی postTask -> Fire postTask یا Abort postTask
برای مشاهده فلش ها، یک آغازگر یا رویدادی را که ایجاد کرده است در نمودار شعله پیدا کنید و آن را انتخاب کنید.

در صورت انتخاب، تب Summary Initiator را برای پیوندها برای آغازگرها و Initiated by links را برای رویدادهایی که آنها ایجاد کرده اند نشان می دهد. برای پرش بین رویدادهای مربوطه روی آنها کلیک کنید.

توابع و فرزندان آنها را در نمودار شعله پنهان کنید
برای از بین بردن نمودار شعله در موضوع اصلی ، می توانید توابع انتخاب شده یا فرزندان آنها را پنهان کنید:
در مسیر اصلی ، روی یک تابع کلیک راست کرده و یکی از گزینه های زیر را انتخاب کنید یا میانبر مربوطه را فشار دهید:
- پنهان کردن تابع (
H) - پنهان کردن کودکان (
C) - پنهان کردن کودکان تکراری (
R) - بازنشانی کودکان (
U) - بازنشانی ردیابی (
T) - اضافه کردن اسکریپت به لیست نادیده گرفتن (
I)

یک دکمه کشویی در کنار نام تابع با فرزندان پنهان ظاهر می شود.
- پنهان کردن تابع (
برای مشاهده تعداد فرزندان پنهان، نشانگر را روی دکمه کشویی نگه دارید.

برای بازنشانی عملکردی با کودکان پنهان یا نمودار شعله کامل، عملکرد را انتخاب کنید و
Uرا فشار دهید یا روی هر عملکردی راست کلیک کنید و به ترتیب Reset trace را انتخاب کنید.
اسکریپت های موجود در نمودار شعله را نادیده بگیرید
برای افزودن یک اسکریپت به لیست نادیده گرفتن، روی یک اسکریپت در نمودار کلیک راست کرده و گزینه Add script to ignore list را انتخاب کنید.

نمودار اسکریپتهای نادیده گرفته شده را جمع میکند، آنها را بهعنوان فهرست نادیدهگرفته علامتگذاری میکند و در تنظیمات > فهرست نادیدهگرفتن را به قوانین استثنای سفارشی اضافه میکند. اسکریپت های نادیده گرفته شده ذخیره می شوند تا زمانی که آنها را از ردیابی یا از قوانین استثنای سفارشی حذف نکنید.

مشاهده فعالیت ها در یک جدول
پس از ضبط یک صفحه، برای تجزیه و تحلیل فعالیت ها نیازی به تکیه صرفاً به مسیر اصلی ندارید. DevTools همچنین سه نمای جدولی برای تجزیه و تحلیل فعالیت ها ارائه می دهد. هر نما دیدگاه متفاوتی در مورد فعالیت ها به شما می دهد:
- وقتی میخواهید فعالیتهای ریشهای را ببینید که بیشترین کار را انجام میدهند، از برگه درخت فراخوانی استفاده کنید.
- وقتی میخواهید فعالیتهایی را ببینید که بیشترین زمان در آنها به طور مستقیم صرف شده است، از برگه پایین به بالا استفاده کنید.
- وقتی میخواهید فعالیتها را به ترتیبی که در طول ضبط انجام شدهاند مشاهده کنید، از برگه گزارش رویداد استفاده کنید.
میتوانید روی یک مورد در هر یک از سه جدول (و در جدول شخص 1/3 در برگه خلاصه ) کلیک کنید تا رویدادهای مربوطه در ردیابی برجسته شوند و بقیه هنگام مرور ردیابی عملکرد، کمنور شوند.
برای کمک به شما برای یافتن سریعتر چیزی که به دنبال آن هستید، هر سه برگه دکمههایی برای فیلتر کردن پیشرفته در کنار نوار فیلتر دارند:
- مورد کبریت .
- عبارت منظم .
- مطابقت کل کلمه .
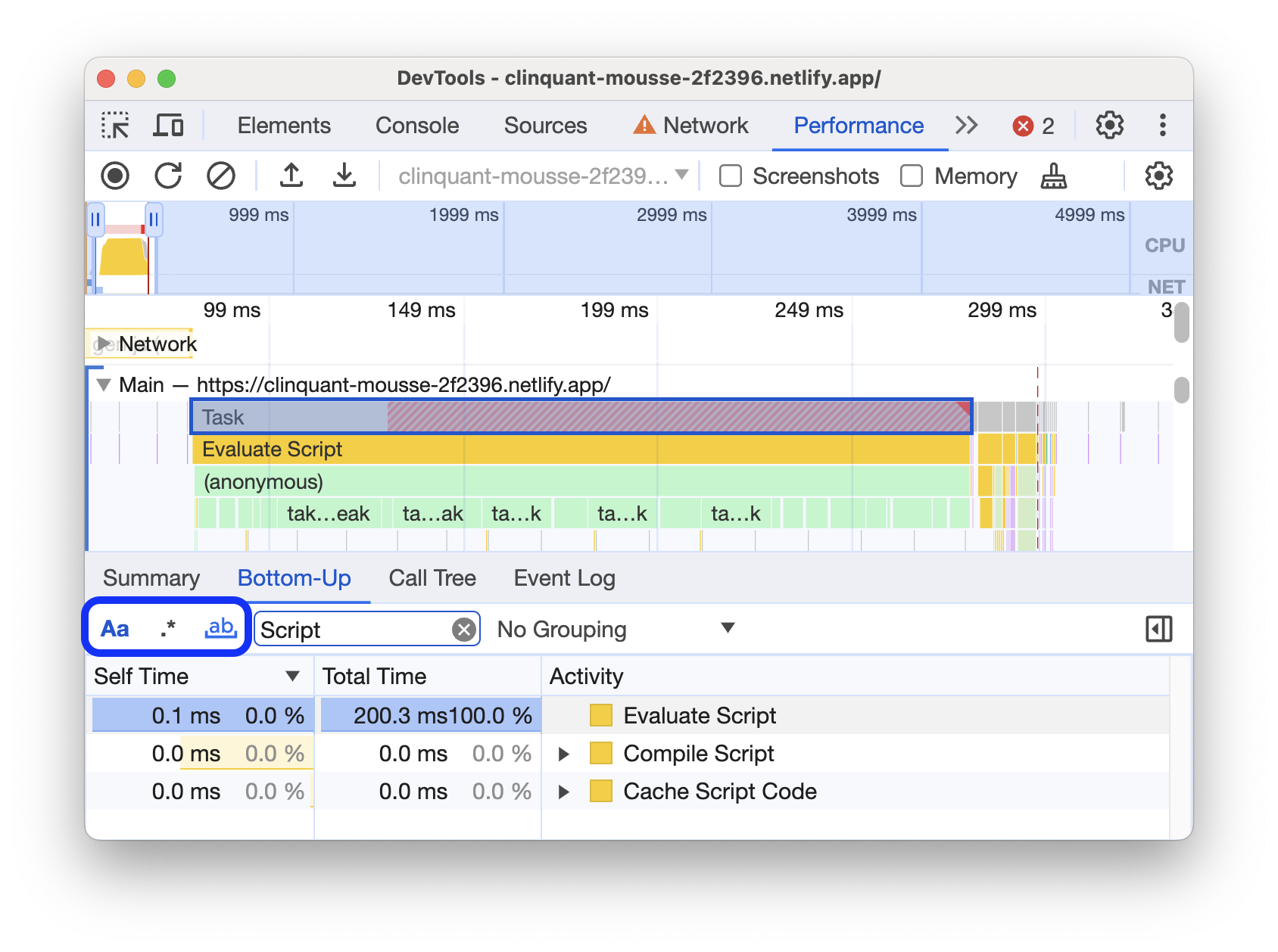
هر نمای جدولی در پانل عملکرد پیوندهایی را برای فعالیت هایی مانند فراخوانی توابع نشان می دهد. برای کمک به اشکال زدایی، DevTools اعلان های تابع مربوطه را در فایل های منبع پیدا می کند. علاوه بر این، اگر نقشه های منبع مناسب موجود و فعال باشد، DevTools به طور خودکار فایل های اصلی را پیدا می کند.
برای باز کردن یک فایل منبع در پانل منابع ، روی پیوند کلیک کنید.

فعالیت های ریشه ای
در اینجا توضیحی درباره مفهوم فعالیتهای ریشه است که در بخش درخت تماس ، برگه پایین به بالا و گزارش رویداد ذکر شده است.
فعالیتهای روت آنهایی هستند که باعث میشوند مرورگر برخی کارها را انجام دهد. به عنوان مثال، هنگامی که روی یک صفحه کلیک می کنید، مرورگر یک فعالیت Event را به عنوان فعالیت ریشه فعال می کند. آن Event ممکن است باعث شود که یک handler اجرا شود.
در نمودار شعله آهنگ اصلی ، فعالیتهای ریشه در بالای نمودار قرار دارند. در برگه های درخت تماس و گزارش رویداد ، فعالیت های ریشه آیتم های سطح بالایی هستند.
برای مثالی از فعالیتهای ریشه، تب Call Tree را ببینید.
برگه درخت تماس
برای مشاهده اینکه کدام فعالیتهای ریشه بیشترین کار را انجام میدهند، از برگه Call tree استفاده کنید.
برگه درخت تماس فقط فعالیتها را در طول بخش انتخابی ضبط نمایش میدهد. برای آشنایی با نحوه انتخاب بخشها ، به انتخاب بخش ضبط شده مراجعه کنید.

در این مثال، سطوح بالای آیتمهای ستون Activity ، مانند Event ، Paint و Composite Layers ، فعالیتهای ریشه هستند. تودرتو نشان دهنده پشته تماس است. در این مثال، Event باعث Function Call شد که باعث button.addEventListener شد که باعث b و غیره شد.
زمان خود نشان دهنده زمانی است که مستقیماً در آن فعالیت صرف شده است. کل زمان نشان دهنده زمان صرف شده در آن فعالیت یا هر یک از فرزندان آن است.
روی Self Time ، Total Time یا Activity کلیک کنید تا جدول بر اساس آن ستون مرتب شود.
از کادر فیلتر برای فیلتر کردن رویدادها بر اساس نام فعالیت استفاده کنید.
به طور پیش فرض منوی گروه بندی روی No Grouping تنظیم شده است. از منوی گروه بندی برای مرتب کردن جدول فعالیت ها بر اساس معیارهای مختلف استفاده کنید.
برگه پایین به بالا
از برگه پایین به بالا برای مشاهده اینکه کدام فعالیت ها بطور مستقیم بیشترین زمان را در مجموع می گیرند استفاده کنید.
برگه پایین به بالا فقط فعالیت ها را در طول بخش انتخابی ضبط نمایش می دهد. برای آشنایی با نحوه انتخاب بخشها ، به انتخاب بخش ضبط شده مراجعه کنید.

در نمودار شعله مسیر اصلی این مثال، میبینید که تقریباً تمام زمان صرف اجرای سه فراخوانی برای wait() شده است. بر این اساس، فعالیت برتر در برگه پایین به بالا، wait است. در نمودار شعله، رنگ زرد زیر تماسهای wait در واقع هزاران تماس Minor GC است. بر این اساس، میتوانید ببینید که در تب Bottom-up ، گرانترین فعالیت بعدی Minor GC است.
ستون Self Time نشان دهنده زمان انبوهی است که مستقیماً در آن فعالیت صرف شده است، در همه موارد آن.
ستون مجموع زمان نشان دهنده زمان جمع آوری شده در آن فعالیت یا هر یک از فرزندان آن است.
سنگین ترین میز پشته
در سمت راست درخت تماس یا زبانههای پایین به بالا ، روی نمایش سنگینترین پشته کلیک کنید تا جدول سنگینترین پشته ظاهر شود.
این جدول به شما نشان میدهد که کدام یک از فعالیتهای انتخابی طولانیترین زمان را برای اجرای آن صرف کردهاند. ماوس را روی یک مورد در جدول نگه دارید تا رویداد مربوطه را در مسیر اصلی برجسته کنید و بقیه کم نور شده است.
به این ترتیب، میتوانید فعالیتهای تودرتو از پشته تماس را که بیشترین زمان را میبرند، در ردیابی عملکرد پیدا کنید.
برگه گزارش رویداد
از برگه گزارش رویداد برای مشاهده فعالیت ها به ترتیبی که در طول ضبط رخ داده اند استفاده کنید.
برگه گزارش رویداد فقط فعالیتها را در طول بخش انتخابی ضبط نمایش میدهد. برای آشنایی با نحوه انتخاب بخشها ، به انتخاب بخش ضبط شده مراجعه کنید.

ستون Start Time نشان دهنده نقطه ای است که آن فعالیت در آن شروع شده است، نسبت به شروع ضبط. زمان شروع 1573.0 ms برای مورد انتخاب شده در این مثال به این معنی است که فعالیت 1573 میلی ثانیه پس از شروع ضبط شروع شده است.
ستون Self Time نشان دهنده زمان صرف شده مستقیم در آن فعالیت است.
ستونهای زمان کل زمان صرف شده مستقیماً در آن فعالیت یا هر یک از فرزندان آن را نشان میدهد.
روی Start Time ، Self Time یا Total Time کلیک کنید تا جدول بر اساس آن ستون مرتب شود.
از کادر فیلتر برای فیلتر کردن فعالیت ها بر اساس نام استفاده کنید.
از منوی Duration برای فیلتر کردن فعالیتهایی که کمتر از 1 یا 15 میلیثانیه طول کشیده است، استفاده کنید. به طور پیش فرض منوی مدت زمان روی همه تنظیم شده است، به این معنی که همه فعالیت ها نشان داده می شوند.
چک باکس های بارگیری ، اسکریپت ، رندر یا نقاشی را غیرفعال کنید تا همه فعالیت ها از آن دسته ها فیلتر شوند.
نشانگرهای عملکرد را مشاهده کنید
در یک پوشش با خطوط عمودی در سراسر ردیابی عملکرد، می توانید نشانگرهای عملکرد مهم را مشاهده کنید، مانند:
- اولین رنگ (FP)
- اولین رنگ محتوایی (FCP)
- بزرگترین رنگ محتوایی (LCP)
- رویداد DOMContentLoaded (DCL)
- رویداد Onload (L)

ماوس را روی نام نشانگرها در پایین ردیابی نگه دارید تا مهر زمانی آنها را ببینید.
مشاهده زمان بندی سفارشی
در مسیر Timings ، نشانگرهای عملکرد سفارشی خود را مانند:
-
performance.mark()فراخوانی می کند. یک علامت جداگانه با راهنمای ابزار در زیر با 813.44 میلیثانیه نشان داده شده است، با برچسب شروع به اجرای جاوا اسکریپت . -
performance.measure()فراخوانی می کند. یک دهانه زرد در زیر نشان داده شده است که دارای برچسب تعامل آهسته است.

یک نشانگر را برای مشاهده جزئیات بیشتر در برگه خلاصه ، از جمله مهر زمانی، زمان کل، زمان خود و شی detail انتخاب کنید. برای فراخوانیهای performance.mark() و performance.measure() ، تب همچنین ردپای پشته را نشان میدهد.
مشاهده تعاملات
برای ردیابی مشکلات احتمالی پاسخگویی، تعاملات کاربر را در مسیر Interactions مشاهده کنید.
برای مشاهده تعاملات:
- برای مثال، DevTools را در این صفحه نمایشی باز کنید.
- پانل Performance را باز کنید و ضبط را شروع کنید .
- روی یک عنصر (قهوه) کلیک کنید و ضبط را متوقف کنید.
- مسیر تعاملات را در جدول زمانی پیدا کنید.

در این مثال، تراک Interactions تعامل Pointer را نشان می دهد. فعل و انفعالات دارای سبیل هایی هستند که تاخیر ورودی و ارائه را در مرزهای زمانی پردازش نشان می دهد. ماوس را روی تعامل نگه دارید تا راهنمایی ابزار با تاخیر ورودی، زمان پردازش و تاخیر ارائه را ببینید.
تراک Interactions همچنین هشدارهای Interaction to Next Paint (INP) را برای تعاملات بیش از 200 میلی ثانیه در برگه Summary و در یک راهنمای ابزار در حالت شناور نشان می دهد:

مسیر Interactions تعاملات بیش از 200 میلی ثانیه را با یک مثلث قرمز در گوشه سمت راست بالا مشخص می کند.
مشاهده تغییرات چیدمان
تغییرات طرحبندی را در مسیر تغییر طرحبندی مشاهده کنید. شیفت ها به صورت الماس های بنفش نشان داده می شوند و بر اساس مجاورت آنها در جدول زمانی در خوشه ها (خطوط بنفش) گروه بندی می شوند.

برای برجسته کردن عنصری که باعث تغییر چیدمان در نمای دید شده است، ماوس را روی الماس مربوطه نگه دارید.
برای مشاهده اطلاعات بیشتر در مورد تغییر یا جابجایی طرحبندی در برگه خلاصه با زمانبندی، امتیازات، عناصر و مقصران احتمالی، روی الماس یا خوشه مربوطه کلیک کنید.
برای اطلاعات بیشتر، به تغییر چیدمان تجمعی (CLS) مراجعه کنید.
مشاهده انیمیشن ها
انیمیشن ها را در مسیر انیمیشن ها مشاهده کنید. انیمیشن ها به عنوان ویژگی ها یا عناصر CSS مربوطه در صورت وجود نامگذاری می شوند، به عنوان مثال، transform یا my-element . انیمیشن های غیر ترکیبی با مثلث های قرمز در گوشه بالا سمت راست مشخص شده اند.

برای مشاهده جزئیات بیشتر در برگه خلاصه ، یک انیمیشن را انتخاب کنید، از جمله دلایل خرابی ترکیب.
مشاهده فعالیت GPU
فعالیت GPU را در بخش GPU مشاهده کنید.
مشاهده فعالیت شطرنجی
فعالیت شطرنجی را در بخش Thread Pool مشاهده کنید.

تجزیه و تحلیل فریم در ثانیه (FPS)
DevTools راه های زیادی برای تجزیه و تحلیل فریم در ثانیه ارائه می دهد:
- از بخش Frames برای مشاهده مدت زمان یک فریم خاص استفاده کنید.
- از FPS متر برای تخمین زمان واقعی FPS هنگام اجرای صفحه استفاده کنید. مشاهده فریم در ثانیه در زمان واقعی با FPS متر را ببینید.
بخش فریم ها
بخش Frames به شما می گوید که یک فریم خاص چقدر طول کشیده است.
ماوس را روی یک قاب نگه دارید تا راهنمایی ابزار را با اطلاعات بیشتر در مورد آن مشاهده کنید.

این مثال زمانی که ماوس را روی یک قاب نگه میدارید، یک راهنمای ابزار را نشان میدهد.
بخش Frames می تواند چهار نوع فریم را نشان دهد:
- قاب بیکار (سفید) . بدون تغییر.
- قاب (سبز) . مطابق انتظار و به موقع ارائه شد.
- قاب نیمه ارائه شده (زرد با الگوی خط تیره پهن و پراکنده) . کروم تمام تلاش خود را کرد تا حداقل برخی بهروزرسانیهای بصری را به موقع ارائه کند. به عنوان مثال، در صورتی که کار رشته اصلی فرآیند رندر (انیمیشن بوم) دیر باشد اما موضوع کامپوزیتور (پیمایش) به موقع باشد.
- قاب افتاده (قرمز با الگوی خطی متراکم) . Chrome نمیتواند قاب را در زمان معقول ارائه کند.

این مثال زمانی که ماوس را روی یک قاب نیمه ارائه شده نگه دارید، یک راهنمای ابزار را نشان می دهد.
برای مشاهده اطلاعات بیشتر درباره قاب در برگه خلاصه ، روی یک فریم کلیک کنید. DevTools قاب انتخاب شده را به رنگ آبی ترسیم می کند.

مشاهده درخواست های شبکه
بخش Network را برای مشاهده درخواستهای شبکه که در طول ضبط عملکرد رخ داده است، باز کنید.

در کنار نام تراک Network ، یک افسانه با انواع درخواست های رنگی وجود دارد.
درخواست های مسدود کردن رندر با یک مثلث قرمز در گوشه سمت راست بالا مشخص شده اند.
ماوس را روی یک درخواست نگه دارید تا راهنمایی ابزار را ببینید:
- URL درخواست و کل زمان اجرای آن.
- اولویت یا تغییر اولویت، به عنوان مثال،
Medium -> High. - این که آیا درخواست
Render blockingاست یا خیر. - تفکیک زمانبندی درخواست، که بعداً توضیح داده شد.
هنگامی که روی یک درخواست کلیک می کنید، مسیر شبکه یک فلش را از آغازگر خود به سمت درخواست می کشد.
علاوه بر این، پانل عملکرد ، تب Summary را با اطلاعات بیشتر در مورد درخواست، از جمله فیلدهای اولویت اولیه و اولویت (نهایی) به شما نشان می دهد. اگر مقادیر آنها متفاوت باشد، اولویت واکشی درخواست در طول ضبط تغییر کرده است. برای اطلاعات بیشتر، بهینه سازی بارگیری منبع با Fetch Priority API را ببینید.
تب Summary نیز تفکیک زمان بندی درخواست را نشان می دهد.

در این مثال، درخواست www.google.com با یک خط در سمت چپ ( |– )، یک نوار در وسط با یک بخش تاریک و یک بخش روشن، و یک خط در سمت راست ( –| ) نشان داده شده است.
در صورت وجود، تب Summary نیز تفکیک زمانبندی سرور را برای درخواستهای شبکه نشان میدهد که فناوریهای رندر سمت سرور را پیادهسازی میکنند. برای این درخواستها، پانل عملکرد دادهها را از سربرگ پاسخ Server-Timing میگیرد.

میتوانید زمانبندی دیگری را در برگه شبکه پیدا کنید. روی درخواست در مسیر Network یا URL آن در برگه Summary کلیک راست کنید و روی Reveal در پانل Network کلیک کنید. DevTools شما را به پنل Network می برد و درخواست مربوطه را انتخاب می کند. تب Timeming آن را باز کنید.

در اینجا نحوه نگاشت این دو شکست به یکدیگر آمده است:
- خط چپ (
|–) همه چیز تا گروهConnection startاز رویدادها است. به عبارت دیگر، همه چیز قبل ازRequest Sentاست. - بخش نوری نوار
Request sentوWaiting for server responseاست. - قسمت تاریک نوار
Content downloadاست. - خط راست (
–|) زمان صرف شده در انتظار رشته اصلی است. برگه Network > Timeming آن را نشان نمی دهد.
مشاهده معیارهای حافظه
برای مشاهده معیارهای حافظه از آخرین ضبط، کادر انتخاب حافظه را فعال کنید.
DevTools نمودار حافظه جدیدی را در بالای تب Summary نمایش می دهد. همچنین یک نمودار جدید در زیر نمودار NET وجود دارد که HEAP نام دارد. نمودار HEAP همان اطلاعات خط JS Heap در نمودار حافظه را ارائه می دهد.

این مثال معیارهای حافظه را در بالای تب Summary نشان می دهد.
خطوط رنگی روی نمودار به چک باکس های رنگی بالای نمودار نشان داده می شوند. برای مخفی کردن آن دسته از نمودار، یک چک باکس را غیرفعال کنید.
نمودار فقط منطقه ضبط انتخاب شده را نشان می دهد. در مثال قبلی، نمودار حافظه فقط میزان مصرف حافظه برای شروع ضبط را تا حدود 1000 میلی ثانیه نشان می دهد.
مدت زمان بخشی از ضبط را مشاهده کنید
هنگام تجزیه و تحلیل بخشی مانند شبکه یا اصلی ، گاهی اوقات به تخمین دقیق تری از مدت زمان انجام برخی رویدادها نیاز دارید. Shift را نگه دارید، کلیک کنید و نگه دارید و برای انتخاب بخشی از ضبط، به چپ یا راست بکشید. در پایین انتخاب شما، DevTools نشان می دهد که این بخش چقدر طول کشیده است.

در این مثال ، جدول زمانی 488.53ms در پایین قسمت انتخاب شده نشان می دهد که این بخش چه مدت طول کشید.
مشاهده یک تصویر
برای یادگیری نحوه فعال کردن تصاویر ، تصاویر ضبط را هنگام ضبط مشاهده کنید.
برای مشاهده تصویری از نحوه نگاه صفحه در طی آن لحظه از ضبط ، روی نمای کلی جدول زمانی حرکت می کند. نمای کلی جدول زمانی بخشی است که شامل نمودارهای CPU ، FPS و خالص است.

همچنین می توانید با کلیک روی یک قاب در بخش فریم ، تصاویر را مشاهده کنید. DevTools نسخه کوچکی از تصویر را در برگه خلاصه نمایش می دهد.

این مثال تصویر را برای قاب 195.5ms در برگه خلاصه نشان می دهد وقتی روی بخش فریم ها کلیک می کنید.
برای بزرگنمایی روی تصویر روی تصویر کوچک در برگه خلاصه کلیک کنید.

این مثال پس از کلیک بر روی تصویر کوچک آن در برگه خلاصه ، یک تصویر بزرگنمایی را نشان می دهد.
مشاهده اطلاعات لایه ها
برای مشاهده اطلاعات لایه های پیشرفته در مورد یک قاب:
- ابزار دقیق رنگ را فعال کنید .
- یک قاب را در بخش فریم انتخاب کنید. DevTools اطلاعات مربوط به لایه های خود را در برگه جدید Layers ، در کنار برگه Log Event نشان می دهد.

برای برجسته کردن آن در نمودار ، روی یک لایه حرکت کنید.

این مثال لایه #39 برجسته را نشان می دهد که شما روی آن حرکت می کنید.
برای حرکت نمودار:
- روی حالت پان کلیک کنید
 برای حرکت در امتداد محورهای x و y.
برای حرکت در امتداد محورهای x و y. - روی حالت چرخش کلیک کنید
 برای چرخش در امتداد محور z.
برای چرخش در امتداد محور z. - روی Reset Transform کلیک کنید
 برای تنظیم مجدد نمودار به موقعیت اصلی آن.
برای تنظیم مجدد نمودار به موقعیت اصلی آن.
به تجزیه و تحلیل لایه در عمل مراجعه کنید:
مشاهده پروفایل رنگ
برای مشاهده اطلاعات پیشرفته در مورد یک رویداد رنگ:
- ابزار دقیق رنگ را فعال کنید .
- در مسیر اصلی یک رویداد رنگ را انتخاب کنید.

عملکرد رندر را با برگه Rendering تجزیه و تحلیل کنید
از ویژگی های برگه Rendering برای کمک به تجسم عملکرد ارائه صفحه خود استفاده کنید.
مشاهده فریم در ثانیه در زمان واقعی با متر FPS
آمار رندر فریم یک پوشش است که در گوشه بالا سمت راست نمای شما ظاهر می شود. این یک تخمین زمان واقعی از FPS را با اجرای صفحه ارائه می دهد.
به آمار ارائه قاب مراجعه کنید.
وقایع نقاشی را در زمان واقعی با چشمک زدن رنگ مشاهده کنید
برای به دست آوردن نمای واقعی از تمام رویدادهای رنگ در صفحه ، از Paint Flashing استفاده کنید.
چشمک زن را ببینید.
روکش لایه ها را با مرزهای لایه مشاهده کنید
برای مشاهده روکش مرزها و کاشی های لایه در بالای صفحه از مرزهای لایه استفاده کنید.
مرزهای لایه را ببینید.
در زمان واقعی مسائل مربوط به عملکرد پیمایش را پیدا کنید
برای شناسایی عناصر صفحه ای که شنوندگان رویداد مربوط به پیمایش هستند که ممکن است به عملکرد صفحه آسیب برساند ، از مشکلات عملکرد پیمایش استفاده کنید. DevTools عناصر بالقوه پیش بینی کننده در Teal را تشریح می کند.
به مسائل مربوط به عملکرد پیمایش مراجعه کنید.











