After converting your extension to Manifest Version 3, the next step is to release it on the Chrome Web Store. Depending on the extent of the changes you made, it can be advisable to perform a step-wise roll out to ensure your Manifest V3 extension works as expected by testing it with a limited audience first.
This article discusses a few ways to publish your new release in stages. For example, releasing a beta version to testers and gradually rolling out to your user base. We also recommend monitoring your extension review status and keeping an eye on user feedback to quickly publish any bug fixes if needed.
Publish a beta testing version
Publishing a beta release lets you gather feedback and identify any issues with a group of testers before releasing your extension to the rest of your users. Beta releases also go through the Chrome Web Store review process.
Label your beta version
First, you must label the beta release as a testing version in the manifest.json by following these steps:
- Add the label "BETA" at the end of the name of your extension.
- Add "THIS EXTENSION IS FOR BETA TESTING" to the description.
Now that your beta version is clearly labeled, you can either distribute it to specified email addresses, to members of a Google group, or share it as a direct link.
Distribute to testers by email
Follow these steps to distribute to a small number of testers:
- Go to the Account tab of the Developer Dashboard.
- Scroll to Management.
- Under Trusted Testers, enter email addresses separated by spaces or commas.

Trusted tester emails in the Chrome Web Store developer Account page. - Save changes at the bottom of the page.
- Upload the beta version of your extension
- Go to the Distribution tab
- Set the Visibility to Private.

Distribute to members of a Google group
Once you've received enough feedback from your beta testers, you can expand distribution to members of a Google group that you own or manage.
Go to the Distribution tab, set the Visibility to Private, and choose your beta tester Google group from the dropdown menu.

Distribute to testers with a direct link
Another alternative is to set the visibility to Unlisted. This way, only users who have the direct link to your store listing item can install the extension.
Gradually roll-out your release
To ensure that any unexpected problems will have minimal impact, you can roll out your update gradually by following these steps. This is only available for extensions with more than 10,000 active users.
- Upload your new version.
- Go to the Distribution tab.
- Enter a percentage in Percentage rollout field.
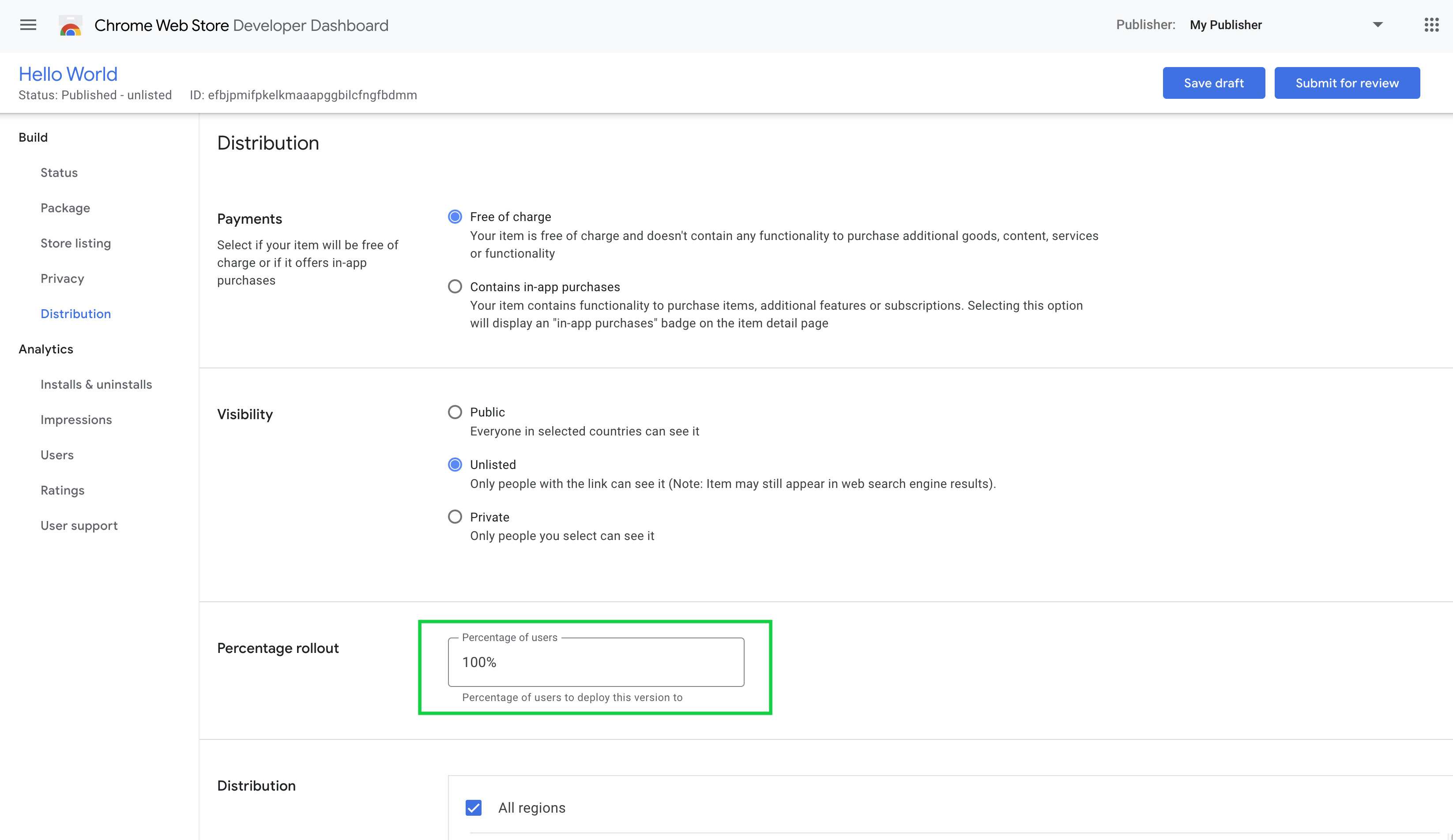
To continue rolling out gradually, navigate to the Package tab of your item and increase the percentage located in the Published section. Note that the percentage can only be increased, and it doesn't trigger an additional review.

Plan for review times
We recommend planning enough time for your item to be reviewed as review times may vary based on different factors. Most extensions are reviewed within three days. Consider staging your release and regularly checking your item's status to make changes quickly if necessary.
Stage your release
The Chrome Web Store offers a way to stage a release by submitting it for review ahead of time. This way, when you are ready, you can officially release it.
You can do this by unchecking the "Publish automatically" checkbox when you submit the item.

Or you can do it later by choosing Defer publish in the three-dot menu on the top right.

Check your item status
When your item has passed or if a violation has been found, you will receive a notification email, usually within 3 days. If you have not received an email in a week, check your item's status in the Published section of the Status tab.

If your extension has been pending review for over two weeks, contact developer support to request assistance.
If something goes wrong
If you've released an extension update with bugs and want to rollback to the earlier version immediately, use the Web Store rollback.
Additional tips
To stay on top of user feedback you can add a link to a dedicated support site under the Support tab of your extension listing.
