通过 Windows、Mac 或 Linux 计算机远程调试 Android 设备上的直播内容。本教程将介绍如何执行以下操作:
- 将 Android 设备设置为远程调试,然后从开发机器上发现该设备。
- 在开发机器上检查和调试 Android 设备上的实时内容。
- 将 Android 设备上的内容投屏到开发机器上的 DevTools 实例。

第 1 步:发现您的 Android 设备
以下工作流程适用于大多数用户。如需更多帮助,请参阅问题排查:开发者工具无法检测到 Android 设备。
- 在 Android 设备上打开开发者选项屏幕。请参阅配置设备上的开发者选项。
- 选择启用 USB 调试。
- 在开发机上,打开 Chrome。
- 前往
chrome://inspect#devices。 确保已启用
发现 USB 设备。

使用 USB 线将 Android 设备直接连接到开发机器。
如果您是首次连接设备,设备将显示为“离线”且处于待身份验证状态。

在这种情况下,请接受设备屏幕上的调试会话提示。
如果您看到 Android 设备的型号名称,则表示 DevTools 已成功建立与设备的连接。

继续执行第 2 步。
问题排查:DevTools 未检测到 Android 设备
确保您的硬件设置正确无误:
- 如果您使用的是 USB 集线器,请改为尝试将 Android 设备直接连接到开发机器。
- 请尝试拔下 Android 设备和开发机器之间的 USB 线,然后再重新插上。请在 Android 设备和开发机器的屏幕处于解锁状态时执行此操作。
- 确保您的 USB 线能正常使用。您应该能够从开发机器检查 Android 设备上的文件。
确保您的软件已正确设置:
- 如果您的开发机运行的是 Windows,请尝试手动安装 Android 设备的 USB 驱动程序。请参阅安装原始设备制造商 (OEM) USB 驱动程序。
- 某些 Windows 和 Android 设备(尤其是三星设备)的组合需要额外设置。请参阅 Chrome 开发者工具设备在插入时无法检测到设备。
如果您在 Android 设备上没有看到允许 USB 调试提示,请尝试执行以下操作:
- 在开发机器上将 DevTools 设为焦点并显示 Android 主屏幕时,拔下 USB 线并重新连接。换句话说,当 Android 设备或开发机屏幕处于锁定状态时,系统有时不会显示提示。
- 更新 Android 设备和开发机器的显示设置,使其永远不会进入休眠状态。
- 将 Android 的 USB 模式设置为 PTP。请参阅 Galaxy S4 不显示“授权 USB 调试”对话框。
- 在 Android 设备的开发者选项屏幕上,选择撤消 USB 调试授权,将设备重置为全新状态。
如果您发现了本部分或Chrome DevTools 设备在插入时无法检测到设备中未提及的解决方案,请为该 Stack Overflow 问题添加答案,或在 developer.chrome.com 代码库中打开问题!
第 2 步:在开发机上调试 Android 设备上的内容
- 在 Android 设备上打开 Chrome。
在开发机上的
chrome://inspect/#devices中,您会看到 Android 设备的型号名称,后跟序列号。在下方,您可以看到设备上运行的 Chrome 版本,版本号用括号括起来。
在使用网址打开标签页文本框中,输入网址,然后点击打开。该页面会在 Android 设备上的新标签页中打开。
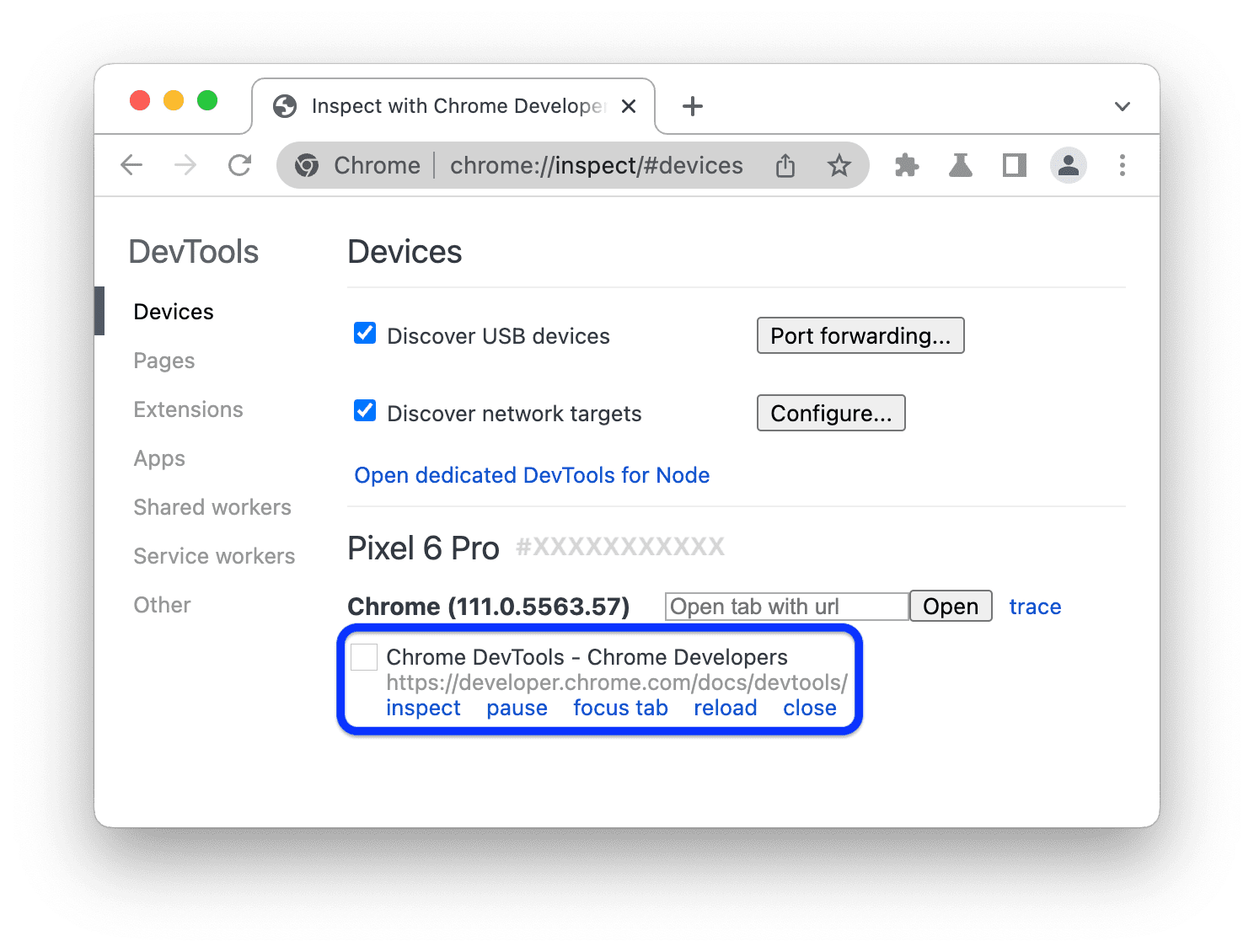
每个远程 Chrome 标签页在
chrome://inspect/#devices中都有自己的部分。您可以在此部分与该标签页互动。如果有任何应用使用 WebView,您还会看到针对这些应用的各个部分。在此示例中,只有一个标签页处于打开状态。点击您刚刚打开的网址旁边的检查。系统会打开一个新的 DevTools 实例。

Android 设备上运行的 Chrome 版本决定了开发机器上打开的 DevTools 版本。因此,如果您的 Android 设备运行的是非常旧的 Chrome 版本,开发者工具实例可能与您习惯的样子截然不同。
更多操作:暂停、聚焦、重新加载或关闭标签页
在网址下方,您可以找到用于暂停、聚焦、重新加载或关闭标签页的菜单。

检查元素
前往 DevTools 实例的 Elements 面板,然后将鼠标悬停在某个元素上,以便在 Android 设备的视口中突出显示该元素。
您还可以点按 Android 设备屏幕上的元素,在元素面板中选择该元素。
在您的 DevTools 实例中,点击 Select Element(选择元素)图标 ![]() ,然后点按 Android 设备屏幕上的元素。请注意,选择元素会在首次触摸后停用,因此您每次需要使用此功能时都需要重新启用它。
,然后点按 Android 设备屏幕上的元素。请注意,选择元素会在首次触摸后停用,因此您每次需要使用此功能时都需要重新启用它。
将 Android 屏幕投屏到开发机器
点击 Toggle Screencast(切换屏幕截图)图标 ![]() ,即可在开发者工具实例中查看 Android 设备的内容。
,即可在开发者工具实例中查看 Android 设备的内容。
您可以通过多种方式与屏幕演示互动:
- 点击会转换为点按,在设备上触发适当的触摸事件。
- 计算机上的按键操作会发送到设备。
- 如需模拟双指张合手势,请在拖动时按住 Shift 键。
- 如需滚动,请使用触控板或鼠标滚轮,或用鼠标指针快速滑动。
关于屏幕录制的一些说明:
- 屏幕录制内容仅显示网页内容。屏幕录制内容的透明部分代表设备界面,例如 Chrome 地址栏、Android 状态栏或 Android 键盘。
- 屏幕录制会对帧速率产生负面影响。在衡量滚动或动画时停用屏幕投放,以便更准确地了解网页的性能。
- 如果您的 Android 设备屏幕锁定,屏幕投放的内容会消失。解锁 Android 设备屏幕以自动恢复屏幕投放。
通过 Android 调试桥 (adb) 手动调试
在极少数情况下,使用其他远程调试方法可能很有用。例如,您可能希望直接连接到 Android 版 Chrome 的 Chrome DevTools Protocol (CDP)。
为此,您可以使用 Android 调试桥 (adb):
- 请务必在 Android 设备上启用开发者选项和 USB 调试。
- 在 Android 设备上打开 Chrome。
通过以下方式将 Android 设备连接到开发机器:
- 一根 USB 线(直通)。
- 或者,使用 adb Wi-Fi 连接。
在开发机器的命令行中,运行
adb devices -l,然后检查列表中是否有您的设备。将设备上的 CDP 套接字转发到机器的本地端口,例如
9222。如需完成此操作,请运行以下命令:adb forward tcp:9222 localabstract:chrome_devtools_remote成功连接后,请确保:
http://localhost:9222/json列出您的page目标。http://localhost:9222/json/version会公开browser目标端点,如 CDP 文档所示。- 系统会填充
chrome://inspect/#devices,即使未选中发现 USB 设备设置也是如此。
如需进行问题排查,请参阅:
adb文档您也可以阅读旧版指南:



