觀看影片並完成這些互動式教學課程,瞭解如何使用 Chrome 開發人員工具查看及變更網頁的 DOM。
本教學課程假設您已瞭解 DOM 和 HTML 之間的差異。如需說明,請參閱附錄:HTML 與 DOM。
查看 DOM 節點
您可以在「元素」面板的 DOM 樹狀結構中,執行 DevTools 中的所有 DOM 相關活動。
檢查節點
如果您對特定 DOM 節點感興趣,可以使用「檢查」快速開啟 DevTools 並調查該節點。
- 在下方 Michelangelo 上按一下滑鼠右鍵,然後選取「檢查」。
- Michelangelo
- Raphael
 開發人員工具的「Elements」面板會隨即開啟。DOM 樹狀結構中會醒目顯示
開發人員工具的「Elements」面板會隨即開啟。DOM 樹狀結構中會醒目顯示 <li>Michelangelo</li>。
- 按一下 DevTools 左上角的「Inspect」圖示。

點選下方的「東京」文字。
- 東京
貝魯特
<li>Tokyo</li>現已在 DOM 樹狀結構中醒目顯示。
檢查節點也是查看及變更節點樣式的首要步驟。請參閱「開始查看及變更 CSS」一文。
使用鍵盤瀏覽 DOM 樹狀結構
在 DOM 樹狀結構中選取節點後,您可以使用鍵盤瀏覽 DOM 樹狀結構。
在下方的 Ringo 上按一下滑鼠右鍵,然後選取「檢查」。DOM 樹狀結構中選取
<li>Ringo</li>。- 小喬
- 波蘭林哥球運動
- Paul
John

按 2 下向上鍵。已選取
<ul>。
按下左方向鍵。
<ul>清單會收合。再次按向左鍵。已選取
<ul>節點的父項。在本例中,<li>節點包含步驟 1 的指示。按下「向下」箭頭鍵 3 次,重新選取剛剛收起的
<ul>清單。應如下所示:<ul>...</ul>按下右鍵。清單會展開。
捲動至檢視畫面
查看 DOM 樹狀結構時,有時您會發現自己對目前不在檢視區中的 DOM 節點感興趣。舉例來說,假設您捲動至頁面底部,但您想查看頁面頂端的 <h1> 節點。捲動至可視範圍可讓您快速重新調整可視區域,以便查看節點。
完成頁面底部的操作說明後,請返回這個頁面。
顯示尺規
在檢視區域上方和左側顯示尺規,您可以在「Elements」面板中將游標懸停在元素上,測量元素的寬度和高度。

您可以透過下列兩種方式啟用尺規:
- 按下 Control + Shift + P 鍵或 Command + Shift + P 鍵 (Mac) 開啟指令選單,輸入
Show rulers on hover並按下 Enter 鍵。 - 依序前往「設定」 >「偏好設定」 >「元素」 >「滑鼠游標懸停時顯示標尺」。
標尺的大小單位為像素。
搜尋節點
您可以使用字串、CSS 選取器或 XPath 選取器搜尋 DOM 樹狀結構。
- 將游標移至「元素」面板。
- 按下 Control + F 鍵或 Command + F 鍵 (Mac)。搜尋列會在 DOM 樹狀圖的底部開啟。
輸入
The Moon is a Harsh Mistress。DOM 樹狀結構中會醒目顯示最後一句。
如上所述,搜尋列也支援 CSS 和 XPath 選取器。
「Elements」面板會選取 DOM 樹狀結構中的第一個相符結果,並將該結果納入檢視區域。根據預設,這項功能會在您輸入時啟用。如果您經常使用長的搜尋查詢,可以設定 DevTools 僅在您按下 Enter 時才執行搜尋。
為避免節點之間發生不必要的跳轉,請清除「設定」「設定」 >「偏好設定」 >「全域」 >「輸入內容即搜尋」核取方塊。
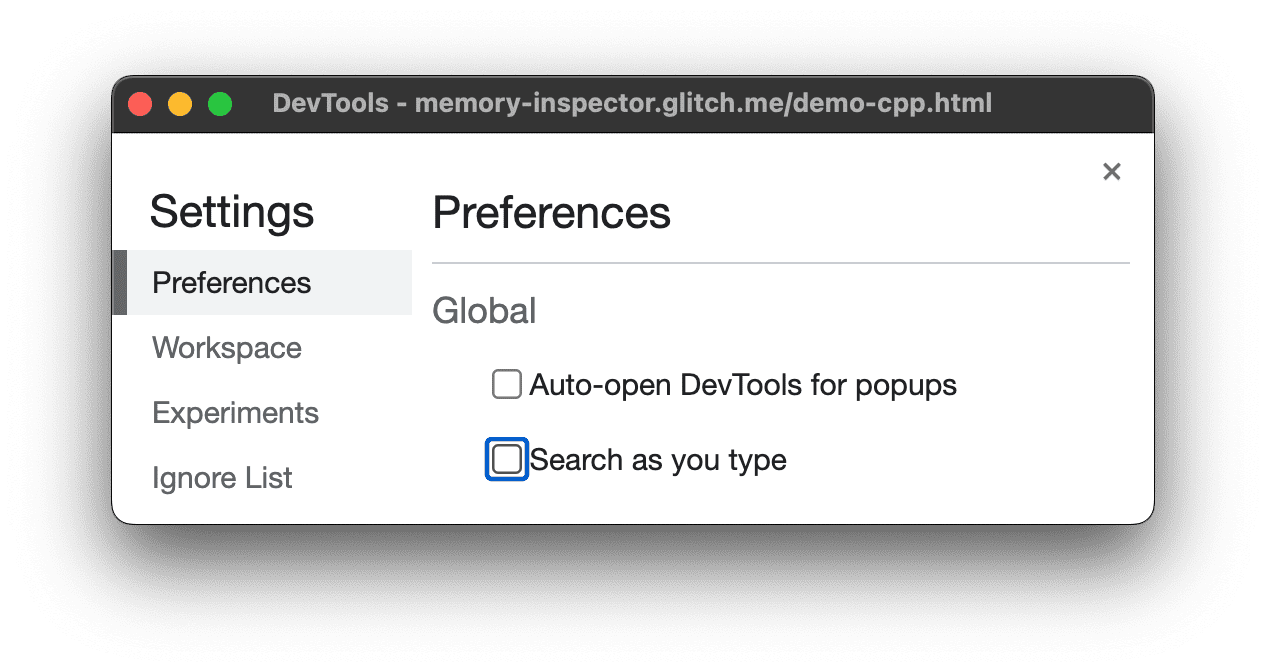
編輯 DOM
您可以即時編輯 DOM,並查看這些變更對網頁的影響。
編輯內容
如要編輯節點的內容,請在 DOM 樹狀圖中按兩下內容。
在下方 Michelle 上按一下滑鼠右鍵,然後選取「檢查」。
- 油炸
- Michelle
在 DOM 樹狀結構中,按兩下
Michelle。換句話說,請在<li>和</li>之間的文字上按兩下滑鼠。文字會以藍色醒目顯示,表示已選取該文字。
刪除
Michelle,輸入Leela,然後按下 Enter 鍵確認變更。上述文字會從「Michelle」變更為「Leela」。
編輯屬性
如要編輯屬性,請按兩下屬性名稱或值。請按照下列操作說明,瞭解如何在節點中新增屬性。
在下方的 Howard 上按一下滑鼠右鍵,然後選取「檢查」。
- Howard
- Vince
按兩下
<li>。文字會醒目顯示,表示已選取節點。
按下「右」箭頭鍵,新增一個空格,輸入
style="background-color:gold",然後按下 Enter 鍵。節點的背景顏色會變更為金色。
您也可以使用「Edit attribute」右鍵選項。

編輯節點類型
如要編輯節點類型,請按兩下該類型,然後輸入新類型。
在下方 Hank 上按一下滑鼠右鍵,然後選取「檢查」。
- Dean
- Hank
- Thaddeus
- Brock
按兩下
<li>。文字li已醒目顯示。刪除
li,輸入button,然後按下 Enter 鍵。<li>節點會變更為<button>節點。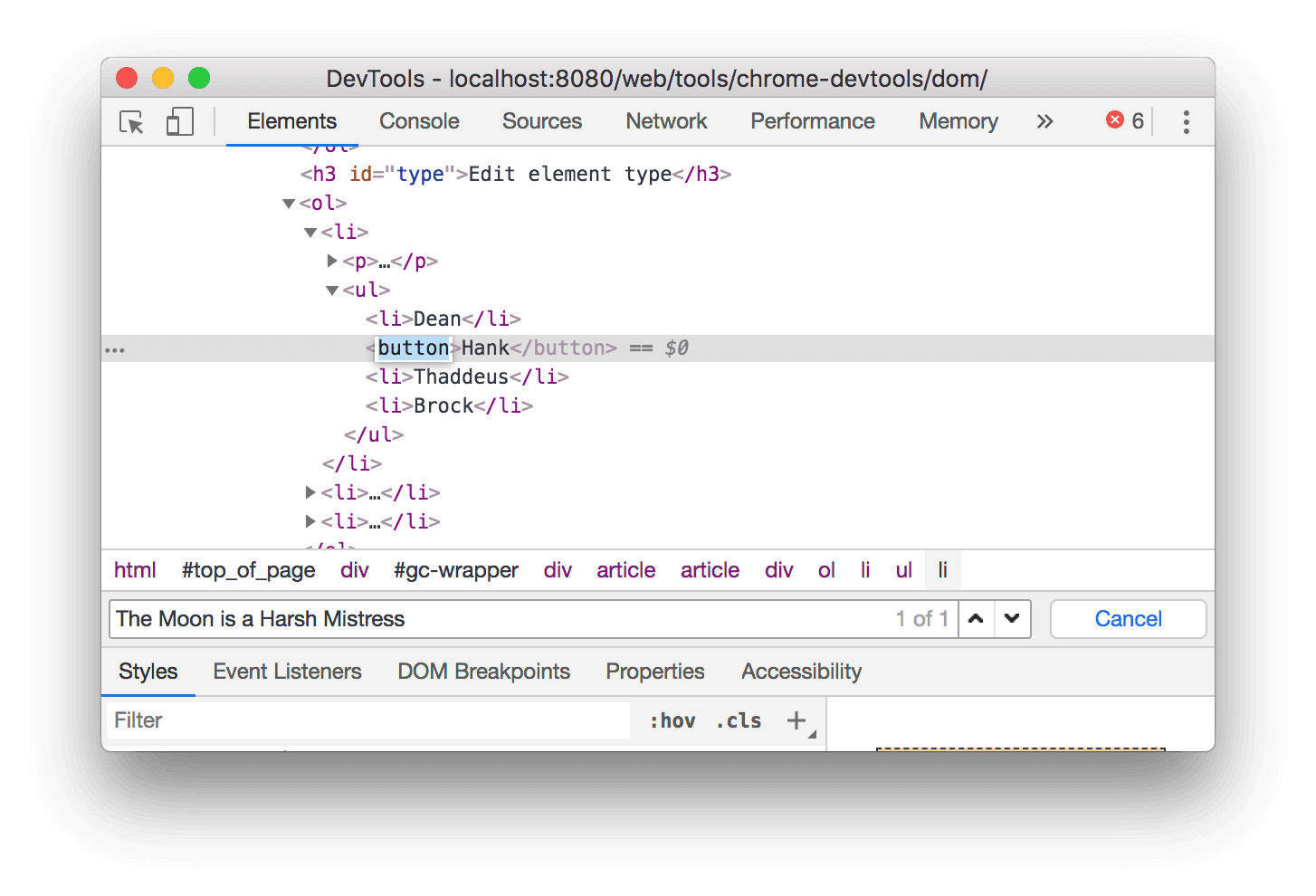
以 HTML 編輯
如要以 HTML 格式編輯節點,並使用語法醒目顯示和自動完成功能,請從節點的下拉式選單中選取「Edit as HTML」。
在下方的 Leonard 上按一下滑鼠右鍵,然後選取「檢查」。
- 一分錢
- Howard
- Rajesh
- Leonard
在「元素」面板中,按一下目前節點的滑鼠右鍵,然後在下拉式選單中選取「以 HTML 編輯」。

按下 Enter 鍵換行,然後開始輸入
<l。開發人員工具會醒目顯示 HTML 語法,並為您自動完成標記。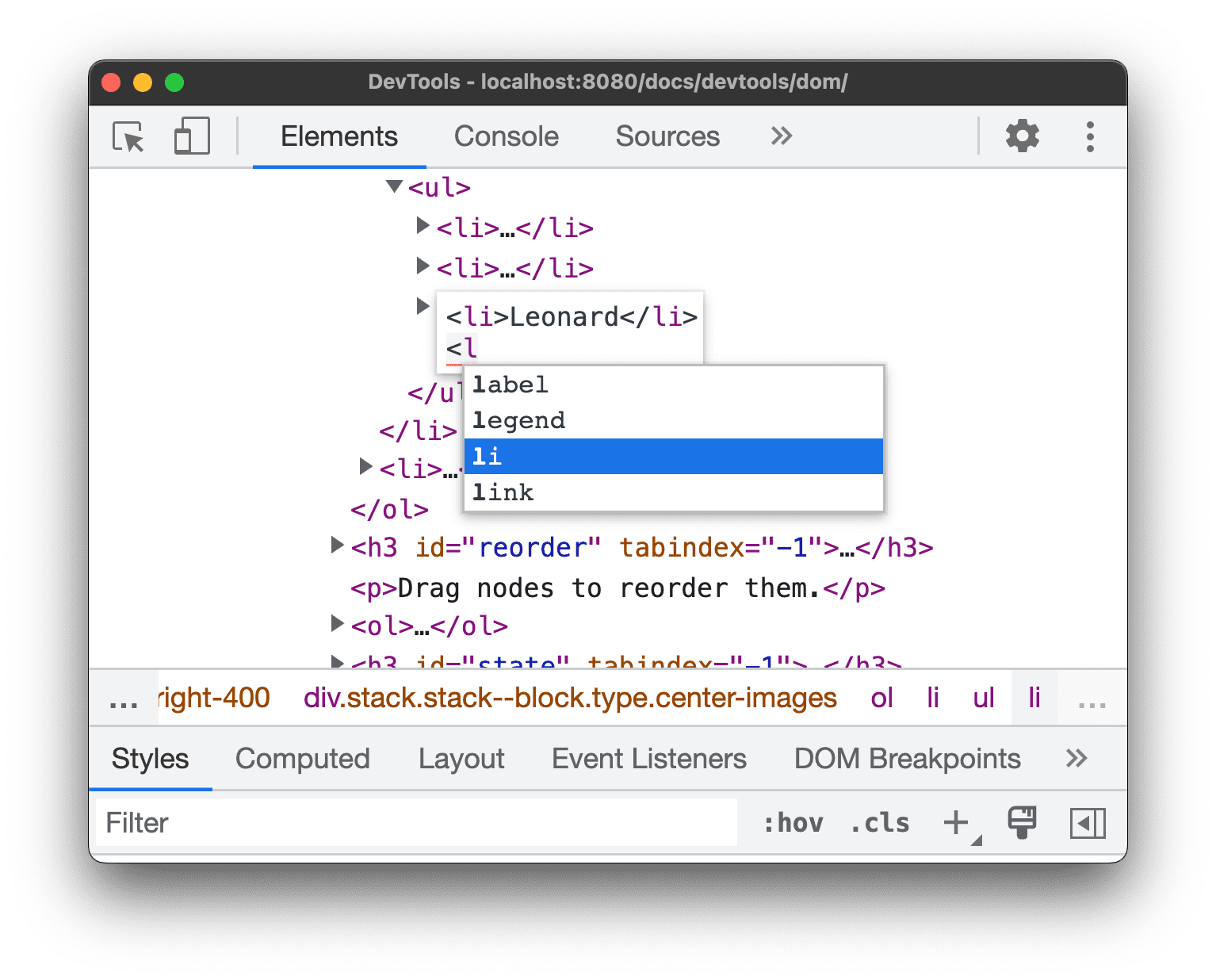
從自動完成選單中選取
li元素,然後輸入>。開發人員工具會自動在游標後方新增結束</li>標記。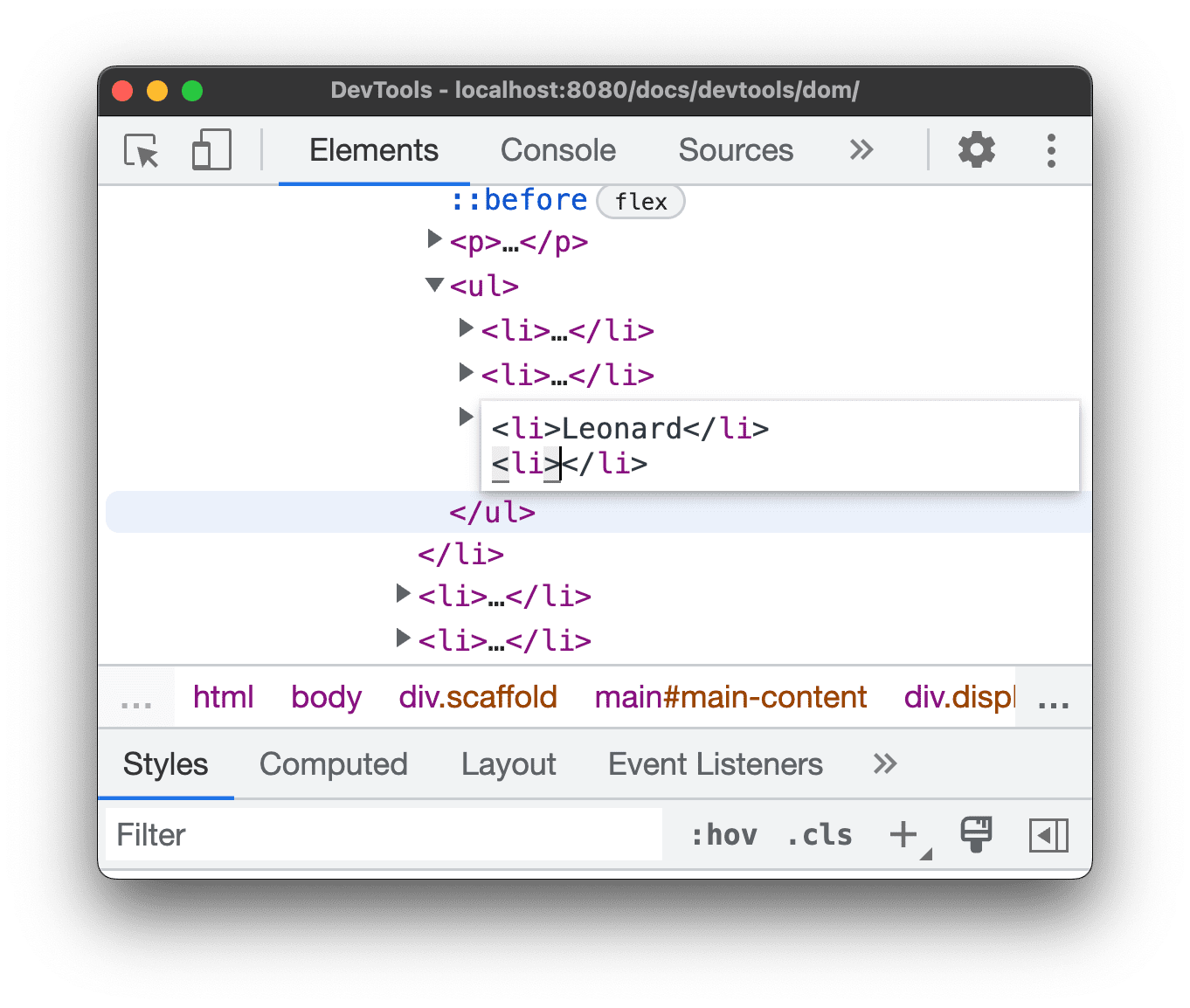
在標記中輸入
Sheldon,然後按下 Control / Command + Enter 鍵套用變更。
複製節點
您可以使用「複製元素」右鍵選項複製元素。
在下方的 Nana 上按一下滑鼠右鍵,然後選取「檢查」。
- 虛榮篝火
- Nana
- 奧蘭多市
- 白噪音
在「元素」面板中,按一下
<li>Nana</li>並在下拉式選單中選取「複製元素」。
返回該頁面。清單項目已立即複製。
你也可以使用鍵盤快速鍵:Shift + Alt + 向下箭頭 (Windows 和 Linux) 以及 Shift + Option + 向下箭頭 (macOS)。
擷取節點螢幕截圖
您可以使用「Capture node screenshot」功能,擷取 DOM 樹狀結構中的任何個別節點螢幕截圖。
在這個頁面上的任一圖片上按一下滑鼠右鍵,然後選取「檢查」。
在「元素」面板中,按一下圖片網址,然後在下拉式選單中選取「擷取節點螢幕截圖」。

系統會將螢幕截圖儲存到「下載」資料夾。

如要瞭解使用開發人員工具擷取螢幕截圖的其他方式,請參閱「使用開發人員工具擷取螢幕截圖的 4 種方式」。
重新排序 DOM 節點
拖曳節點即可重新排序。
在下方的「Elvis Presley」上按一下滑鼠右鍵,然後選取「檢查」。請注意,這是清單中的最後一個項目。
- Stevie Wonder
- 湯姆威茲
- Chris Thile
- 貓王艾維斯
在 DOM 樹狀結構中,將
<li>Elvis Presley</li>拖曳至清單頂端。
強制使用狀態
您可以強制節點維持 :active、:hover、:focus、:visited 和 :focus-within 等狀態。
將滑鼠游標懸停在下方的「The Lord of the Flies」上。背景顏色會變成橘色。
- 《蒼蠅王》
- 《罪與罰》
- Moby Dick
在上述「The Lord of the Flies」上按一下滑鼠右鍵,然後選取「檢查」。
在
<li class="demo--hover">The Lord of the Flies</li>上按一下滑鼠右鍵,然後依序選取「Force State」 >「:hover」。如果沒有看到這個選項,請參閱附錄:缺少選項。即使您並未將游標懸停在節點上,背景顏色仍會維持橘色。
隱藏節點
按下 H 鍵可隱藏節點。
在下方的「The Stars My Destination」上按一下滑鼠右鍵,然後選取「檢查」。
- The Count of Monte Cristo
- The Stars My Destination
按下 H 鍵。節點已隱藏。您也可以在節點上按一下滑鼠右鍵,然後使用「隱藏元素」選項。

再次按下 H 鍵。節點會再次顯示。
刪除一個節點
按下「刪除」即可刪除節點。
在下方的「Foundation」上按一下滑鼠右鍵,然後選取「檢查」。
- The Illustrated Man
- 穿過魔鏡
- Foundation
按下 Delete 鍵。節點已刪除。您也可以在節點上按一下滑鼠右鍵,然後使用「Delete element」選項。
按下 Control + Z 鍵或 Command + Z 鍵 (Mac)。上一個動作會復原,節點會再次顯示。
在控制台中存取節點
開發人員工具提供幾個快速鍵,可用於從控制台存取 DOM 節點,或取得 JavaScript 對這些節點的參照。
使用 $0 參照目前選取的節點
檢查節點時,節點旁的 == $0 文字表示您可以在控制台中使用變數 $0 參照這個節點。
在下方「The Left Hand of Darkness」上按一下滑鼠右鍵,然後選取「檢查」。
- The Left Hand of Darkness
- 沙丘
按下 Escape 鍵,開啟控制台抽屜。
輸入
$0,然後按下 Enter 鍵。運算式的結果顯示$0評估為<li>The Left Hand of Darkness</li>。
將滑鼠游標懸停在結果上。可視區域會醒目顯示節點。
按一下 DOM 樹狀圖中的
<li>Dune</li>,然後再次在控制台中輸入$0,再按下 Enter 鍵。$0的評估結果為<li>Dune</li>。
儲存為全域變數
如果您需要多次參照節點,請將該節點儲存為全域變數。
在下方的「The Big Sleep」上按一下滑鼠右鍵,然後選取「檢查」。
- 大飯店
- The Long Goodbye
在 DOM 樹狀圖中按一下
<li>The Big Sleep</li>,然後選取「儲存為全域變數」。如果沒有看到這個選項,請參閱附錄:缺少選項。在控制台中輸入
temp1,然後按下 Enter 鍵。運算式的結果顯示變數會評估為節點。
複製 JS 路徑
如要在自動化測試中參照 JavaScript 路徑,請將該路徑複製到節點。
在下方的「The Brothers Karamazov」上按一下滑鼠右鍵,然後選取「檢查」。
- 卡拉馬佐夫兄弟
- 《罪與罰》
在 DOM 樹狀圖中按一下
<li>The Brothers Karamazov</li>,然後依序選取「Copy」 >「Copy JS Path」。系統已將解析為節點的document.querySelector()運算式複製到剪貼簿。按下 Control + V 鍵或 Command + V 鍵 (Mac),即可將運算式貼入控制台。
按下 Enter 鍵即可評估運算式。

在 DOM 變更時中斷
開發人員工具可讓您在 JavaScript 修改 DOM 時暫停網頁的 JavaScript。請參閱「DOM 變更中斷點」。
後續步驟
這涵蓋了開發人員工具中的大多數 DOM 相關功能。您可以按一下 DOM 樹狀圖中的節點,並嘗試使用本教學課程未涵蓋的其他選項,瞭解其他選項。另請參閱「元素面板鍵盤快速鍵」。
請參閱 Chrome 開發人員工具首頁,瞭解您可以使用開發人員工具執行的其他所有操作。
如要聯絡開發人員工具團隊或尋求開發人員工具社群的協助,請參閱社群。
附錄:HTML 與 DOM
本節將快速說明 HTML 和 DOM 的差異。
當您使用網頁瀏覽器要求 https://example.com 等網頁時,伺服器會傳回類似以下的 HTML:
<!doctype html>
<html>
<head>
<title>Hello, world!</title>
</head>
<body>
<h1>Hello, world!</h1>
<p>This is a hypertext document on the World Wide Web.</p>
<script src="/script.js" async></script>
</body>
</html>
瀏覽器會剖析 HTML,並建立物件的樹狀結構,如下所示:
html
head
title
body
h1
p
script
這個代表網頁內容的物件或節點樹狀結構稱為 DOM。目前的樣式與 HTML 相同,但假設 HTML 底部參照的腳本執行以下程式碼:
const h1 = document.querySelector('h1');
h1.parentElement.removeChild(h1);
const p = document.createElement('p');
p.textContent = 'Wildcard!';
document.body.appendChild(p);
該程式碼會移除 h1 節點,並在 DOM 中新增另一個 p 節點。完整的 DOM 現為如下所示:
html
head
title
body
p
script
p
網頁的 HTML 與 DOM 不同。換句話說,HTML 代表初始網頁內容,而 DOM 代表目前的網頁內容。當 JavaScript 新增、移除或編輯節點時,DOM 就會與 HTML 不同。
詳情請參閱「DOM 簡介」。
附錄:捲動至檢視畫面
這是「捲動至可視範圍內」部分的後續內容。請按照下列操作說明完成這一節。
- DOM 樹狀圖中仍應選取
<li>Magritte</li>節點。如果沒有,請返回「捲動至畫面」並重新開始。 在
<li>Magritte</li>節點上按一下滑鼠右鍵,然後選取「捲動至檢視畫面」。可視區會向上捲動,讓您可以看到 Magritte 節點。如果找不到「捲動至畫面」選項,請參閱附錄:缺少選項。
附錄:缺少選項
本教學課程的許多操作說明都會引導您在 DOM 樹狀結構中按一下滑鼠右鍵,然後在彈出的內容選單中選取所需選項。如果在內容選單中找不到指定選項,請嘗試在節點文字以外的區域按一下滑鼠右鍵。




