Z tego przewodnika dowiesz się, jak za pomocą Narzędzi deweloperskich w Chrome sprawdzić dane bufora podręcznego.
Jeśli chcesz sprawdzić dane pamięci podręcznej HTTP, nie jest to odpowiedni przewodnik. Informacje, których szukasz, znajdziesz w kolumnie Rozmiar w logu sieci. Zobacz Zapisywanie aktywności sieciowej.
Wyświetlanie danych z pamięci podręcznej
Otwórz Narzędzia dla deweloperów > Aplikacja > Pamięć.
Aby wyświetlić dostępne pamięci podręczne, rozwiń
Pamięć podręczna.

Kliknij pamięć podręczną, aby wyświetlić jej zawartość.

Kliknij zasób, aby wyświetlić jego nagłówki HTTP w sekcji pod tabelą.

Aby wyświetlić zawartość zasobu, otwórz kartę Podgląd.

Odświeżanie zasobu
- Wyświetlanie danych pamięci podręcznej.
Wybierz zasób, który chcesz odświeżyć. Narzędzie DevTools wyróżnia je na niebiesko, aby wskazać, że jest wybrane.

Kliknij Odśwież.
Filtruj zasoby
- Wyświetlanie danych pamięci podręcznej.
- Za pomocą pola tekstowego Filtruj według ścieżki możesz odfiltrować zasoby, które nie pasują do podanej przez Ciebie ścieżki.
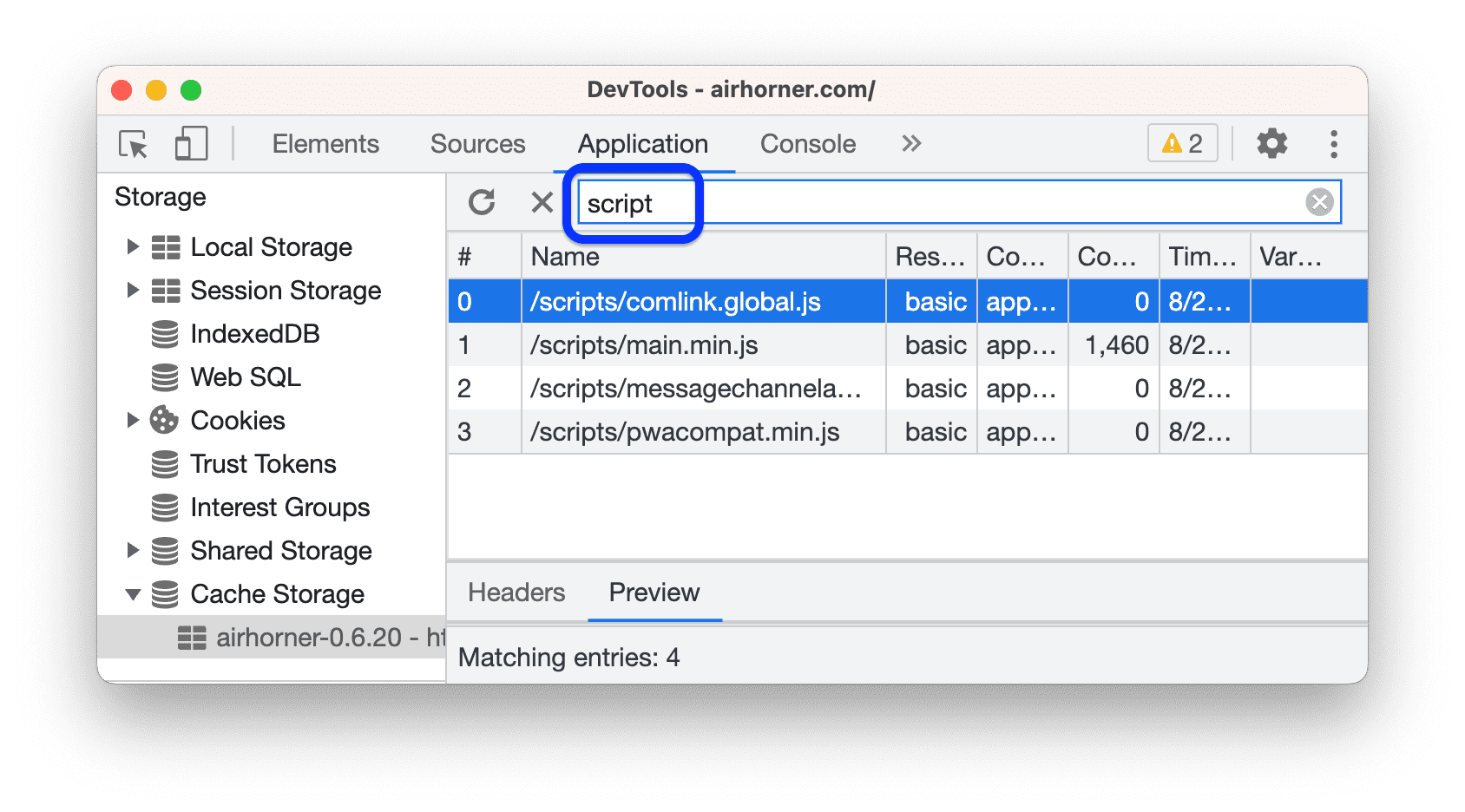
W tym przykładzie filtruje zasoby, które nie zawierają script w ścieżce.
Usuń zasób
- Wyświetlanie danych pamięci podręcznej.
Kliknij zasób, który chcesz usunąć. Narzędzie DevTools wyróżnia je na niebiesko, aby wskazać, że jest wybrane.

Kliknij Usuń wybrane
.
Usuwanie wszystkich danych z pamięci podręcznej
- Kliknij Aplikacja > Pamięć.
W sekcji Pamięć podręczna sprawdź, czy opcja
Pamięć podręczna jest włączona.
Kliknij Wyczyść dane witryn.




